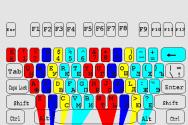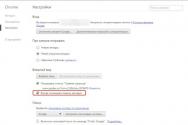Что делать, если в игре неправильное разрешение. Ностальгия по капитану бладу Как изменить разрешение в КС: ГО не заходя в игру
Иногда автоматическая настройка системы дает неверные параметры открывающихся окон. Это бывает не только в браузерах или картинках, но и в играх или даже операционной системе. Как изменить разрешение экрана так, чтобы это не повлияло на работу приложений? Давайте разберемся.
Для чего это нужно?
Читайте также: [Инструкция] Калибровка экрана на ноутбуке или монитора для ПК под управлением Windows 10

Рабочий стол Windows
После установки игры или пиратской версии ОС размер изображения может не совпадать с размером монитора . Когда мы изменяем разрешение экрана, то как бы подгоняем картинку под необходимую величину.
Сделать это нужно обязательно. В первую очередь для удобства пользования. Также разрешение экрана влияет на быстроту загрузки данных. Изменяя разрешение, пользователь меняет качество иконок рабочего стола и изображений. При понижении качества устройство может работать быстрее, но, возможно, будут видны пиксели.
Также при неверно заданных параметрах экран может быть меньше или больше монитора . Некоторые мониторы более вытянуты в ширину, чем другие, поэтому нельзя назвать подходящее расширение подо все устройства.
На компьютерах разрешение чаще всего 1920х1080 или 1280х1024, или 1024х768. На ноутбуках это 1366х768 или 1280х720. Оптимальные ширина и высота изображения прописаны инструкции или на официальном сайте.
Как изменить разрешение экрана в игре
Читайте также: 6 Простых способов как сделать игру на весь экран в Windows

Когда разрешение игры не совпадает с монитором , она может даже не запуститься . Если все же получилось прогрузить меню, дело почти сделано. После запуска ни в коем случае нельзя начинать пользоваться программой, если она не подходит по размерам монитора. Рисунок 3 мониторы с разными размерами диагонали
Для изменения разрешения внутри игры предлагаем пользователю следующие инструкции:
- Зайдите в меню настроек.
- Если заранее не знакомы с меню, то придется поискать настройки разрешения экрана.
- Выберете необходимое разрешение и сохраните.
Чаще всего программа показывает, как будет выглядеть игра при данном разрешении.
Если параметры заданы неверно, при следующем запуске могут возникнуть проблемы.
Если пользователь не знает разрешения экрана, необходимо найти его в инструкции или в интернете. После заданных настроек лучше перезапустить игру. Обычно размер экрана меняется сразу или программа перезагружается автоматически, если этого не произошло, то вручную займет всего пару минут.
Если игра притормаживает, можно снизить разрешение. Делать это необходимо в определенное количество раз. То есть при 3200х1800 снизить можно до 2560х1440, при этом отношение останется так же 16:9.
Как изменить разрешение экрана не заходя в игру
Читайте также: Как увеличить FPS в играх: Проверенные способы | 2019
100% идентичных инструкций ко всем установщикам нет, но метод изменения примерно один.
Для начала необходимо найти папку, в которой находятся файлы настроек. Чаще всего эти файлы называются «Config» или «UserProfile» . Название должно быть связано с установкой игры.
Находятся эти файлы в папке с самой игрой, либо в ее установщике. Формат файла настроек XML, поэтому если попытаться его открыть всплывает окно браузера.
Чтобы избежать такого, файл необходимо открыть в текстовом редакторе. Щелкнув правой клавишей мыши, перейти в «Открыть с помощью», из предложенного списка выбрать «Блокнот».
На рабочем столе откроется файл с непонятными на первый взгляд командами. Не стоит переживать. «Разрешение» на английском «Resolution» . Чтобы не тратить время, в «поиск по тексту» скопируйте это слово. Мгновенно перейдете в ту часть программы, где оно написано и выделено синим.

Возможно, результатов будет несколько. Скорее всего это будет «Resolution» и еще что нибудь либо просто слово.
По удачному завершению поиска переходим к самому изменению разрешения.
Рядом с «Resolution» написаны ширина и длина предполагаемого экрана. Меняем на данные своего монитора либо меньше. Если экран 1366х768, вписываем его либо кратное ему. После сохранения файла игра запустится с выбранным пользователем разрешением и оставит эти настройки по умолчанию.
В некоторых играх есть специальный лаунчер настроек. Название игры и Launcher. Открыв его, пользователь переходит в настройки, не заходя в саму игру. После сохранения также переходят в игру и остаются до следующего изменения.
ВИДЕО: Меняем разрешение в играх на нужное
Меняем разрешение в играх на нужное
Как изменить разрешение экрана в Windows или в играх? | Наглядная инструкция
С развитием компьютерного железа возникает огромное разнообразие различных устройств, новых функций, шейдеров, технологий просчета графики и прочее. В таком разнообразии разработчикам игровых приложений бывает трудно создать продукт, который бы одинаково корректно запускался на всех компьютерах. Одна из частых проблем, которая может у вас возникнуть – это некорректное разрешение запущенного приложения. Поэтому вопрос, как изменить разрешение экрана, не заходя в игру (если вы не можете зайти в нее), все чаще возникает у рядовых пользователей. Ведь порой на небольшом экране игра отображается в высоком разрешении и часть игрового пространства, такая как главное меню игры, может оказаться в невидимой части экрана.
Очень часто разработчики игр используют специальные файлы конфигурации для хранения настроек игры. Рассмотрим вопрос изменения разрешения экрана на примере игры Far Cry 3. Я взял для примера только одну игру, так как изменения данных настроек делается в зависимости от того, как запрограммирована сама игра. Поэтому нет универсального способа изменения разрешения экрана перед входом в игру. Этой небольшой статьей я хочу лишь показать пример, чтобы вы имели понятие, как это можно сделать. Тем самым если вы найдете какой-то способ, на каком – либо форуме игры, то уже будете понимать логическую цепочку.
Файлы для изменения разрешения
Для начала необходимо найти файл, в котором эти настройки хранятся. Чаще всего эти файлы называются «Config» или «UserProfile».
В общем, название должно быть как-то связано с настройками игры. Расположение файла может быть либо в каталоге с установленной игрой, либо в папке игры, созданной в документах. Файл настройки Far Cry 3 находится как раз в документах в папке «Far Cry 3». Называется он «GamerProfile».
Файл настроек найден, но он имеет расширение XML. При его открытии двойным щелчком мыши, открывается пустое окно браузера и все. Дело в том, что этот файл нужно открывать с помощью текстового редактора. Некоторые игры также хранят настройки сразу в текстовых файлах. Их запустить можно просто кликнув дважды мышью. Щелкните по этому файлу правой кнопкой мыши и выберите пункт «Открыть с помощью» и из раскрывшегося списка выберите программу «Блокнот».
Откроется файл с непонятным на первый взгляд набором букв. Но не спешите расстраиваться – все не так сложно. Разрешение по-английски – «Resolution». Вот и находим это слово в тексте. Можно воспользоваться поиском по тексту, нажав сочетание клавиш «CTRL» + «F», после чего введите искомое слово в появившемся поле. Впишите в пустое поле «Resolution» и нажмите кнопку «Найти далее». Результатов может быть много, но нас интересует что-то похожее на «Resolution Width» или «Resolution X» или же просто «Resolution».

Но может быть и по — другому!
Теперь приступим к настройке разрешения. Для корректного отображения игры на экране, необходимо указать разрешение равное или ниже, чем максимальное разрешение монитора. На стационарных компьютерах чаще всего используются разрешения 1920 на 1080, 1280 на 1024 или 1024 на 768, на ноутбуках – 1366 на 768, 1280 на 720. Первое число обозначает ширину изображения в пикселях, а второе – высоту. Итак, справа от «Resolution» в кавычках указана ширина и длина экрана. Сохраняем файл и смело запускаем нашу игру. Теперь она запускается с тем разрешением, которое мы указали.
В некоторых играх, в папке установки, создается файл-лаунчер. Например, такой есть в игре «Cry Of Fear». Называется он «CoFLaunchApp». При его запуске открывается окно, в котором тоже можно изменить разрешение игры, не запуская ее, сохраните настройки и можете запускать игру.
Реестр и значки игр
Как вы знаете, все настройки Windows хранятся в реестре, и с помощью редактора реестра вы также можете изменить разрешение экрана. Опять же я не могу вам сказать точно, где можно в нем найти этот параметр. Возвращаясь к ваше сказанному – ищите на форуме вашей игры данный вопрос. Там вам могут подсказать, в какой ветке, и какой параметр отвечает за данную настройку.
В некоторых играх можно изменить разрешение экрана в свойствах значка, через который вы запускаете игру. Например, в старых играх это можно было сделать и скорее всего сейчас есть игры, где можно выполнить данную операцию.
Вот пример одной игры:
В этой статье я рассказал, как изменить разрешение экрана, не заходя в игру на примере двух игр. Файлы настроек могут находиться и в системных папках, быть скрытыми для пользователя, а могут и вообще отсутствовать. Иногда разработчики прописывают настройки игры непосредственно в игровых файлах, но это скорее исключение, чем правило. В таких случаях рекомендую вам поискать ответ на этот вопрос на тематических форумах или на сайте разработчика игр, а можете написать письмо в службу поддержки, если не сможете решить вопрос с изменением настроек экрана самостоятельно.
P.S.: Писал статью для человека, который сильно – сильно просил рассказать про данную операцию. Я пытался пояснить, что такую статью написать очень трудно из-за большого количества игр, но все же решил ему помочь. Надеюсь, эта статья помогла и вам.
" или " " выберите необходимое вам разрешение и сохраните изменения.
Если такого файла нет, запустите саму игру. В появившемся интерфейсе выберите меню "настройки". Там будут представлены различные разделы: настройка звука, управления и параметры видео. Выбрав настройки графики, установите желаемое разрешение и сохраните результат.
Разрешение также можно сменить вручную, не используя специальные интерфейсы. В папке с игрой обычно имеется файл с названием "config.ini", "setting.ini" и т.д. Его можно открыть с помощью блокнота и найти раздел с настройками графики. В нем можно переписать разрешение с выбранного на необходимое (к примеру, с 1024х768 на 1920х1080). После этого закройте файл, сохранив изменения.
Обратите внимание
Если смену настроек производить во время игрового процесса, игра может автоматически перезагрузить уровень, и вы начнете с последнего сохраненного момента. Поэтому лучше менять разрешение перед тем, как непосредственно играть.
Полезный совет
Для просмотра и изменения дополнительных параметров, связанных с разрешением в играх, зайдите в настройки драйвера вашей видеокарты.
Источники:
- как поменять время игры
- О том как изменить разрешение экрана без включения игры
- Как установить разрешение 1024 600
Стандартные игровые настройки не всегда удобны для пользователя, но каждая из существующих на сегодняшний день игр подразумевает возможность изменения параметров. Благодаря этому игрок может настроить геймплей наиболее оптимальным для себя образом.
Вам понадобится
- - компьютер
- - компьютерная игра
Инструкция
Вход в интерфейс. После того, как выбранная вами игра будет загружена, вам необходимо перейти к ее настройкам. Для этого выберите соответствующее меню «Настройки». После этого вы можете перейти к изменению игровых параметров.
Настройки . В данном разделе вы сможете настроить видеоэффекты, а именно: палитру , четкость отображения текстур, обзора в игре. Также здесь можно информаторы, которые выводятся на мониторе во время игры. Помимо этого, в настройках видео вы можете задать разрешение. Чем большим будет разрешение, тем меньшими будут предметы на мониторе. Во время настроек примите во внимание, что от того, насколько качественнее вы их выставите, будет зависеть объем потребления оперативной памяти и ресурсов видеокарты, поэтому не переусердствуйте, иначе просто-напросто спалите и оперативку, и видеокарту.
Настройки управления. Наиболее популярные для игрока настройки. Здесь вы можете задать параметры реакции мышки, а также изменить само управление так, как это будет удобно для вас. Кроме настроек клавиатуры и мышки некоторые игры также подразумевают возможность настройки альтернативного управления (руль с педалями, либо штурвал самолета).
Полезный совет
Внося определенные корректировки, не забывайте сохранять параметры, прежде чем покинете меню.
Как часто настройки программ и игр по умолчанию приносят дискомфорт? Почти постоянно. Особенно это заметно в играх, когда настройки экрана не соответствуют разрешению вашего монитора. Это мешает нормально играть, плохо влияет на зрение и портит общее впечатление от игры. Но любой человек может исправить этот неприятный момент и позаботиться о своем здоровье и комфорте.

Инструкция
Разработчики, создавая игру и готовя ее к выпуску, выставляют средние значения в настройках , и управления. К несчастью, мало кто из пользователей меняет эти настройки, думая, что разработчики обо всем позаботились и лучше сделать уже невозможно.
Для начала узнайте разрешение вашего . Найдите коробку и от него. Все это должно у вас храниться с момента покупки. В документах или на самой коробке указано правильное разрешение вашего монитора. Именно под него и должно все настраиваться. Если у вас не так, исправьте эту для своей же пользы.
Выберите цифры, соответствующие вашему монитору. Если таковых нет, найдите другое значение, максимально близкое к вашим показателям. Нажмите «Ок». Если требуется, перезапустите игру. Теперь вашим глазам будет куда приятнее и комфортнее, а вы получите больше удовольствия от игры.
Видео по теме
Источники:
- как изменить разрешение не входя в игру
На сегодняшний день любая компьютерная игра предусматривает возможность смены разрешения отображаемого изображения. Для этого нужно задать соответствующие параметры в опциях игры.

Вам понадобится
- ПК, компьютерная игра
Инструкция
После изменения разрешения игры осуществляется автоматическая перезагрузка приложения. Исходя из этого, смену разрешения лучше выполнить до того, как вы начнете . Если же вы поменяете разрешение во время игры, все несохраненные данные будут утеряны и вам придется начать с последней точки сохранения. В целом смена подобных параметров позволяет наиболее оптимальным для игрока образом. Чтобы изменить разрешение компьютерной игры, вы должны выполнить следующие действия.
Запустите приложение через ярлык игры и дождитесь его загрузки. Как только игра будет загружена, вам станет доступным пользовательский интерфейс. Для смены разрешения отображаемого изображения вам нужно зайти в меню «Опции игры». Здесь вы увидите разделы, отвечающие за звуковые настройки, настройки управления с возможностью изменения клавиш действия, а также настройки видео, которые позволяют изменять параметры отображения игрового процесса. Для смены разрешения вам необходимо зайти в меню «Настройки видео».
Как только вы окажетесь в разделе настроек видео, вы сможете изменить разрешение игры, воспользовавшись соответствующей функцией. После внесения изменений не забудьте сохранить все параметры. Как только вы нажмете на кнопку сохранения, работа приложения будет завершена, после чего игра будет запущена в автоматическом режиме с заданными вами параметрами.
Источники:
- как изменить разрешение не заходя в игру
В большинстве игр невозможно поменять разрешение до ее запуска, это создает много проблем для владельцев нестандартных экранов. В этом гайде я расскажу обо всех способах, как поменять разрешение в игре не заходя в игру.
Если у вас видеокарта NVidia
Если у вас видеокарта NVidia любой модели, то установите программу Nvidia Geforce Experience. Скачать программу можно с официального сайта Nvidia, вот ссылка . В этой программе можно изменять настройки каждой из игр, в том числе и разрешение экрана.
Изменение разрешения через Свойства
Нажимаем на ярлык игры ПКМ и выбираем «Свойства». Далее открываем вкладку «Совместимость» и в параметрах ставим «Использовать разрешение экрана 640х480». Открываем игру и уже в ее настройках выбираем нужное разрешение. Данный способ необходим тем у кого игра запускается так что видно лишь верхний угол игры, и открыть внутренние настройки и сменить разрешение экрана просто невозможно.
Изменение разрешения через файл.ini или.cfg
Заходим в корневую папку игры или в документы и ищем файлы.ini или.cfg. Далее открываем этот файл через блокнот и меняем разрешение. Вот пример:
- В документах папка My Games\Fallout 3
- Находим файл falloutprefs.ini
- Редактируем нужное разрешение. В Fallout 3 нужно сменить эти строчки на такие значения:
iSize W=1920
iSize H=1080 - Конечно многое зависит от игры, и конечно не забудьте ввести другие значения, соответствующие экрану. Также сохраните этот файл в другой папке, на всякий случай.
В разделе на вопрос Поменял в игре разрешение...вышел и теперь не могу зайти заданный автором Apple Reseller лучший ответ это найди папку с файлами сохранений и удали ие если разбирешся то можно удалить толко фаил настройки игры иненадо тут ничего изобретать
Ответ от Alla_Kukusina
[гуру]
значит, не всё удалил, а то как же он у тебя сохраняет параметры, я рекомендую переустановку винды
Ответ от ZenCin
[новичек]
Ого зачем тебе было реестор то чистить. Я бы смог помочь ну ты там по мойму на чудил уже с реестром ((
Ну если у тебя игра запускаеться но нет там кнопок или надписей короче меню человеческим словом то значит ты слишком большой расширенние экрана сделал.
Ответ от Konstantin
[новичек]
попробуй в свойствах ярлыка на вкладке совместимость поставить галочку напротив "использовать разрешение экрана 640 на 480"
Ответ от Ёталин
[гуру]
ЗАЧЕМ переставляли?? ?
Посмотрите как игра запускается из командной строки в безопасном режиме с опциями (не компа БР, а игры)
И запустите.
Только ищите сами.. .
Ответ от саша бондарев
[новичек]
Возможно_что_твой_монитор_не_подерживает_такое_разрешение
Ответ от Котенька
[гуру]
в строке объект в св-вах ярлыка попробуй дописать -freq 60 (это поменяет герцовку в игре)
может дело в этом, т к на высоком разрешении высокая герцовка не будет работать.. .
напиши там же -w 800 -h 600 (или другие цифры) у меня в К С разрешение меняет!