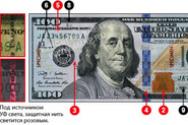История посещений yandex browser: способы удаления. Просмотры в Метрике: что это такое и как с ними работать Где находится история поиска
Пользователи интернета ежедневно просматривают миллионы ресурсов в поисках нужной информации и материалов. Чтобы вы могли быстро найти изученную ссылку на сайт или файл скачивания еще раз, хранится история посещений в яндексе, к которой вы сможете вернуться в нужный момент. Хронологический список при желании вы сможете стереть. Как в Яндексе удалить историю, подробно объяснит эта статья.
Как посмотреть историю в Яндекс браузере
Посещенные веб-сайты зачастую содержат данные, которые для пользователей важны. Закрыв браузер, люди начинают копаться в памяти и отправляются на поиски страницы, которую уже закрыли. Искать нужное во всемирной паутине – это долгий путь. Как найти побыстрее то, что требуется прямо сейчас? Чтобы просмотреть историю в Яндексе:
- Используйте сочетание клавиш Ctrl+H внутри уже открытой программы.
- Пройдите по следующим шагам:
- Откройте раздел «Настройки», нажав кнопку (правый верхний угол программы).
- Выберите кнопку «История».
- Перед вами – история просмотров в яндексе, в которой видно оглавления страниц, посещенных вами ранее.
Вы сможете изучить недавний перечень скачиваний: нажав сочетание клавиш Ctrl и J или нажатием «Настройки – Загрузки». Откройте новую вкладку (сочетание Ctrl+T; нажав «+» на панельной вкладке; нажатие правой клавиши мышки на открытой вкладке – выбор «Новая вкладка»), откроется новое табло. Покажется хронология посещения страниц и скачиваний. После нажатия кнопки «Загрузки» вы увидите как уже завершенные, так и актуальные загрузки.
Выбирая «Все загрузки», вы откроете для себя полный перечень полученных файлов в новой вкладке. Раздел «Недавно закрытые» содержит последние сайты, а функция «Вся история» представит полный перечень ранее обозреваемого материала. Статистика файлов закачки и журнал страничек удаляются при желании полностью или частично (за день, неделю, месяц, год, все время). Загрузки отменяются или приостанавливаются на время, а после возобновляются.
Как очистить историю просмотров с компьютера
Удаление данных нужно еще и на жестких дисках компьютера. Важно знать, как посмотреть историю в яндексе и изъять недавние точки обзора, но одновременно требуется стереть их с диска. Когда вы посещаете интернет-страницы, автоматически они кэшируются (сохраняются в кэше). Правила сохранения касаются и введенных паролей к аккаунтам. Чтобы запретить показ ранее просмотренных страниц повторно, следует стереть и кэш. Как удалить историю посещений на компьютере?

Кэш сохраняется на жестком диске компьютера, но его стереть можно и в веб-обозревателе:
- Зайти в раздел настроек браузера.
- Всплывет окно, где отмечается галочкой иконка «файлы, сохраненные в кэше».
- Нажать надпись «Удалить следующие элементы», определить период, который нужно подчистить, кликнуть кнопку очистки внизу открытого окошка.
- Всё! Записи запросов с компьютера сотрутся.
Все просмотры
Если вы не хотите, чтобы история браузера засорялась, и нет времени проводить поиски нужной ранее обозреваемой информации слишком долго, то удалите весь перечень просмотренных ресурсов полностью. Зайдите в пункт «История». Появляется кнопка «Очистить…». Выбираем промежуток времени, за который требуется очистка осмотров («за час», «сегодня», «сутки» и т.д.). Функция очень удобна тем, что вы сами выбираете рамки этого процесса. Одно нажатие кнопки «Очистить историю» – и история в яндекс браузере удалена.
Страницу поиска
Как удалить все просмотры за пару кликов мы уже узнали. Сейчас стоит ознакомиться с информацией по удалению отдельных ссылок на материалы. Случается, что убрать нужно только одну недавнюю вкладку. Как это сделать? Несложный алгоритм действий по удалению одного сайта предварительного поиска:

- Запускаем Yandex. Вверху справа находится маленькая «шестеренка» - это настройки. Нажимаем на эту кнопку.
- Появляется меню, внизу списка предложенных функций, выбираем нужную настройку.
- Раскрывается перечень адресов (посещаемых ресурсов). По одному отмечаете те строки, которые нужно убрать.
- Проверьте отмеченные иконки, удостоверьтесь правильности отбора ссылок и нажмите «Удалить». Никто не раскроет секреты ваших посещений сайтов.
Как удалить историю посещения сайтов на телефоне
Весь алгоритм, как очистить историю в яндексе на смартфоне, аналогичен удалению на компьютере или ноутбуке:

- Включить интернет-обозреватель на телефоне.
- Выбрать закладку, отмеченную шестеренкой. Появится перечень настроек.
- Найти «Конфиденциальность», подраздел «Очистить данные». Отмечаем галочкой нужный набор посещений и скачек, удаляем, нажав «Очистить данные». Меню телефона предложит вам подтвердить или отменить операцию. Если вы решили действительно полностью ликвидировать информацию – кликаете «Да».
Вы научились, как в Яндексе полностью удалить историю на телефоне. Есть и дополнительные опции этой функции: это пункты удаления списка последующих посещений и сохранения паролей. Если отметки журнала снять, то чистить заново его вам не придется. Опция имеет и свои плюсы и минусы: вам могут внезапно понадобиться адреса ресурсов, которые вы ранее смотрели.
На планшете
Если вы решились убрать на своем планшете перечень изученных ранее страниц, войдите сначала в меню настроек, скрытое под маленьким значком шестеренки. Затем появится окно: нажимаем «Очистить историю». На планшете при желании получится ликвидировать всю историю вместе или каждую посещенную адресную строчку по одной. Хорошо думайте, прежде чем совершать это действие.
Как восстановить
Часто случается, что нужно восстановить ссылку на тот ресурс, который содержал нужную и важную информацию. Вы уже осмотрели весь интернет, а нужный адрес никак не удается найти? Сразу возникает вопрос, а получится ли восстановить потерянную информацию. Теоретически – процесс реален, а практически – он очень сложен и редко достижим. Поискать программу восстановления на просторах интернета – получится, а при помощи неё возобновить пройденные ресурсы – маловероятно. Восстановить вы сможете только удаленные различные файлы.
Видео как стереть историю в Яндексе на Андроиде
Современные мобильные андроид-устройства ничем не уступают по функциональности компьютерам и ноутбукам. Скачать на них интернет-обозреватель новой версии не составит труда. Иногда появляется вопрос, как в Яндексе быстро удалить историю на Андроиде, чтобы не засорять память ненужными материалами. Обучающий видеоролик представит весь подробный алгоритм действий по удалению записей из журнала интернет-посещений, раскроет нюансы того, как очистить яндекс. Вы научитесь просматривать ранее открытые сайты и убирать их из списка посещаемых.
Нашли в тексте ошибку? Выделите её, нажмите Ctrl + Enter и мы всё исправим!Следует отличать «Просмотры» (), «Визиты» (), «Посетители» ().
Чем отличается визит от посетителя
Что такое «Посетители»
Графа «Посетители» показывает количество уникальных посетителей за отчётный период. Посетитель (человек или бот) считается уникальным, если обладает неповторимым набором характеристик (IP-адрес, браузер, ОС, cookies и др.).
Почему с 01.01.2000 по 03.01.2000 количество уникальных посетителей 1? — Потому что и 01.01.2000, и 02.01.2000 на сайте был один и тот же посетитель. Если составить три отчёта для каждого дня, то он будет учтён как уникум в двух из них. Если же составить отчёт за период с 01.01.2000 по 03.01.2000, то он будет учтён как уникум единожды.
Что такое «Новые посетители»
Графа «Новые посетители» показывает количество уникальных посетителей за отчётный период, которые ранее не появлялись на сайте. Если сделать отчёт за всё время функционирования счётчика, числа в столбцах «Посетители» и «Новые посетители» будут одинаковы.
Что такое «Визиты»
За отчётный период посетитель может совершить несколько визитов. Его уход с сайта не прерывает визит. Визит завершается, когда между действиями посетителя (переходы по ссылкам, нажатия на кнопки, движения мышью) на сайте прошло некоторое время. По умолчанию — 30 минут. Это время можно изменить с помощью опции «Таймаут визита в минутах» (см. « Настройка» — «Основное»)


Что такое « Внутренние переходы» в «Источнике трафика»
: Внутренние переходы регистрируются, если активность пользователя на сайте прерывается на больший промежуток времени, чем указано в тайм-ауте визита, но пользователь не закрывает окно браузера. После возобновления активности создается новый «визит» пользователя, для которого в качестве источника будет указан этот тип.
| Последовательность действий посетителя | ||
|---|---|---|
| первый раз за указанный отчетный период загрузил страницу что-то делал | 1 | - |
| более 30 минут ничего не делал что-то делал покинул сайт | 1 | + |
Показатель отказов для визита
Визит в Яндекс.Метрики считается , если для него одновременно выполнены следующие условия:
- за время визита зафиксирован только 1 просмотр страницы;
- продолжительность визита меньше 15 секунд (время можно изменить в коде счётчика).
Разница между посетителями и просмотрами
Что такое «Просмотры»
Показатель сам по себе в статистике не очень интересный. Нужен больше для понимания сколько страниц в средним просматривает один посетитель. В Яндекс.Метрике можно ничего не рассчитывать, так как есть показатель «Глубина просмотра».
Читайте, как как посмотреть или очистить историю сетевой активности пользователя в поисковой системе . А также, об истории поиска, просмотров и лайков в YouTube . Для осуществления поиска нужного сайта, страницы, видео или любой другой информации в Интернете, требуется два обязательных инструмента: интернет браузер и поисковая система. И оба эти инструмента умеют хранить историю посещаемых пользователем страниц, историю просмотров (если говорить о видео в YouTube), историю поиска и поисковых запросов, а некоторые инструменты также и комментарии или записи в сообществах.
Такая функция браузеров и некоторых поисковых систем удобна если Вам необходимо найти ресурс, который вы просматривали какое-то время назад. Но бывают и обратные ситуации, когда такую информацию необходимо удалить.
О том, в нашем блоге уже есть статья. В этой же статье рассмотрим, как посмотреть или очистить историю сетевой активности пользователя в поисковой системе.
Содержание:
История Google
Каждый раз, когда вы ищете что-то в Google Chrome на компьютере или смартфоне, или используя другой браузер с активным Google аккаунтом, Google отслеживает ваши действия, дабы персонализировать результаты. То же самое происходит и когда вы пользуетесь другими приложениями или инструментами Google: типа Google Карты или Google Now.
Чтобы посмотреть историю активности в Google, перейдите в ваш Google-аккаунт. Для этого нажмите кнопку приложений Google и выберите Мой аккаунт .

В Google-аккаунте, в столбике Конфиденциальность, найдите окно Мои действия. И перейдите по ссылке «Посмотреть действия» .

В результате, откроется инструмент Мои действия , в котором отображена полная история активности приложений и веб-поиска, информация с устройств (которые также подключены к данному Google-аккаунту), история голосового управления, а также YouTube.

Выберите пункт меню слева Отслеживание действий и вы попадёте в меню, в котором можно просмотреть и управлять данными и настройками отслеживания действий. Это история приложений и веб-поиска, история местоположений, информация с устройств, история голосового управления, история поиска YouTube, история просмотров YouTube.

Чтобы запретить Google отслеживать ваши действия в Интернете, в вашем Google аккаунте, в разделе «Конфиденциальность» , выберите пункт .


Чтобы отключить сохранение истории приложений и веб-поиска, или другие отслеживаемые действия, отключите их переведя рычажок в положение отключено, напротив каждого.

Если вам этого недостаточно, и вы хотите очистить всю историю ваших действий в Сети, то для этого перейдите на страницу «Мои действия» . И перейдите в ней в меню слева .

Укажите период, историю за который необходимо удалить из Google и нажмите удалить.
История поиска Яндекс
Раннее в Яндекс аккаунте пользователя, был также аналогичный инструмент, который сохранял всю историю залогиненого пользователя. Такой сервис назывался «Мои находки» . Но с обновлением Яндекс портала – его по всей видимости убрали. Теперь в Яндексе такого сервиса нет.
Но, Яндекс запоминает частые запросы пользователя в поисковой системе, а также сайты, на которые вы часто заходите. И показывает их в виде поисковых подсказок в адресной строке браузера или в окне поиска поисковой системы.


Данная функция по умолчанию активна. Чтобы отключить её, перейдите в настройки портала Яндекс, в подменю Поиск , и уберите соответствующие галочки.

Чтобы удалить уже сохранённые частые запросы, нажмите в данном меню кнопку «Очистить историю запросов» . После чего не забудьте нажать кнопку Сохранить , для сохранения изменений настроек поиска Яндекс.

История поиска Bing
Пользователи обычно выбирают поисковую систему между Google и Yandex. Но не стоит забывать и о Bing – это поисковик от Microsoft, который по объёму трафика занимает второе место в мире.
Как и другие поисковые системы Bing сохраняет историю пользователя. Причём сохраняет её в облаке аккаунта пользователя Microsoft.
Найти её можно в аккаунте Bing, залогиниться в который можно с помощью аккаунта Microsoft. Для этого перейдите в меню аккаунта и выберите Журнал поиска .

Журнал поиска Bing отсортирован в хронологическом порядке. Его можно отсортировать по типу и по дате, а также найти поисковый запрос по ключевому слову.

Из данного меню можно включить или отключить ведение журнала. А перейдя по ссылке «Управление моим журналом поиска» , управлять данными, которые сохранены в облако вашего аккаунта Microsoft.

Чтобы очистить журнал поиска, нажмите соответствующую кнопку «Просмотр и очистка журнала поиска» .


История поиска Mail.RU
Ещё одна популярная поисковая система Mail.Ru, как и Яндекс, не даёт возможности просматривать онлайн активность пользователя в Интернете. Поиск Mail.Ru сохраняет только историю ваших запросов, и показывает старые запросы по поиску в подсказках запросов.

Чтобы включить или отключить возможность показывать поиском Mail.Ru запросы пользователя или очистить историю запросов, перейдите в меню поиска Mail.Ru, и выберите «Настроить подсказки» .

Уберите галочку, чтобы не показывать старые запросы по поиску в подсказках запросов. Или удалите их нажав кнопку «Очистить историю запросов» .

История поиска YouTube
Описывая Google-аккаунт мы уже упоминали, что в нём сохраняется история всех сервисов от Google, в том числе и YouTube. Чтобы посмотреть отдельно историю поиска пользователем или историю просмотров именно на YouTube, перейдите в инструмент вашего Google-аккаунта «Мои действия» (как это сделать описано в разделе статьи о Google), и перейдите в пункт меню слева «Отслеживание действий» .

В меню «Отслеживание действий» найдите блоки «История поиска YouTube» и «История просмотров YouTube» .

Кстати, чтобы отключить отслеживание истории поиска и просмотров YouTube, переведите соответствующие включатели блоков в положение отключено.

Чтобы удалить историю YouTube, перейдите в меню и выберите пункт . Выберите параметр (период за который удалять) и нажмите «Удалить» .

Также посмотреть или очистить историю поиска и просмотров, можно и в интерфейсе самого YouTube. Для этого, перейдите в меню YouTube «История» .

И выберите в меню справа тип данных, которые хотите просмотреть: история просмотра, история поиска, комментарии или записи в сообществе.

Чтобы очистить историю выбранного типа данных, нажмите «Очистить историю …» под меню выбора типа данных. Чтобы отключить сохранение истории выбранного типа данных – жмите «Не сохранять историю…» .

Некоторые пользователи гаджетов не знают, как посмотреть историю в браузере Яндекс или Гугл Хром на Андроиде. Эти поисковики имеют свойство сохранять на телефоне ссылки к веб-страницам, которые посещались. Полезно иметь в ним доступ.
Для чего нужно сохранение истории
Data-lazy-type="image" data-src="http://androidkak.ru/wp-content/uploads/2017/08/jandeks-brauzer.png" alt="яндекс браузер" width="300" height="170">
 Данная функция может оказаться очень актуальной в некоторых ситуациях. Часто бывает так, что пользователь случайно заходит на какой-то ресурс в интернете и видит там полезную информацию, но забывает занести страницу в «Избранное» Гугла, Яндекса или другого браузера. Благодаря истории посещений он в любой момент сможет снова открыть этот сайт.
Данная функция может оказаться очень актуальной в некоторых ситуациях. Часто бывает так, что пользователь случайно заходит на какой-то ресурс в интернете и видит там полезную информацию, но забывает занести страницу в «Избранное» Гугла, Яндекса или другого браузера. Благодаря истории посещений он в любой момент сможет снова открыть этот сайт.
Если какой-то ресурс интернета показался полезным или просто интересным, то настоятельно рекомендуется сохранить его в «Избранное». Благодаря этому действию можно вернуться на интересную страницу немного быстрее, чем с помощью истории захода на сайты.
В некоторых случаях пользователи не хотят сохранять эту информацию, потому что кто-то посторонний сможет найти и изучить ее. Именно поэтому разработчики браузера предусмотрели функцию полной очистки сохраненных просмотров, которая работает по тому же принципу, что и в Хроме.
Как просмотреть или очистить список
Теперь о том, как посмотреть историю на планшете или смартфоне.
- Необходимо включить браузер и нажать на крестик для отображения новой вкладки.
- В результате с левой стороны должны появиться 3 иконки.
- В нашем случае следует нажать на иконку с изображением часов, расположенную посередине.
- После этого должен открыться полный перечень посещенных страниц в интернете.
Чтобы стереть любой элемент из этого списка, следует нажать на него и удерживать палец некоторое время. В результате данного действия должно открыться выпадающее меню, где нужно будет выбрать пункт «Удалить».
- Включить браузер и нажать на кнопку в виде трех вертикально расположенных точек. Она располагается в правом верхнем углу.
- Должно появиться выпадающее меню, где следует выбрать «Настройки».
- Далее нужно перейти в пункт «Конфиденциальность» и использовать функцию «Очистить данные».
- Откроется новое окно, где следует поставить галочку возле опции «История». Другие параметры можно оставить без изменений.
- Для завершения нужно использовать кнопку «Очистить данные».
Сейчас — только через историю браузера. Почему — расскажу далее, а для начала давайте посмотрим, как вообще настраивается поиск в Яндексе.
Как в Яндексе настроить поиск под себя
Чтобы зайти в настройки, необходимо кликнуть по гиперссылке «Настройки» в верхнем правом углу на главной странице Яндекса. Нажимаем «Настройки портала» и попадаем в сервис настроек поисковой системы.
Перейдя на вкладку «Поиск», можно управлять поисковыми подсказками и результатами поиска.

Как теперь смотреть историю запросов
Ну а теперь собственно к теме — как можно посмотреть историю поиска в Яндексе. Раньше можно было управлять своими запросами вручную. Для этого предназначался инструмент «Мои находки». Благодаря ему, пользователь получал индивидуальные подсказки, сохранял свои запросы и результаты выдачи. Со временем сервис потерял актуальность и его решили свернуть. В качестве обоснования закрытия «Моих находок» команда Яндекса привела следующие аргументы:
- запросы конкретного пользователя в Яндексе сохраняются автоматически и служат основой для создания индивидуальных подсказок;
- историю запросов и посещенные страницы можно просмотреть в истории любого браузера.
Если вы хотите, чтобы подсказки и результаты поиска формировались исходя из ваших вкусов и предпочтений, нажмите на «Результаты поиска» и в последнем разделе «Персональный поиск» поставьте галочку напротив первой графы.

Таким образом, вы затачиваете поиск под себя, при этом поисковик сохраняет ваши запросы в своей базе данных.
Как удалить историю поиска в автозаполнении
Если хотите удалить ваши сохраненные запросы (чтобы мамка не заругала за порево), нужно кликнуть по соответствующей кнопке в настройках поиска. Чтобы настройки изменились, необходимо дождаться завершения процесс удаления. Обычно это длится около минуты.

Как удалить историю в Яндекс браузере
Чтобы посмотреть историю запросов в Яндексе, необходимо нажать Ctrl+H. Если вы не привыкли пользоваться горячими клавишами, нажмите на верхнюю кнопку меню и выберете вкладку истории.

История в Яндексе представлена как запросами через поисковик, так и посещением конкретных страниц сайтов. К истории поисковых запросов Яндекса добавляется количество найденных страниц. Чтобы очистить историю, нужно кликнуть по верхней кнопке справа.

Необходимо выбрать промежуток времени удаления, а также вид истории поиска. Если желаете избавиться только от истории запросов, оставьте галочку на первой графе и нажмите «Очистить».

Как посмотреть историю запросов в Гугле
Что касается браузера Google Chrome, то процедура нахождения и удаления истории поиска аналогична процессу в Яндекс браузере. Кроме истории браузера, Гугл имеет историю работы с поисковой системой, которая привязывается непосредственно к вашему аккаунту. То есть для просмотра истории поиска в Гугле необязательно использовать Хром. Для этого нажмите в правом нижнем углу на «Настройки» и выберете «Историю». Система попросит ввести логин и пароль почты для подключения к сервису.

Сервис называется «Мои действия». С помощью него вы можете просматривать не только историю запросов, но и такие темы:
- История местоположений — если вы пользовались Гуглом и его сервисами, например, в кафе с помощью мобильного устройства, то данный вид истории предоставит адрес и контактную информацию заведения.
- Информация с устройств — Гугл возьмет данные с вашего телефона или планшета для более удобного использования различными сервисами. Это могут быть заметки, контакты, приложения.
- История голосового управления — для повышения качества системы распознавания вашего голоса можно записывать регулярно используемые голосовые запросы.
- История поиска и просмотров YouTube — действуют как два отдельных вида действий. Направлены на поиск новых видео, релевантных сохраненным запросам пользователя.
Чтобы попасть в настройки вышеперечисленных видов истории нужно нажать на вкладке «Отслеживание действий». Сама история может быть представлена в виде блоков и действий. Блок вмещает в себя действия, выполненные на одном конкретном сайте.

Чтобы осуществить массовое удаление, нужно кликнуть по вкладке «Выбрать параметр удаления». В этом разделе можно выбрать очистку за нужный период и вид истории поиска (запросы, новости, Ютуб, реклама и т.д.).
Такой инструмент мониторинга как «Мои действия» Гугла представляет из себя не только помощника, но и плохого конспиратора. Если вы не доверяете интернет-сервисам свои данные, отключите отслеживание всех действий или настройте только некоторые из них под свои нужды.