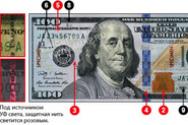Как отправить документ по электронной почте. Отправка документа из Microsoft Office. Основные почтовые ящики в Рунете
Возможность отправки текста в электронном письме - это уже само по себе отличная возможность для общения. Ведь электронное письмо бесплатно, доходит оно почти мгновенно и, в отличие от обычного бумажного письма, может содержать не одну-две странички текста, а целый трактат.
Однако еще более интересной возможностью использования электронной почты является отправка в электронном письме фотографии , текстового документа, электронной таблицы, архива и т.д. Одним словом, в письмо можно запросто вложить практически любой файл и отправить его адресату.
Тот, получив такое письмо, сможет извлечь прикрепленный файл и сохранить его на своем компьютере для использования.
Почему я написал "практически любой файл"? Дело в том, что некоторые почтовые серверы имеют ограничения на объем пересылаемых вложенных файлов. Например, в некоторых случаях, объем вложения не должен превышать 5Mb, у других почтовых служб - не более 10Mb и т.д. Например, максимальный объем электронного письма со всеми вложенными файлами, отправляемый через систему Яндекс-почта не должен превышать 30Mb.
C другой стороны, надо учитывать, что у адресата может быть почтовый ящик с меньшей пропускной способностью. Одним словом, пересылать в электронных письмах фотографии, текстовые документы и прочие небольшие по объему файлы вполне возможно. А вот переслать полнометражный фильм - это уже проблема. По крайней мере на сегодняшний день.
В видео уроке вы сможете увидеть, как отправить в электронном письме вложенный файл или несколько файлов.
Видео урок: Как отправить по электронной почте фото, документ и другие файлы
Дистанционные Курсы Кашканова. Этот адрес электронной почты защищен от спам-ботов. У вас должен быть включен JavaScript для просмотра.
В зависимости от того, каким именно почтовым сервисом вы пользуетесь, процесс отправки файла MS Word может незначительно отличаться, т. к. отличаются интерфейсы сервисов. Но принцип прикрепления документа к письму приблизительно одинаковый, независимо от выбранного вами почтового провайдера.
Вам понадобится
- Почтовый аккаунт на любом сервисе, готовый для отправки документ Word, электронный почтовый адрес получателя письма
Инструкция
Вам понадобится
- - компьютер
- - интернет
- - электронная почта
- - файл
Инструкция
- Mail.ru
Вам понадобится
- Почтовый аккаунт на любом сервисе, готовый для отправки документ Word, электронный почтовый адрес получателя письма
Инструкция
Войдите в свой профиль на почтовом сервисе и нажмите на иконку создания нового электронного письма. В разных интерфейса она может называться: «Создать письмо», «Новое письмо», «Написать» и пр.
Выберите адресата из списка контактов или введите e-mail получателя, а также – заполните поле «Тема письма».
Проверьте, правильно ли вы заполнили поля «Кому» и «Тема» и нажмите на кнопку «Отправить».
Если ваша почта расположена на сервисе Gmail: нажмите на иконку в форме канцелярской скрепки, расположенную в нижнем ряду поля отправки письма.
В открывшемся окне выберите нужный файл для отправки и нажмите кнопку «Открыть».
Проверьте, все ли поля были вами заполнены, после чего отправьте письмо с документом нажатием кнопки «Отправить».
Если ваша почта расположена на сервисе mail.ru: откройте окно выбора файла нажатием кнопки «Прикрепить файл», которая находится над полем ввода текста письма.
Выберите прикрепляемый файл или несколько файлов и отправьте письмо с прикрепленными документами MS Word или другими файлами по нажатию кнопки «Отправить», которая есть в верхней и нижней части экрана отправки нового электронного письма.
Источники:
- Как отправить документ в Outlook 2013 из Word 2013
Трудно представить себе современного пользователя интернета, который не использовал бы электронную почту. Нередко по электронной почте требуется переслать фотографии, отсканированные документы, таблицы, видео-файлы. Пересылать документы по почте не сложно. Независимо от того, какой именно электронной почтой вы пользуетесь, принцип действий будет примерно один и тот же.
Вам понадобится
- - компьютер, подключенный к интернету;
- - наличие на компьютере файлов для пересылки.
Инструкция
Зайдите в свой электронный почтовый ящик. Выберите в нем опцию «Написать письмо». В открывшемся шаблоне для письма нажмите «Прикрепить файл». При этом откроется окошко со всей файловой системой вашего компьютера.
Выберите нужный для отправки файл. Кликните по нему левой кнопкой мыши. Имя файла появится в специальной строчке окошка. Нажмите «Открыть». Дождитесь полной загрузки файла. После загрузки имя файла появится в списке прикрепленных файлов в форме письма. При необходимости удалить прикрепленный документ нажмите на значок «крестик» возле имени файла.
Введите адрес получателя в соответствующее поле шаблона письма, при необходимости - тему и текст письма. Нажмите «Отправить».
Обратите внимание
На портале Mail.Ru при пересылке большого файла (размером свыше 30 Мб) он автоматически заливается на проект Файлы@Mail.Ru. Срок хранения файлов - 30 дней с момента размещения. Данным видом загрузки возможно воспользоваться лишь при включенном в браузере JavaScript и установленном flash-проигрывателе последних версий. При этом виде загрузки вы можете прикреплять к письму до 50 различных документов, размер каждого из которых до 1 Гб. При отсутствии включения JavaScript и flash-проигрывателя автоматически произойдет переход к стандартному загрузчику, который разрешает прикреплять к письму до 50 файлов общим объемом 20 Мб.
Полезный совет
Время загрузки документа с компьютера в электронное письмо зависит от скорости вашего интернет-соединения и от размера самого файла.
Возможная величина файла-вложения в письмо определяется, в том числе, и скоростью интернет-соединения. Большие файлы получатель с низкой скоростью соединения принять не сможет. Такие файлы лучше сжать архиватором.
При необходимости прикрепления к письму нескольких документов при выборе файлов с компьютера удерживайте нажатой клавишу Ctrl.
Источники:
- Помощь Почта@Mail.Ru
Одним из главных достоинств электронной почты является возможность отправлять не только текст, но и файлы любого формата. Впрочем, почтовые сервисы не позволяют создавать слишком большие сообщения, а потому перед юзерами достаточно часто встает вопрос сжатия письма.

Вам понадобится
- - электронный почтовый ящик;
- - программа WinRar.
Инструкция
Оставьте текст в теле письма. Прикрепленные файлы являются дополнительной информацией, которая «утяжеляет» сообщение, поэтому гораздо экономичнее, с точки зрения объема, вставить в поле для ввода текста содержание всех документов формата.txt. При этом будьте внимательны при копировании текста из форматов.doc и.docx, т.к. они сохраняют еще и форматирование (цвет шрифта, интервалы), которое при переносе будет потеряно.
Минимизируйте размер файлов. Если данные, которые вы собираетесь отправить, занимают слишком большой объем, то всегда можно их отредактировать. К примеру, отправке подлежит картинка весом в 3-4 мб. Вероятнее всего, она сохранена в формате высокого качества: откройте файл при помощи редактора изображений Paint и выберите пункт «Сохранить как». Убедитесь, что поле «Имя» не дублирует название какого-либо другого файла и установите формат сохранения Jpeg. Получившееся изображение внешне останется прежним, однако будет весить не более мегабайта. Аналогичные способы редактирования можно подобрать практически для любого типа документов – так формат.docx гораздо менее объемен, чем.doc, а.mp3 в несколько раз меньше, чем.wav.
Пользуйтесь архиваторами. Данный софт предназначен для уменьшения объема файлов и скрепления их в отдельные архивы. Наибольшей популярностью пользуется программа WinRar, которая после установки интегрируется в систему и привязывается ко всем файлам сжатых форматов. Пользователю нужно выбрать все документы, которые прикрепляются к письму, выделить их в «Проводнике» общей рамочкой и, кликнув правой кнопкой мыши, выбрать пункт «Добавить в архив». Откроется меню архивации, где вам следует выбрать максимальную степень сжатия и кликнуть по кнопке «Создать архив». Полученный пакет будет занимать на порядок меньший объем, чем файлы в отдельности. Обратите внимание на то, что если на принимающем компьютере не установлено ни одного , то стоит создать самораспаковывающийся архив, установив соответствующую галочку в меню.
Полезный совет
Если сжать сообщение до нужного размера не удается, то можно попытаться отправить его через другую почтовую систему.
Отправку файлов можно выполнить многими способами. В большинстве случаев это действие может быть ограничено размером данных или их форматом. Заранее предусмотрите наличие установленной программы-архиватора в вашем компьютере.

Вам понадобится
- - доступ в интернет;
- - программа-архиватор.
Инструкция
Для отправки файлов небольшого объема воспользуйтесь почтовым ящиком, который вы можете создать, если у вас такового не имеется. Выберите создание нового письма, введите его текст, прикрепите файлы, предварительно ознакомившись с ограничениями по размеру. В некоторых случаях почтовые сервисы предусматривают загрузку данных разных форматов, в частности это относится к мультимедийному содержимому. В некоторых случаях, когда объем файлов превышает допустимый максимум, автоматически формируется ссылка, которая добавляется в сообщение. В таких случаях обычно данные хранятся на сервере ограниченное количество времени.
Переправьте данные при помощи специальных сайтов-файлообменников. Для этого зайдите на один из них, выберите соответствующий пункт меню и загрузите файлы на сервер, после чего сгенерируется ссылка для их скачивания. Укажите ваш почтовый ящик для получения уведомлений о состоянии файла и для выполнения операций с ним. После этого отправьте ссылку на скачивание в сообщении.
Отправьте файл, используя для этого форумы, социальные сети и другие инструменты. Это актуально для данных небольшого объема. Также обратите внимание на расширения отправляемых элементов. Если они не поддерживаются сервисом, добавьте их в архив при помощи программы WinRar или ее аналогов, после чего выполните загрузку.
Переправьте файл по ICQ. Данное действие зачастую доступно для файлов почти всех размеров, но только в случае, если функция предусмотрена клиентом ICQ отправителя и получателя. В большинстве случаев при отправке файлов подобными клиентами используется прямое подключение к компьютеру, поэтому IP-адрес вашего компьютера, скорее всего, будет отображен у собеседника. То же самое относится и к почтовым клиентам.
Видео по теме
Полезный совет
Перед отправкой проверяйте содержимое на вирусы.
Заархивированные файлы можно передать, прикрепив их к сообщению электронной почты или воспользовавшись файлообменным ресурсом. Если размер архива превышает лимит, установленный почтовым сервисом или интернет-сайтом, при помощи которого вы пересылаете информацию, есть смысл разбить архив на несколько томов.

Инструкция
Почта России
Воспользуйтесь одной из традиционных услуг почты для пересылки документов: отправьте письмо, бандероль или посылку с объявленной ценностью. Однако опущенное в обычный синий ящик письмо может кружить по сортировочным пунктам почты долгими неделями, поэтому для срочной доставки этот способ не совсем подходит. Та же Почта России предлагает разумный компромисс между скоростью отправления и стоимостью в виде так называемых «Отправлений первого класса». Этот тип доставки доступен только на территории страны. Доставка отправлений в конвертах с желтой полосой и специальным логотипом осуществляется в сжатые сроки благодаря усовершенствованной системе сортировки писем и логистике, а также полностью воздушному пути следования.
EMS
Обратитесь к услугами EMS, дочернего предприятия все той же Почты России. EMS занимается экспресс-доставкой, охватывая территорию 190 стран. К отправке принимаются практически все виды документов, общий вес отправления по Российской Федерации не должен превышать 31,5 кг. Вызовите курьера по телефону или с помощью формы связи на сайте оператора. Сотрудник примет у вас документы, возьмет адрес назначения и примет оплату. Оператор утверждает, что отправления из столицы в Петербург идут 2-4 дня, в Челябинск - 3-5 дней, во Владивосток - 4-7 дней.
DHL, PonyExpress, FedEx и другие службы
Для наиболее оперативной и при этом надежной доставки документов воспользуйтесь услугами одной из крупных компаний по логистике. Подготовьте документы к отправке и вызовите домой или в офис курьера оператора. Чтобы не допустить ошибок в маршрутном листе, попросите сотрудника компании, занимающейся доставкой, проверить правильность ее заполнения в вашем присутствии. Один или два дня - и ваши документы достигнут пункта назначения на территории страны. Недостаток у частных курьерских служб один - достаточно высокие тарифы.
Полезный совет
Запомните код почтового отправления, чтобы иметь возможность отслеживать ее перемещения. Такую услугу предоставляют сейчас не только частные предприятия логистики, но и Почта России.
Иногда возникает необходимость в пересылке документов, удостоверяющих личность. Возможно ли это, и какие шаги нужно предпринять, чтобы переслать паспорт почтой?
Инструкция
Пересылка документов почтой внутри страны – в обычных бандеролях, письмах, посылках – категорически . Но не ехать же за многие сотни и тысячи километров для того, чтобы забрать свой паспорт? В данном случае вам или другому лицу ( или ), которое должно переслать вам паспорт, нужно обратиться к нотариусу, который заверит копию паспорта и перешлет ее по почте или фельдъегерской службой, что значительно увеличит время пересылки (до 2-х месяцев). Но это наиболее надежный способ пересылки паспорта (точнее, его заверенной копии).
Паспорт ? В этом случае отправьте и оригинал паспорта в письме с объявленной ценностью. Но будьте готовы к тому, что в почтовых отделениях весьма неохотно берутся за оформление писем, содержащих важные документы. Такое письмо сдается на операционную кассу почты в открытом виде и опечатывается. Не забудьте приложить к письму , составленную по форме 107.
Заполните 2 бланка описи, в которых укажите ФИО адресата, наименование вложенной корреспонденции (в данном случае паспорт) и почтовый адрес того, кто будет получать письмо. Сумма оценки паспорта обычно не указывается, в графе «объявленная ценность» ставится прочерк. В случае его утери по вине работников почтовой связи, приложенная опись и квитанция об оплате услуг послужат доказательством при восстановлении паспорта.
Первый экземпляр описи заверяется печатью почтового отделения и прилагается к письму, второй – вместе с квитанцией об оплате услуг связи выдается отправителю. Для того чтобы быть уверенным в том, что письмо получено адресатом, воспользуйтесь следующими услугами:
- «с уведомлением о вручении» (отправителя извещают о том, когда письмо с паспортом было вручено адресату);
- «вручить лично» (отметка на отправлении, которая пересылается вместе с уведомлением о вручении).
Кроме того, при пересылке паспорта вы можете подписаться на услугу получения данных о его местонахождении. По индексу квитанции письма с объявленной ценностью оператор почтовой связи предоставит вам эту информацию и перешлет ее по электронной почте.
Нередко потребителю приходится сталкиваться с некачественным оказанием услуг связи или даже с откровенной недобросовестностью сотрудников почты по доставке и вручению почтовых отправлений. Поэтому полезно знать, как правильно получить на почте, скажем, бандероль, пришедшую на ваш адрес по извещению.

Инструкция
Получив почтовое извещение, посетите указанное в нем отделение связи. Если вы по каким-то причинам не сделаете этого в течение ближайших пяти рабочих дней, почтовый оператор обязан направить вам вторичное извещение (под расписку о вручении). Имейте в виду, если вы поставили свою подпись, то за каждый последующий день хранения бандероли вам придется платить. Если в нарушение закона вторичное уведомление вам просто опустили в почтовый ящик, деньги за хранение с вас брать не имеют права.
Явившись с извещением на почту, заполните его обратную сторону. Укажите серию и номер паспорта, кем и когда выдан документ, место регистрации, проставьте текущую дату и подпись. Имейте в виду, что дату и подпись вы имеете право проставить только после того как получите почтовое отправление, хотя на практике работники почты настаивают на том, что вначале вы должны поставить дату и подпись, а уже потом взять бандероль в руки.
Попросите работника почты предъявить вам бандероль, чтобы осмотреть ее внешний вид, целостность упаковки и, в случае необходимости, проверить вес. Такими действиями, вы, возможно, вызовите неудовольствие работников почты и граждан, ожидающих своей очереди, но обезопасите себя от получения поврежденной бандероли.
Если почтовое отправление имеет сохранный вид, вес его после взвешивания совпадает с указанным, то берите бандероль в руки и только теперь ставьте свою подпись на извещении и сегодняшнюю дату.
Если почтовое отправление отправлялось с описью вложения, попросите работника почты вскрыть ее в вашем присутствии и сверить содержимое с описью. Как правило, почтовые служащие делают это без напоминания, поскольку по существующим правилам посылки выдаются адресатам после сверки вложения с записями в описи.
Если при вскрытии бандероли будет обнаружена недостача или повреждение вложения, потребуйте составления об этом акта, который вам надлежит подписать. Такой акт будет служить основанием для выплаты вам возмещения ущерба и проведения ведомственной проверки.
Видео по теме
Источники:
- Как правильно получать посылку на почте по извещению
Паспорт и загранпаспорт по почте отсылать нельзя, в соответствии с «Правилами оказания услуг почтовой связи». Максимум, что можно сделать в такой ситуации – обратиться к нотариусу для того, чтобы оформить копию паспорта и потом проставить апостиль или провести консульскую легализацию.

Инструкция
Передайте заверенные копии переводчикам (обычно их офис расположен неподалеку от Нотариальной палаты населенного пункта). Переводчик уточнит у вас правильность написания (и произнесения) фамилии . Не позднее, чем через 7 дней (а иногда буквально и в тот же день, в зависимости от срочности вашего заказа и загруженности переводчиков) вы подучите переведенные документы. Проверьте, в свою очередь, правильность написания вашей фамилии и имени. После чего переводчик должен расписаться на сделанном им переводе.
Обратитесь в УФРС при Минюсте РФ для проставления апостиля (удостоверяющего штампа квадратной формы) на заверенной нотариусом копии паспорта и переводе, если страна, куда вы направляете копию, является участницей Гаагской конвенции 1961 года. Процедура занимает не более 5-ти дней (в зависимости от срочности).
Если же страна не присоединялась к этой конвенции, паспорт можно удостоверить только посредством консульской легализации. Для этого вам будет необходимо сначала обратиться в УФРС при Минюсте РФ, потом в органы МИД РФ, и только потом – в консульство той страны, куда вы собираетесь отправить паспорт. Обратите внимание: заверенный таким образом документ будет иметь юридическую силу только в этой стране.
И только после всех этих процедур вы сможете обратиться на почту и переслать с письмом с объявленной ценностью копию паспорта. Заполните 2 экземпляра бланка описи, где укажите ФИО адресата латинскими буквами и наименование вложенной корреспонденции (копия паспорта). В графе объявленная ценность укажите общую стоимость всех процедур по оформлению копии к пересылке. Для того чтобы удостовериться в том, что письмо достигло адресата, отправьте письмо с уведомлением о вручении.
Видео по теме
Файлы на вашем компьютере могут быть прикреплены к электронному письму и отправляться друзьям одним нажатием кнопки – все, от деловых документов до праздничных снимков
В этом руководстве будет показано, как прикрепить документ к электронной почте с помощью Gmail. Однако вы найдете эту информацию, относящуюся к большинству учетных записей электронной почты.
Вам понадобиться:
- учетная запись электронной почты, настроенная и готовая отправить и получить электронную почту
- документ, сохраненный на вашем компьютере.
Следуйте этим пошаговым инструкциям, чтобы отправить документ по электронной почте
Шаг 1. Войдите в свою учетную запись электронной почты, чтобы вы попали на панель управления (на главной странице) своей учетной записи электронной почты.
Шаг 2: Нажмите «Написать» . Кроме того, вы можете ответить на полученное вами электронное письмо, дважды щелкнув по нему в списке полученных писем, а затем выполните те же действия.

Шаг 3: Как только ваше новое электронное письмо будет открыто, введите адрес электронной почты получателя в поле «Кому». Затем поставьте заголовок для своей электронной почты в поле «Тема» и введите свое сообщение.
 Шаг 4:
Нажмите на значок скрепки в нижней части окна компоновки.
Шаг 4:
Нажмите на значок скрепки в нижней части окна компоновки.
 Шаг 5:
Просмотрите папки Windows, пока не достигнете документа, который вы хотите прикрепить к своей электронной почте. Выделите это, щелкнув по нему, а затем нажмите « Открыть»
. Это добавит документ в качестве приложения к вашей электронной почте.
Шаг 5:
Просмотрите папки Windows, пока не достигнете документа, который вы хотите прикрепить к своей электронной почте. Выделите это, щелкнув по нему, а затем нажмите « Открыть»
. Это добавит документ в качестве приложения к вашей электронной почте.
 Шаг 6:
вы увидите, что ваш документ был прикреплен по электронной почте по имени его файла, появляющегося в синем тексте внизу окна компоновки.
Шаг 6:
вы увидите, что ваш документ был прикреплен по электронной почте по имени его файла, появляющегося в синем тексте внизу окна компоновки.
Шаг 7: Если вы хотите прикрепить другой документ, снова щелкните значок скрепки и повторите шаги 4 и 5 .
Шаг 8. Когда вы будете готовы отправить свое письмо, нажмите «Отправить».
Mail.ru
Сразу после того как вы зайдете в электронную почту Мэйл.ру, вам необходимо совершить следующие действия:
- В левом маленьком окне вы найдете 2 вкладки. Первая отображает количество непрочитанных писем на вашем электронном ящике. Вам необходимо нажать на вторую вкладку под названием «Написать письмо»
. 
- После нажатия на данную вкладку вас перебросит на страницу создания сообщения. В поле «Кому» необходимо указать электронный адрес получателя.

- Вторая строка под названием «Тема» предназначена для названия письма, его заголовка. Желательно заполнить это поле для того чтобы получатель, взглянув на новое письмо смог определить на какую оно тему. Придумайте такой заголовок, который будет выделять ваше письмо среди остальных. Он не должен быть большим, одного слова будет достаточно. Тем более, если вы отправляете важные документы, которые требуют срочного прочтения.

- Чтобы прикрепить файл к сообщению необходимо нажать на вкладку под названием «прикрепить файл». Как и в случае с gmail, вы можете не вбивать текст сообщения, а просто отправить файл.

- После нажатия на вкладку выскочит окно. Выбираем нужный файл и кликаем по «открыть». После небольшой загрузки файл будет загружен. В отличие от gmail почты, вы можете отправить файл любого размера, в пределах разумного. Чем больше файл - тем больше вам придется ждать пока он загрузится.

- Если все готово, необходимо нажать на кнопку «Отправить» в левом верхнем углу страницы.

Яндекс
- Кликаем по клавише «написать» в правом верхнем углу почтового ящика.

- В выпавшем окне, как и на других почтовых ресурсах, вам будет необходимо указать электронный адрес получателя и тему.

- Чтобы прикрепить файл к сообщению кликаем на иконку скрепки внизу формы, выбираем необходимый файл, один раз нажав на левую кнопку мыши. В размере файлы вы не ограничены.

- После того как все готово, кликаем по желтой вкладке пол названием «отправить». читайте у нас в блоге.

Вот и все! вы можете узнать из нашей статьи.