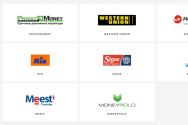Как снять пароль с компьютера: советы пользователям. «Глобальные проблемы входа» или «Как снять пароль с компьютера? Убрать пароль из windows 10
Обычно при процедуре инсталляции Виндовс 10 вводится учетная запись, что в последующем влечет за собой необходимость набора пароля при каждом входе в систему.
Это доставляет некоторые неудобства пользователю, а если код имеет в своем составе большое количество разнородных знаков, то еще присутствуют и значительные неоправданные потери времени. Windows 10 обладает несколькими вариантами завершения работы и быстрого возобновления своего рабочего состояния.
Например, каждый раз при выходе из состояния гибернации владелец компьютера должен выполнять ввод пароля. Ниже приведено руководство, которое поможет самостоятельно отключить запрос кода при входе в Виндовс 10.
1 этап. Выполнить вход в меню «Учетные записи пользователя»
Необходимо сделать следующие шаги:

2 этап. Отключить вывод окна ввода данных учетной записи и кода при входе в ОС
В главном меню «Учетные записи пользователя» осуществить вход в закладку «Пользователи» и здесь требуется убрать отметку с раздела «Требовать набор логина пользователя и кода». Затем кликнуть «Ок».

3 этап. Подтвердить системе серьезность намерений по дезактивации запроса пароля
 Выполнение действий второго этапа приведет к появлению на экране меню с требованием Windows подтвердить отмену отключения кода. Алгоритм последовательных действий выглядит следующим образом:
Выполнение действий второго этапа приведет к появлению на экране меню с требованием Windows подтвердить отмену отключения кода. Алгоритм последовательных действий выглядит следующим образом:
- В отобразившемся меню осуществить ввод действующего кода для входа в Windows 10 в поле «Пароль»;
- В следующем поле «Подтверждение пароля» вновь ввести тот же код;
- Далее кликнуть на «Ок».
Готово! Выполнение действий прописанных в этапах 1-3 позволило успешно отключить запрос ввода кода при запуске Windows 10. Теперь после загрузки ОС ввод учетных данных записи не нужен.
Однако после гибернации система будет продолжать по-прежнему запрашивать код.
Ниже представлена инструкция в виде «4 этапа» по решению этой проблемы.
4 этап. Отключить вывод окна ввода кода при выходе из режима гибернации
Чтобы убрать код входа в ОС после гибернации, надо сделать следующие шаги:

Все! Теперь вход в Windows 10 не потребует от пользователя набора кода. Выполнение шагов по всем четырем этапам инструкции позволило убрать мешающее окно при каждой загрузке Виндовс или после «просыпания» системы.
Описанный метод не единственный. Убрать запрос кода при входе с ОС можно еще и через редактор реестра.
Альтернативные методы решения проблемы
Существуют еще два дополнительных способа, с помощью которых можно также эффективно избавиться от рассматриваемой проблемы.
Убрать пароль с применением редактора реестра
Дополнительный эффективный метод, чтобы убрать надоевший запрос это воспользоваться редактором реестра Windows 10.
Для этого следует применить следующее пошаговое руководство:

Избавляемся от запроса учетных данных для пользователя
В случае когда пользователем применяется локальная учетная запись в ПК, можно убрать запрос этих данных для конкретного пользователя. Для этого требуется исполнить несколько последовательных действий:
- Вызвать командную строку с правами Администратора;
- Набрать «net users логин_пользователя»;
- Кликнуть «Enter»;
- Выйти из командной строки;
- Готово! У конкретного пользователя ОС больше пароль запрашивать не будет.
Заключение
Как видите, процесс достаточно прост для исполнения. Теперь компьютер быстро запускает рабочий стол операционной системы. Не нужно тратить драгоценное время каждый раз, при включении ПК просто пропуская экран входа. С этого времени от пользователя не потребуется дополнительных усилий для запоминания и набора символов. Но сейчас от владельца компьютера потребуется проявить особую осторожность по недопущению к важной информации людей, которые невольно могут удалить нужные файлы, например, детей, т. к. для доступа к рабочему столу пользователя сейчас нужно лишь нажать на кнопку включения компьютера.
В Windows 10, как и в предыдущих версиях этой ОС, можно пользоваться специальными режимами для завершения работы и быстрого восстановления сессии. К примеру, режим гибернации, который позволяет сохранить все что вы делали в данной сессии и перевести компьютер на пониженное потребление энергии. При этом, даже если не будет возможности подзарядить ноутбук либо подключить ПК к сети – режим гибернации сохранит всё на жёстком диске до включения. Но после включения вас каждый раз просят ввести пароль от учётной записи, что очень раздражает, если компьютером пользуетесь только вы. Предлагаем рассмотреть способы того, как в Windows 10 убрать пароль при входе.
Как в Windows 10 убрать пароль при входе. Способ 1
Самый просто способ, который подойдёт всем пользователям, включая новичков, недавно переключившихся на «десятку».
На этом действия способ №1 закончены. Теперь мы знаем, как в Windows 10 отключить пароль при входе. Перейдем ко второму способу отключения.
Как в Windows 10 убрать пароль при входе. Способ 2
Данный вариант отмены входа с паролем немного труднее для неопытных пользователей, но не так сложен, как может показаться. Воспользуемся клавиатурой и введём комбинацию Win+R. В окне утилиты «Выполнить» введём «Netplwiz»:

На самом деле, способов отключения в Windows 10 пароля при входе очень много. Можно воспользоваться даже вариантом через реестр, но для того, чтобы вы случайно не натворили дел в этом сегменте системы, мы его не рассматривали. Представленные выше способы самые оптимальные и каждый может выбрать для себя подходящий.
Многие пользователи персонального компьютера сталкивались с проблемой невозможности входа в систему по той причине, что забыли ранее установленный пароль. Или ребенок без вашего участия установил свой пароль, и теперь, когда срочно понадобился компьютер, вы бессильны перед бездушной машиной, уговорить ее все равно не удастся. Не нужно бежать за кувалдой для дальнейшего выплеска своих эмоций. Есть несколько способов, как снять пароль с компьютера .
Начнем с механического способа устранения проблемы. Он потребуется в том случае, если была защищена при помощи пароля, учетная запись администратора . Однако, если вы все же успели сбегать за кувалдой, то положите ее и больше не трогайте, потребуется всего лишь отвертка.
Для сброса общего пароля компьютера нужно обнулить настройки BIOS. Для чего при выключенном питании системного блока снимите с него защитную крышку и на материнской плате найдите батарейку, которая имеет форму большой таблетки.
Она отвечает за сохранение информации, которую содержит BIOS. Отверткой аккуратно подденьте эту батарейку и выньте из гнезда. Подождите 20-30 минут и вставьте ее обратно. Включите компьютер, и как только начнется загрузка, зайдите сразу в BIOS (в различных материнских платах разные клавиши, в основном, Delete или F2 перед началом загрузки системы) и нажатием клавиши F10 сохраните настройки.
Более простой способ, как снять пароль с компьютера — войти в безопасный режим Windows от имени администратора. Он действует только в Windows XP и в более новых операционных системах такая лазейка была прикрыта.
Этот метод основан на том, что обычный пользователь не ставит пароль, устанавливая Windows, который и есть пароль администратора. Для выполнения такой процедуры нужно, как только начнет грузиться операционная система, нажать и удерживать клавишу F8. Появится черный экран с несколькими предложениями вариантов дальнейших действий.

Нужно стрелочками на клавиатуре выбрать пункт «Безопасный режим», затем нажать «Enter». Далее вы попадете в меню выбора установленного пользователя.
Обращаю ваше внимание, что помимо одного или нескольких пользователей, которые были всегда при загрузке, появился пользователь «Администратор».
Вот на эту иконку и нужно нажать, чтобы попасть в систему. Затем через панель управления войдите в меню, где указаны учетные записи пользователей. Здесь можно создать новый аккаунт с правами администратора компьютера. Дальнейшая перезагрузка системы позволит войти вам во вновь созданную учётную запись.

В Windows XP существует еще один метод, как снять пароль с компьютера. После загрузки нужно дождаться появления окошка, в котором будет предложено войти в систему с именем и паролем пользователя. После того, как вы нажмете одновременно CTRL+ALT+DELх2 раза, в этом случае появится окно с формой для заполнения администратором, ввода имени и пароля. В верхнюю ячейку впишите administrator, а вторую оставьте пустую. По окончании полной загрузки компьютера следует провести изменение или просто совершить удаление пароля учетной записи, которая недоступна для вас. Воспользуйтесь меню «пуск», произведите вход в панель управления и выберите там вкладку, с указанием учетных записей пользователей. Найдите ту учётку, где на данный момент присутствует пароль, произведите удаление его. Cделайте перезагрузку вашего компьютера, и для вас обеспечен вход в Windows без всяких эксцессов.

Но упущение с паролями было изменено в Windows 7, где вход в учетную запись без пароля ранее рассмотренными методами не представляется возможным. Но ведь должно быть решение проблемы, как снять пароль с компьютера с установленной Windows 7. Конечно, есть, но только если имеется диск-реаниматор. Его нужно будет запустить из-под BIOS, сделать выбор операционной системы и далее перейти по вкладке «восстановление системы».
В настройках окошка «восстановление» получаем доступ для управления из командной строки, далее ввести «regedit» и нажать Enter.
Найдите папку HKEY_LOCAL_MACHINE, выделите ее, во вкладке «Файл» нажмите «Загрузить куст». Далее открыть подраздел HKEY_LOCAL_MACHINE\888\Setup и открыть двойным кликом CmdLine, поле ключа которого нужно будет редактировать. В этом поле параметра потребуется вписать cmd.exe и сохранить. Для ключа SetupType впишите обозначение 2 и сохраните все изменения для раздела 888. Теперь во вкладке «Файл» выбрать «Выгрузить куст», извлеките диск и перезагрузите компьютер. После того, как система вновь загрузится, введите net user логин новый и пароль.
Вот и получается, что идеально защищенной операционной системы не бывает. Все равно найдутся люди, способные обойти любые преграды. Но все равно, пароли лучше никогда не забывайте!
Создание пароля для учетной записи помогает уберечь персональные сведения пользователя от третьих лиц. Это особенно актуально для офисных работников или членов семьи, использующих один компьютер. Если за ноутбуком сидите только вы, каждый ввод пароля при включении и после выхода из режима сна будет отнимать драгоценное время. Чтобы быстрее войти в систему и сразу получить доступ к рабочему столу, достаточно убрать пароль при входе в Windows 10.
Тем пользователям, которые заходят в систему не под учеткой Microsoft, а через локальную учетную запись, можно отменить пароль через раздел «Параметры» в меню «Пуск». Откройте «Учетные записи», зайдите в «Параметры входа» и кликните на «Изменить» под заголовком «Пароль». В открывшемся окне наберите текущий пароль и жмите «Далее». Затем вам предложат его изменить. Здесь нужно оставить все три графы пустыми, кликнуть «Далее» и подтвердить «Готово».
Отключить запрос пароля для вашей учетной записи в Виндовс 10 можно с помощью окна «Выполнить». Нажмите правой клавишей мыши на иконку меню «Пуск» или вызовите окно на клавиатуре сочетанием Win + R. В поле «Открыть:» наберите netplwiz, нажмите Ок или Enter. В возникшем окне уберите галочку с пункта «Требовать ввод имени пользователя и пароля» и кликните «Применить». Вылезет окно «Автоматический вход в систему». В графе пользователь будет вписано имя вашей учетки, а остальные строки должны оставаться пустыми. Нажимая Ок, вы соглашаетесь на вход в Windows 10 без введения пароля.

Убрать пароль с компьютера после выхода из спящего режима достаточно легко через раздел «Параметры» в меню «Пуск». Откройте «Учетные записи» и найдите пункт «Параметры входа». В выпадающем меню для заголовка «Требуется вход» укажите «Никогда». Теперь даже если вы отвлечетесь, и ноутбук перейдет в режим сна, вам не придется вспоминать пароль и постоянно вбивать его.

Помните, что деактивируя эту функцию в Windows 10, вы открываете автоматический доступ к системе всем, кто решит воспользоваться вашим ноутбуком или ПК. Прежде чем отключать запрос пароля для своей учетки, задумайтесь над возможными рисками и последствиями и только тогда принимайте утвердительное решение.
В инструкции описано несколько способов убрать пароль при входе в Windows 10 при включении компьютера, а также отдельно при выходе из режима сна. Сделать это можно не только с помощью настроек учетных записей в панели управления, но и используя редактор реестра, настройки электропитания (для того, чтобы отключить запрос пароля при выходе из сна), или бесплатные программы для включения автоматического входа, а можно и просто удалить пароль пользователя - все эти варианты подробно изложены ниже.
Для того, чтобы выполнить описанные ниже действия и включить автоматических вход в Windows 10, ваша учетная запись должна иметь права администратора (обычно, это так и есть по умолчанию на домашних компьютерах). В конце статьи имеется также видео инструкция, в которой наглядно показан первый из описанных способов. См. также: , (если вы его забыли).
Есть еще один способ проделать вышеописанное - использовать для этого редактор реестра, однако при этом следует учитывать, что в данном случае ваш пароль будет храниться в открытом виде в качестве одного из значений реестра Windows, соответственно любой может его просмотреть. Примечание: далее будет также рассмотрен аналогичный способ, но с шифрованием пароля (с помощью Sysinternals Autologon).
Для начала, запустите редактор реестра Windows 10, для этого нажмите клавиши Windows + R, введите regedit и нажмите Enter.
Перейдите к разделу реестра
HKEY_LOCAL_MACHINE\Software\Microsoft\Windows NT\CurrentVersion\Winlogon

Для включения автоматического входа в систему для домена, учетной записи Microsoft или локальной учетной записи Windows 10, выполните следующие шаги:
- Измените значение AutoAdminLogon (дважды кликните по этому значению справа) на 1.
- Измените значение DefaultDomainName на имя домена или имя локального компьютера (можно посмотреть в свойствах «Этот компьютер»). Если этого значения нет, его можно создать (Правая кнопка мыши - Создать - Строковый параметр).
- При необходимости, измените DefaultUserName на другой логин, либо оставьте текущего пользователя.
- Создайте строковый параметр DefaultPassword и в качестве значения укажите пароль учетной записи.
После этого можно закрыть редактор реестра и перезагрузить компьютер - вход в систему под выбранным пользователем должен произойти без запроса логина и пароля.
Как отключить пароль при выходе из режима сна
Также может потребоваться убрать запрос пароля Windows 10 при выходе компьютера или ноутбука из сна. Для этого в системе предусмотрена отдельная настройка, которая находится в (клик по значку уведомлений) Все параметры - Учетные записи - Параметры входа. Эту же опцию можно изменить с помощью редактора реестра или редактора локальной групповой политики, что будет показано далее.
В разделе «Требуется вход» (на некоторых компьютерах или ноутбуках такой раздел может отсутствовать) установите «Никогда» и после этого, выйдя из сна компьютер не будет снова запрашивать ваш пароль.

Есть и еще один способ отключить запрос пароля при данном сценарии - использовать пункт «Электропитание» в Панели управления. Для этого, напротив используемой в настоящий момент схемы, нажмите «Настройка схемы электропитания», а в следующем окне - «Изменить дополнительные параметры питания».

В окне дополнительных параметров кликните по «Изменить параметры, которые сейчас недоступны», после чего измените значение «Требовать введение пароля при пробуждении» на «Нет». Примените сделанные настройки. Не на всех системах в параметрах электропитания вы найдете такой пункт, если он отсутствует - пропускаем этот шаг.
Как отключить запрос пароля при выходе из сна в редакторе реестра или редакторе локальной групповой политики
Помимо параметров Windows 10, отключить запрос пароля при выходе системы из режима сна или гибернации можно, изменив соответствующие системные параметры в реестре. Сделать это можно двумя способами.
Для Windows 10 Pro и Enterprise самым простым способом будет использование редактора локальной групповой политики:

После применения настроек пароль при выходе из спящего режима больше запрашиваться не будет.
В Windows 10 Домашняя редактор локальной групповой политики отсутствует, но сделать то же самое можно с помощью редактора реестра:

Готово, пароль после выхода Windows 10 из сна спрашиваться не будет.
Как включить автоматический вход в Windows 10 с помощью Autologon for Windows
Еще один простой способ отключить ввод пароля при входе в Windows 10, а осуществлять его автоматически - бесплатная программа Autologon for Windows, которая ранее была доступна на официальном сайте Microsoft Sysinternals, а теперь только на сторонних сайтах (но найти утилиту в Интернете легко).
Если по какой-то причине способы отключить пароль при входе, описанные выше, вам не подошли, можете смело попробовать этот вариант, во всяком случае чего-то вредоносного в нём точно не окажется и вероятнее всего он сработает. Всё что потребуется после запуска программы - согласиться с условиями использования, а затем ввести текущий логин и пароль (и домен, если вы работаете в домене, для домашнего пользователя обычно не нужно, программа может автоматически подставить имя компьютера) и нажать кнопку Enable.

Вы увидите информацию о том, что автоматический вход в систему включен, а также сообщение, что данные для входа зашифрованы в реестре (т.е. по сути это второй способ данного руководства, но более безопасный). Готово - при следующей перезагрузке или включении компьютера или ноутбука вводить пароль не понадобится.

В дальнейшем, если будет нужно снова включить запрос пароля Windows 10 - снова запустите Autologon и нажмите кнопку «Disable» для отключения автоматического входа.
Как полностью убрать пароль пользователя Windows 10 (удалить пароль)
Если вы используете локальную учетную запись на компьютере (см. ), то вы можете полностью убрать (удалить) пароль для вашего пользователя, тогда его не придется вводить, даже если вы заблокируете компьютер клавишами Win+L. Чтобы сделать это, выполните следующие шаги.
Есть несколько способов сделать это, один из них и, вероятно, самый простой - с помощью командной строки:

После выполнения последней команды, у пользователя будет удален пароль, и вводить его для входа в Windows 10 не будет необходимости.
Видео инструкция
Дополнительная информация
Судя по комментариям, многие пользователи Windows 10 сталкиваются с тем, что даже после отключения запроса пароля всеми способами, он иногда запрашивается после того, как компьютер или ноутбук не используется некоторое время. И чаще всего причиной этого оказывалась включенная заставка с параметром «Начинать с экрана входа в систему».
Чтобы отключить этот пункт, нажмите клавиши Win+R и введите (скопируйте) следующее в окно «Выполнить»:
Control desk.cpl,@screensaver
Нажмите Enter. В открывшемся окне параметров заставки снимите отметку «Начинать с экрана входа в систему» или вовсе отключите заставку (если активная заставка - «Пустой экран», то это тоже включенная заставка, пункт для отключения выглядит как «Нет»).

И еще один момент: в Windows 10 последних верий появилась функция «Динамическая блокировка», настройки которой находятся в Параметры - Учетные записи - Параметры входа.

Если функция включена, то Windows 10 может блокироваться паролем, когда вы, к примеру, отходите от компьютера с сопряженным с ним смартфоном (или отключаете Bluetooth на нем).
И последний нюанс: у некоторых пользователей после использования первого метода отключения пароля для входа в систему, на экране входа в систему появляется два одинаковых пользователя и требуется пароль. Обычно такое происходит при использовании учетной записи Майкрософт, возможное решение описано в инструкции .