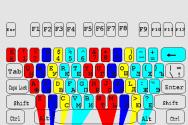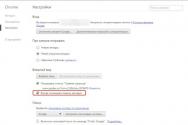Как включить и отключить плагины в браузере гугл хром. Расширения для Google Chrome: Часто задаваемые вопросы Где найти подключаемые модули в хроме
В новой версии браузера, а точнее начиная с версии 56 больше нет возможности посмотреть какие в хром плагины установлены так как доступ к панели управления плагинами закрыт. По умолчанию , а заодно происходит обновление плагинов Chrome. В старых версиях браузера можно было открыть вкладку с установленными плагинами вписав в адресную строку chrome://plugins/ или about://plugins/ и нажать на клавиатуре клавишу Enter. На этой вкладке отображались все установленные плагины которые можно было отключать или включать по мере их надобности. В новых версиях браузера считают что все установленные плагины должны работать исключением считается плагин для доступа к компьютеру и Flash.
Плагин Flash
Plugins Browser Chrome открываются через настройкиЧтобы добраться до настроек этими плагинами нужно нажать на три точки которые расположены в верхней правой части браузера и в открывшемся контекстном меню выбрать пункт Настройки.
 Если не работает флеш в хроме возможно он у вас отключён
Если не работает флеш в хроме возможно он у вас отключён
В настройках в самом низу нажмите на Показать дополнительные настройки.
 В Chrome plugins Flash включить или выключить можно тут
В Chrome plugins Flash включить или выключить можно тут
Затем в абзаце под названием Личные данные нажмите на кнопку Настройка контента. Откроется окно под названием Настройки контента в котором и находятся настройки для данных плагинов.
 Тут можно выключить или включить флеш в хроме
Тут можно выключить или включить флеш в хроме
В этом окне находите абзац под названием Flash. Установив точку у нужного пункта вы сможете отключить или включить Flash в Chrome на всех сайтах.
 Тут можно в Chrome plugins включить Adobe Flash для определённых сайтов
Тут можно в Chrome plugins включить Adobe Flash для определённых сайтов
Если нужно будет в Chrome plugins включить Adobe Flash для какого-нибудь конкретного сайта то нужно будет внести этот сайт в исключения Google Chrome Flash. Для этого нажимаете на кнопку Настроить исключения. Откроется окошко в котором нужно в специальную строку вписать доменное имя сайта например garayev.ru указать для него правило Adobe Flash Chrome и нажать кнопку Готово. Чтобы отключать или включать Flash Plugin Chrome для этого сайта вам придётся постоянно открывать это окно и менять правило не забывая нажимать кнопку Готово.
Плагин для доступа к компьютеру
 Включить плагины в хроме
Включить плагины в хроме
В окне под названием Настройки контента находите абзац Доступ к плагинам вне тестовой среды. Установив точку у нужного пункта можно разрешать и запрещать доступ всем сайтам использовать плагин для доступа к компьютеру. Если нужно будет разрешать или запрещать доступ какому-нибудь конкретному сайту то нужно будет внести его в исключение нажав на кнопку Настроить исключения.
Установка плагинов
 Плагины для Google Chrome
Плагины для Google Chrome
Если вам нужно будет какой-нибудь дополнительно установить плагин для Chrome то откройте Интернет-магазин Chrome и впишите в поисковую строку название плагина или слово plugins и нажать на клавиатуре клавишу Enter. Эти установленные плагины Chrome будут находится в расширениях которые открываются через меню браузера — Дополнительные инструменты — Расширения. Чтобы в Chrome plugins обновить нужно будет обновить полностью весь браузер.
Пользователи Windows 8 : из-за ограничений системы, только плагины, использующие API Pepper , например, Flash, Native Client и Просмотр документов PDF в Chrome, функционируют должным образом, когда Chrome работает как программа Windows 8.
Установка плагинов для браузера
Если позволить сайтам использовать плагины, и Google Chrome обнаружит, что для отображения определенной веб-страницы отсутствует плагин, вверху страницы появится предложение установить этот плагин.
В сообщении нажмите Установить плагин . Для некоторых плагинов установка начинается с загрузки файла на компьютер. Чтобы подтвердить загрузку этих плагинов, нажмите кнопку «Сохранить» на панели загрузок, которая появится внизу окна браузера. Когда загрузка завершится, перезагрузите Google Chrome, закрыв все открытые окна, чтобы закончить процесс установки.
Блокировка плагинов Google Chrome
Плагины разрешены по умолчанию. Однако поскольку иногда они могут представлять угрозу, Google Chrome блокирует устаревшие или редко используемые плагины. Например, Java, RealPlayer, QuickTime, Shockwave, Windows Media Player и Adobe Reader старше Adobe Reader X. Чтобы заблокировать все плагины, можно воспользоваться диалоговым окном Настройки содержания .
Выполните следующие действия:
- Нажмите меню Chrome и выберите Настройки .
- Выберите Показать расширенные настройки .
- В разделе «Конфиденциальность» нажмите кнопку Настройки содержания .
- В разделе «Плагины» выберите один из вариантов ниже.
- Нажать, чтобы воспроизвести . Chrome заблокирует все плагины. Однако, можно нажать значок плагина, чтобы запустить его на этот раз.
- Блокировать все . Chrome заблокирует запуск всех плагинов.
Чтобы настроить разрешения для определенных сайтов, нажмите кнопку Управление исключениями .
Запуск заблокированных плагинов
- Если выбрать опцию Нажмите, чтобы воспроизвести на странице, где заблокированы плагины, появятся серые поля. В центре окна нажмите значок плагина, чтобы запустить его на этот раз.
- Если выбрать опцию Блокировать все
плагины, в адресной строке появится значок заблокированного плагина, а на странице, где заблокирован плагин, появятся серые поля. Чтобы изменить настройки плагинов для определенного сайта, нажмите значок заблокированного плагина.
- В появившемся меню нажмите Всегда показывать плагины , чтобы разрешить запуск плагинов на этом сайте в будущем. Для сайта будет добавлено исключение.
- Чтобы запустить все плагины только в течение этого посещения, нажмите кнопку Запустить все плагины этот раз . Запрос появится снова при следующем посещении этого сайта.
- Нажмите Настройка блокирования плагинов , чтобы управлять настройками плагинов для браузера.
- Чтобы всегда разрешать определенному плагина запускаться на каждом сайте, перейдите на страницу chrome://plugins , найдите этот плагин и поставьте флажок Всегда разрешать .
- Устаревшие плагины блокируются по умолчанию. Когда браузер блокирует устаревшие плагины, вверху страницы отображается сообщение. Нажмите Запуск этот раз в сообщении, чтобы запустить устаревший плагин (не рекомендуется).
Выключения определенных плагинов
Можно полностью отключить определенные плагины. В отличие от заблокированных плагинов, отключены плагины не удастся запустить на определенной странице. Посещая страницу с заблокированным плагином, на месте плагина вы увидите сообщение «Плагин отсутствует».
Чтобы отключить плагины, перейдите на страницу плагинов: chrome://plugins . Найдите плагин, который необходимо отключить и нажмите Отключить . Также на этой странице можно снова включить отключенные плагины.
Другой способ перейти на страницу плагинов – нажать ссылку Отключить отдельные модули в разделе «Плагины» диалогового окна «Настройки содержания».
Финальной версии. Однако, по причине безопасности разработчики отключили его автоматический запуск. Логично было сделать одну кнопку для запуска воспроизведения Флеш контента на странице, но разработчики за прятали ее так, что без помощи друга не найдешь.
Как включить Flash Player в Google Chrome: Browser Plugins
В связи с ожесточенной политикой Google в борьбе с плагином, выкладываю актуальный рабочий метод заставить его работать. Хочу уточнить, что в связи с постоянными изменениями, прошу писать в комментариях — получилось или нет запустить Flash Player в Хроме.
В статье уже рассказано, что во-первых на необходимой странице нужно разрешить запуск плагина. Жмем на значок, рядом с адресом сайта и разрешаем запуск Flash Player на этом ресурсе. Но, даже добавив сайт в список разрешенных, вы увидите вверху надпись «Когда вы закроете браузер настройки Adobe Flash Player будут сброшены» и каждый раз, при новом запуске Google Chrome вы будете повторять эту процедур снова.
Решается проблема таким образом:
- В адресной строке пишем chrome://flags/#enable-ephemeral-flash-permissions
- Если первый пункт не сработал, то набираем chrome://flags/ и находим пункт «Enable Ephemeral Flash Permissions»
- Переводим его в состояние Disabled
- Нажимаем на кнопку Restart Now
- Добавляем все необходимые сайты в исключение: теперь на них всегда будет работать плагин


Для возможности пользоваться в Google Chrome флешем, необходимо включить запуск Flash Player следующим образом:

Как включить Флеш Плеер в Гугл Хром
ВНИМАНИЕ!!!
Для тех, у кого недоступен адрес plugins:
В новом Хроме разрешение на запуск Флеш Плеера производится по адресу chrome://settings/content
В открывшемся окне найдите заголовок Flash и поставьте галочку на «Разрешить Flash на сайтах
«.
- и обновите его до последней версии.
- В названии сайта с правой стороны найти значок пазла, нажать по нему и выбрать «Разрешить».
- Если вы попали на сайт с зеленым значком «Безопасное соединение» (как на нашем сайте) или закрытым замком, то нажмите по значку — нажмите по стрелочкам справа от Настройки Flash — установите «Всегда разрешать» — обновите страницу, через кнопку F5 на клавиатуре.
Скачать
Если в итоге выполненных действий не запускается в Google Chrome и установите самостоятельно последнюю версию плагина по кнопке ниже. Затем повторите процедуру еще раз.
Здравствуйте, друзья! В этой статье мы разберемся, что такое плагины, как включить или отключить их в Гугл Хроме, а также рассмотрим, как заблокировать нужный в браузере.
Плагины для браузера – что это
Как всегда первым делом немного теории от меня, чтобы вы в дальнейшем понимали, что и зачем вы делаете. А может вам вообще оно не надо. Шучу)
Плагины – это специальные приложения, которые устанавливаются в браузер и значительно расширяют его функциональные возможности. Поделить их условно можно на два типа: пользовательские и служебные.
Первые также называют дополнениями или расширениями для браузера. В Гугл Хром их можно установить или используя Интернет-магазин Chrome, или перейдя на сайт разработчика выбранного расширения в интернете. Пользователь может самостоятельно определиться, какие подключить модули в Google Chrome, для комфортной работы в браузере. Это могут быть расширения для блокировки рекламы, скачивания музыки, просмотра почты или добавления визуальных закладок.
Служебные — предназначены для корректного отображения просматриваемой страницы в браузере. К наиболее популярным относятся Adobe Flash Player, Adobe Reader, Java, QuickTime, Windows Media Player. Подобные плагины позволяют воспроизводить аудио и видео на сайтах, просматривать файлы в формате pdf, отображать правильно весь контент сайта.
Устанавливаются chrome plugins автоматически. При этом, зайдя на определенный сайт, у вас может появиться окошко с предложением установить недостающий, подтверждайте установку. Если потребуется загрузить его, то сохраняем предложенный и перезапускаем браузер.
Теперь более подробно коснемся служебных плагинов, которые установлены в Гугл Хроме.
Внимание!!! Уважаемые читатели, разработчики браузера отключили возможность управлять служебными плагинами по ссылке chrome://plugins/. На данный момент она не рабочая. Вы же можете управлять такими дополнениями как Adobe Flash Player, Java, зайдя в Пункт меню «Настройки» — «Показать дополнительные настройки» — «Личные данные» — «Настройки контента»
Включить плагин
Все служебные вы не найдете в списке установленных в браузер расширений. Для этого откройте Хром и в адресную строку введите chrome://plugins/, нажмите «Enter».
В следующем окне вы увидите интересующий нас список, они все установлены в браузере. Обычно, такие плагины включать не нужно, так как интернет-обозреватель делает это автоматически.
Если на сайтах нет возможности, например, посмотреть файлы в формате pdf, значит соответствующий модуль в обозревателе или не установлен, или отключен. Если в списке вы увидите требуемый плагин, то его нужно включить. Для этого нажмите на кнопку под ним в виде ссылки «Включить».

Отключить плагины
Для того чтобы полностью отключить ненужный в Google Chrome, откройте список, как было описано выше. Выберите тот, который нужно отключить и нажмите под ним на кнопочку «Отключить».
Если вы перейдете на сайт, где будет нужен именно тот, который был отключен, то прямо со страницы включить его не получится. Нужно будет снова открывать данный список, и нажимать на соответствующую кнопку.

Блокировка плагина
В некоторых случаях Google Chrome автоматически блокирует работу тех, которые устарели или используются редко. Если вы хотите самостоятельно заблокировать какие-нибудь из них, сделайте следующее.
Кликните по кнопочке справа вверху в виде трех горизонтальных прямых и выберите из списка «Настройки».

Пролистайте страницу в самый низ и нажмите «Показать дополнительные настройки».

Затем в группе «Личные данные» нажмите «Настройки контента».

«Запускать контент всех плагинов» – при открытии браузера будут запускаться все обновленные плагины;
«Находить и запускать важный контент плагинов» – запуск произойдет только тогда, когда они понадобятся;
«Запрашивать разрешение на запуск контента плагинов» – браузер будет блокировать их запуск на сайтах. Чтобы запустить его вручную, нажмите на нем правой кнопкой мыши и выберите из контекстного меню «Запустить подключаемый модуль».
После этого, нажмите на кнопочку «Готово».

На этом все. Думаю, теперь вам понятно, что такое плагины, как их можно включить, отключить или заблокировать в браузере Google Chrome.
Плагины для Google Chrome, их количество настолько велико, что практически каждый может найти в этом списке подходящей для себя.
Причём, отечественные пользователи могут легко подобрать удобный вариант на русском языке.
К их возможностям относится работа с документами без использования , перевод текста, повышение конфиденциальности работы и блокировка назойливых рекламных предложений.
А для того чтобы лучше сориентироваться среди десятков тысяч дополнений для стоит рассмотреть те десять из них, которые можно отнести к самым полезным и популярным.
Cодержание:
Click&Clean

OneTab
Работать с множеством открытых вкладок приходилось многим. При этом даже самый мощный процессор не всегда справляется с ними.
И для того чтобы исправить ситуацию некоторые браузеры не дают возможности пользоваться сразу несколькими десятками вкладок.
С помощью расширения можно:
Для загрузки достаточно нажать на кнопку, которая появляется рядом с аудиофайлом или видеозаписью.
А скорость скачивания обычно устанавливается максимальной, поддерживаемой провайдером интернета.
Следует знать: К недостаткам расширения можно отнести небольшое снижение производительности компьютера. Поэтому, если плагин не используется в данный момент для скачивания, его можно отключить в настройках дополнений.

Настройки расширения SaveFrom.net для скачивания музыки и видео с сайта ВКонтакте
Grammarly
Grammarly представляет собой отличное решение для людей, не уверенных в своём знании английского языка.
С помощью расширения для , можно корректно общаться с деловыми партнёрами, составлять документы и даже просто комментировать чьи-то сообщения, не боясь показаться необразованным человеком.
Пригодится он и тем, кто постоянно набирает в сети много текста (журналистам, копирайтерам, программистам) и может допустить не ошибку, а, скорее, описку.
И даже тем, кто только начинает изучать новый для себя английский язык и, естественно, иногда ошибается.
При работе расширения возможно небольшое замедление работы компьютера.
Поэтому, несмотря на его преимущества, плагин не подойдёт для работы в режиме онлайн на некоторых офисных ПК.
Однако, начиная с пакета MS Office 2007, тоже поддерживает работу расширения Grammarly, эффективность контроля ошибок которого выше, чем у встроенных возможностей текстового редактора.

Todoist
Это дополнение известно каждому, кто старается не забыть о важных делах и задачах, используя для этого ресурсы браузера Chrome.
Прямо из веб-интерфейса обозревателя плагин позволяет распланировать свой день и проконтролировать достижение поставленных целей.
Интересной особенностью является несколько уровней кармы, которую получает юзер в зависимости от своих успехов.
Пользуясь плагином, можно заниматься планированием личной деятельности или работы целой группы. Бесплатная версия позволяет заниматься одним проектом сразу пяти людям.
Платная включает в рабочую группу до 50 человек.
При этом второй вариант с оплатой $2 в месяц обеспечивает ещё и отправку напоминаний всем участникам проекта (на почту или по SMS), и делает работу ещё более продуктивной.

Выводы
Рассмотрев 10 популярных плагинов, стоит отметить, что для каждого этот список может быть скорректирован в пользу других расширений.
Кому-то больше нужны дополнения, позволяющие быстро находить недавно просмотренные сайты.
Другие считают самыми ценными расширения для перевода текста.
Третьим нравится использовать плагины, показывающие последние новости или погоду. Поэтому все перечни и ТОПы будут в какой-то степени субъективными и индивидуальными.
Но некоторые из приведенных в этом списке дополнений, наверняка, попадут в рейтинги лучших на 2017 год практически у любого пользователя.