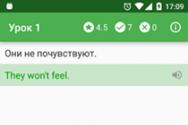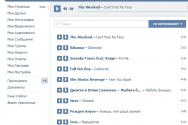Как включить раздачу wifi на андроиде. Как использовать свой Android смартфон в качестве точки доступа Wi-Fi. Как подключить смартфон как USB модем
Сегодня интернет используется на различных устройствах, начиная от телефонов и заканчивая телевизорами. Большинство людей имеют дома скоростное подключение и Wi-Fi-роутер, который может раздать интернет всем устройствам в доме. Но иногда случается, что , выходит из строя роутер, происходит обрыв линии или просто забыли заплатить. А тут ещё срочно нужно воспользоваться информацией во Всемирной паутине. Что делать?
Устройства на базе Андроид раздают Wi-Fi не хуже, чем iPad (iPhone)
Можно попробовать выйти в Интернет с планшета или смартфона, но маленький экран не сравнится с экраном ноутбука. Кроме того, мобильные браузеры далеко не всегда поддерживают все сетевые стандарты, как их настольные коллеги. Тут на помощь придёт возможность устройств Android работать в качестве беспроводной точки доступа. Всего несколько касаний экрана - и можно использовать мобильный интернет на любом другом устройстве через Wi-Fi. Также современные стандарты 3G и 4G по скорости практически догнали, а местами и перегнали кабельное подключение, а тарифы позволяют полноценно пользоваться Всемирной сетью.
Существует два способа раздать Wi-Fi с Андроида на другие устройства: штатные средства и программы сторонних разработчиков. Остановимся подробнее на каждом из них.
Штатные средства
Такая возможность появилась ещё в Android версии 2. Пользователи с радостью встретили эту функцию, ведь в некоторых случаях она очень кстати . Принцип в новых версиях системы не изменился, разница лишь в расположении пунктов меню.

В большинстве моделей устанавливается чистый Android 4 (без дополнительных фирменных оболочек), поэтому включается беспроводная точка доступа следующим образом: Настройки - Беспроводные сети - Ещё - Режим модема - Точка доступа Wi-Fi. После включения появится информационное окошко с названием сети и паролем.
На устройствах Samsung с их фирменной оболочкой Touchwiz путь настроек будет следующим: Настройки - Сетевые подключения - Модем и точка доступа - Мобильная точка доступа. На других системах вместо надписи «Ещё» может отображаться «Другие сети». Сложно перечислить абсолютно все случаи, но принцип именно такой. На более старых устройствах с Android 2.3 раздача активируется в Настройках - Сеть - Модем - Мобильный модем.
Как включать, мы разобрались. Теперь точку доступа нужно настроить, чтобы никто сторонний не пользовался нашим ограниченным мобильным трафиком. Независимо от оболочки, система позволяет настроить название сети, метод . Также можно ограничить количество подключаемых пользователей. Напротив ползунка включения войдите в меню настроек точки. В пункте «Настройка точки доступа Wi-Fi» измените нужные данные. После выхода все установки будут сохранены.
Все манипуляции нужно производить лишь при первом включении функции. В дальнейшем вам достаточно будет включить точку доступа и раздать интернет. Встроенного функционала вполне хватает для регулярного использования.
Специальные приложения
Если вам кажется, что это сложно, или вам просто лень ковыряться в настройках, можно скачать с Play Market специальные приложения, активирующие точку доступа в Интернет одним нажатием. Они ничего не меняют в вашем телефоне, а лишь включают и выключают режим модема.
osmino: WiFi раздать бесплатно
Установив приложение, найдите его в меню планшета или смартфона и запустите. Развернётся окошко с названием сети и паролем, который, кстати, можно отключить. При желании можете поменять их. Нажмите кнопку «Раздать» и можете . В меню иконка станет синего цвета с ползунком, сдвинутым вправо. Чтобы раздача прекратилась, повторно войдите в программу и нажмите «Остановить раздачу». Иконка станет чёрной, а ползунок будет сдвинут влево.

Точка доступа WiFi (виджет)
Небольшая программа, имеющая виджет рабочего стола для быстрого включения и отключения режима беспроводного модема на устройстве Android. Позволяет менять цвет виджета и размер значка, включать и отключать передачу данных, а также запускать Wi-Fi после того, как раздача будет отключена.
Режим модема в современных телефонах позволяет «раздавать» Интернет соединение на другие мобильные устройства как с помощью беспроводного соединения, так и посредством USB подключения. Таким образом, настроив общий доступ к Интернет на своем телефоне, вы вполне можете не приобретать отдельно 3G/4G USB модем для того, чтобы зайти в Интернет на даче с ноутбука или планшета, который поддерживает только Wi-Fi подключение.
В этой статье рассмотрим четыре различных способа раздать доступ в Интернет или использовать Android телефон в качестве модема:

В мобильной операционной системе Google Android имеется встроенная функция создания беспроводной точки доступа. Для того, чтобы включить данную функцию, зайдите на экран настроек Android телефона, в разделе «Беспроводные средства и сети» нажмите пункт «Еще», затем откройте «Режим модема». Затем нажмите «Настроить хот-спот Wi-Fi».

Здесь вы можете задать параметры беспроводной точки доступа, создаваемой на телефоне - SSID (Имя беспроводной сети) и пароль. Пункт «Защита» лучше оставить в значении WPA2 PSK.

После того, как вы закончили настройку беспроводной точки доступа, отметьте галочкой «Переносной хот-спот Wi-Fi». Теперь вы можете подключиться к созданной точке доступа с ноутбука, или любого Wi-Fi планшета.
Доступ в Интернет через Bluetooth
На той же странице настроек Android можно включить опцию «Общий Интернет по Bluetooth». После того, как это было сделано, можно подключиться к сети по Bluetooth, например, с ноутбука.
Для этого, убедитесь, что на нем включен соответствующий адаптер, а сам телефон виден для обнаружения. Зайдите в панель управления - «Устройства и принтеры» - «Добавить новое устройство» и дождитесь обнаружения вашего Андроид устройства. После того, как компьютер и телефон будут сопряжены, в списке устройств кликните правой кнопкой мыши по и выберите пункт «Подключиться с использованием» - «Точка доступа». По техническим причинам у меня не получилось это реализовать у себя, поэтому скриншот не прилагаю.
Использование Android телефона в качестве USB модема
Если Вы подключите свой телефон к ноутбуку с помощью USB-кабеля, то в настройках режима модема на нем станет активной опция USB-модем. После того, как вы ее включите, в Windows будет установлено новое устройство и в списке подключений появится новое.

При условии, что Ваш компьютер не будет подключен к Интернет другими способами, именно оно будет использоваться для выхода в сеть.
Программы для использования телефона как модема
Помимо уже описанных системных возможностей Android для реализации раздачи Интернета с мобильного устройства различными способами, существует также множество приложений для этих же целей, которые Вы можете загрузить в магазине приложений Google Play. Например, FoxFi и PdaNet+. Некоторые из этих приложений требуют root на телефоне, некоторые - нет. При этом, использование сторонних приложений позволяет снять некоторые ограничения, которые присутствуют в «Режиме модема» в самой ОС Google Android.
На этом завершу статью. Если есть какие-то вопросы или дополнения - пожалуйста, пишите в комментариях.
Мобильные устройства на базе android имеют возможность раздавать мобильный интернет. Эта функция у них прописана как «Точка доступа» или» «Мобильный Wi-fi роутер».
Более подробно рассмотрим варианты раздачи сети с телефонного аппарата, ноутбука и РС.
Способы раздачи сеты Wi-fi со смартфона
Читайте также:
И так, давайте разберемся, как раздать вай фай при помощи телефонного устройства.
На самом деле это просто и достаточно удобно.
Батарея при таком подключении не разряжается, что уже является преимуществом.
Для начала следует подключить интернет на телефоне и дождаться пока загорится соответствующий значок на экране.
Поискать в настройках «Беспроводные подключения и сети», / «Еще» .
Появилось окошко, в котором советуют установить настройки роутера.

Настройки безопасности оставляем с обозначением WPA2. И придумываем .
Проставляем отметку возле надписи «Мобильный Wi-fi роутер»/ «ОК» .

Точку доступа создали. Теперь нужно подключить к ней какое – либо устройство.
Подключение планшета
Читайте также: Что такое Wi-Fi репитер? Разбираемся с передачей на дальние расстояния
Выполняем следующие действия:
- Подключаем wi-fi.
- Заходим в список доступных сетей, созданных нами на телефоне.
- Выбираем ее.
- Нажимаем подключить.
Подключение ноутбука
Читайте также: ТОП-12 Лучших репитеров Wi-Fi сигнала для вашего дома | Обзор актуальных моделей 2019 года
- Выбираем заданную сеть.
- Вписываем наш пароль.
- Доступ к интернету разрешен.
Подключение смартфона

- Активируем wi-fi в планшете.
- В списке сетей находим ту, которую недавно создали на телефоне.
- Щелкаем правой кнопкой мышки по ней.
- В открывшемся окне прописывает и пароль.
- Подключить.

Если вам нужна информация о количестве подключенных пользователей – воспользуйтесь пунктом меню «Управление пользователями» .
Теперь рассмотрим, как раздать вай фай с телефона на . А сделать это достаточно просто.
Если устанавливать себе не телефон такой вид доступа, следует понимать, что теперь будет уходить больше денег на интернет, поэтому стоит подумать о переходе на трафик с неограниченным доступом.

Включите телефон и настройте его опции. Для этого зайдите в пункт «Еще» .
Потом установите режим модема и а затем включите точку доступа. Теперь сеть будет видимой на любом интерфейсе.
Когда на компьютере будет включена функция подключения к Wi-Fi, а телефон будет выполнять только функцию , на мониторе высветится сеть с подписанным именем, которое ранее было задано.
Выбираем сеть с именем, как в телефоне.
Идентифицируем с помощью пароля, что был записан как точка доступа.
Теперь компьютер будет подключаться к интернету через телефон.
Взамен на экране телефона высветится, что компьютер сопрягается с сетью.
Настройка подключения при помощи дополнительных программ
Читайте также: Как раздать Wi-Fi с ноутбука? Самые простые способы
Таковой является Osmino. Загрузить ее следует через приложение .

Устанавливаем приложение. После включения задайте имя и пароль для сети.
Лучше настраивать таким образом, чтоб всегда был пароль.

Подключаемся к точке доступа, перед этим нужно обязательно включить интернет.
Для того, чтоб потом выключить отдачу сети, нужно просто перетащить курсор и отключить интернет.

Телефон – модем передающий интернет через USB
Читайте также:
Для того, чтоб работать при помощи usb как , нужно обеспечить наличие модуля.
Чаще всего он уже есть в вашем .
Перед работой нужно еще раз проверить, работает ли телефон, как можем.
Для этого нужно попасть на панель управления к подпункту «отображение крупных значков»

И добавить телефон в виде модема в систему. Для этого следует пройти по пути «Устройства и принтеры» / «Добавление устройства» .

Система приступит искать устройства, доступные для включения в сеть онлайн.
Когда будет найден ваш телефон – щелкните по нему и подождите, пока появится окошко с кодом из 8 цифр.
Это пароль для синхронизации.

Теперь ожидаем установки драйверов.
По завершению процесса, двигаемся по пути «Панели управления» / «Телефон и модем» .

Появится окошко, в котором вводим код города, после ввода любых трех цифр попадает на закладку «Модемы» .
Здесь кликаем по конфигурации своего телефона и во вкладке «Cвойства» приходим к «Дополнительным параметрам» , в которой нужно вписать данные для мобильного оператора.
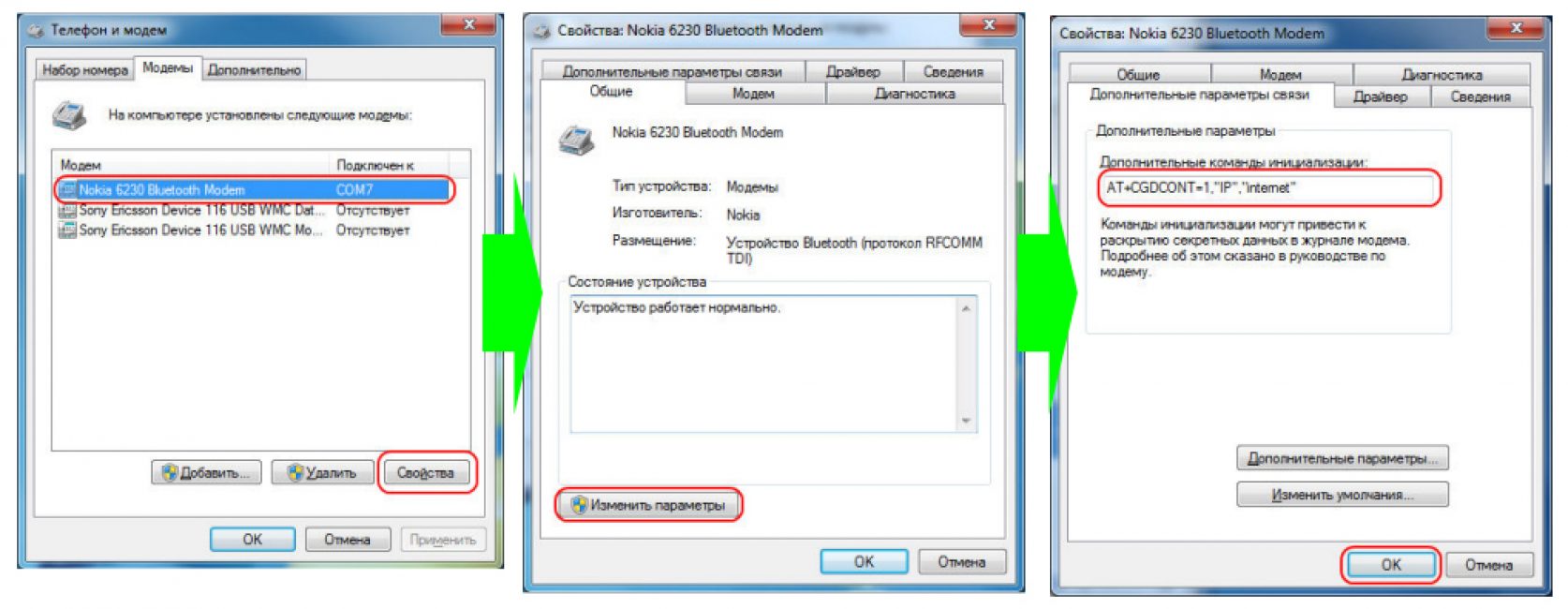
Теперь нужно создать подключение через Bluetooth, как через модем.
«Панель управления – Центр управления сетями и общим доступом». «Создание нового подключения или сети» – «Настройка телефонного подключения».

Используемый номер - *99# Имя пользователя - не указывается; Пароль - не указывается; Наименование подключения - название, что будет у вас отображаться в списке подключений.

Кликаем по кнопке Подключить . Все готово.
Раздать Wi-fi с ноутбука на телефон
Существует два способа раздачи вай фая: раздать вай фай с ноутбука с помощью программы Virtual Router Plus или прибегнув к созданию точки доступа на . Нужно прописать адрес сети.
В этой небольшой инструкции я покажу, как можно раздать интернет по Wi-Fi с телефона Samsung. У меня появилась возможность написать инструкцию на примере смартфона Samsung Galaxy J5, с уже установленной новой системой Android 7.0 Nougat. Такая же как на Samsung Galaxy S8 и других моделях. Думаю, эта статья будет еще долго актуальной и многим пригодится. На самом деле, настройка функции "Точка доступа и модем" на Android 7.0 очень простая, как и на других версиях и устройствах. Но у многих пользователей все ровно возникают вопросы по этой функции.
Мы будем раздавать мобильный интернет по Wi-Fi сети на другие устройства. Можно будет подключать другие смартфоны, ноутбуки, телевизоры и другие устройства. Телефон Samsung у нас будет в роли роутера. В настройках "Точка доступа и модем" так же можно раздать интернет по Bluetooth и даже по USB кабелю. По Bluetooth сейчас не очень актуально, а вот по кабелю может пригодится. Например, если вам нужен интернет на стационарном компьютере, на котором нет . Можно использовать телефон как проводной модем для выхода в интернет через оператора мобильной связи.
Обратите внимание! Так как раздавать мы будем мобильный интернет, то советую уточнить условия вашего тарифного плана. Какой у вас лимит мегабайт и какая плата сверх лимита. Подключенные к точке доступа устройства могут выкачать весь трафик, и может взиматься дополнительная плата.
Некоторые операторы блокируют раздачу интернета на другие устройства. Поэтому, есть вариант, что может не получится поделится интернетом.
Приступаем к настройке точки доступа.
Раздача интернета по Wi-Fi с телефона Samsung
Откройте верхнюю шторку. Если у вас отключен мобильный интернет, то включите "Мобил. данные" и перейдите в настройки. В настройках откройте раздел "Подключения".
Дальше открываем раздел "Точка доступа и модем". Включаем раздачу Wi-Fi переключателем напротив пункта "Мобильная точка доступа". Должен появится статус "Включено". Если у вас включен Wi-Fi, то телефон предложит его отключить.

Если вы заметили, то там есть возможность активировать Bluetooth-модем и USB-модем.
Наш Samsung уже раздает Wi-Fi сеть, к которой мы можем подключать свои устройства. По умолчанию, смартфон сам устанавливает имя сети (AndroidAP) и пароль. Чтобы посмотреть их и сменить, а так же посмотреть список подключенных устройств, просто нажмите на сам пункт "Мобильная точка доступа".

Имя сети и пароль при желании можно поменять. Просто нажмите на них и смените. Пароль должен быть минимум из 8 символов, а имя сети английскими буквами.

Подключил свой ноутбук на Windows 10 к Wi-Fi сети, которую раздает Samsung Galaxy J5. Устройство сразу появилось в списке подключенных устройств. Если нажать на него, то можно увидеть некоторую информацию, или сменить имя устройства.

В моем случае, интернет на ноутбуке через смартфон Samsung заработал сразу и без проблем. На скриншотах выше вы наверное заметили, что у меня ловит только 2G (EDGE). Пользоваться таким интернетом на компьютере конечно же не очень приятно. Но сейчас очень хорошее покрытие 3G/4G, а там все летает. Даже если раздавать интернет на несколько устройств одновременно.
Если вы планируете пользоваться функцией мобильной точки доступа где-то на природе, то советую брать собой повербанк, так как мобильный интернет в паре с точкой доступа очень быстро посадят батарею вашего смартфона. Так же советую отключать эту функцию, когда она вам не нужна. Ну и следите за расходом трафика и условиями вашего тарифного плана. Чтобы потом не получить "страшный" счет за мобильный интернет.
Все вопросы и пожелания оставляйте в комментариях. Всего хорошего!
Беспроводная технология WiFi очень плотно вошла в жизнь людей и заняла свою нишу. Это позволяет пользователям объединять компьютеры и другие устройства в группы для обмена данными, совместных игр и просто для выхода в интернет. Как правило, для организации такой сети нужен роутер. Но, что делать, если его нет под рукой. Не стоит расстраиваться. Вы можете раздать WiFi с Андроида.
В наше время у каждого есть смартфон или планшет с данной операционной системой. Одной из многочисленных функций таких устройств является переносная точка доступа. Другими словами, вы можете раздавать вай-фай. Более того, если подключить телефон к мобильному интернету (2G или 3G), то выход в глобальную паутину будут иметь все подключенные к этой раздаче устройства.
Как раздать Wi-Fi с Андроида: Видео
Как на Андроиде включить переносную точку доступа
Для начала стоит отметить, что телефоны и планшеты работают с более старым стандартом беспроводной связи – 802.11g. В то время как ноутбуки, телевизоры, стационарные компьютеры и так далее работают со стандартом 802.11n.
При этом более новый стандарт поддерживает старые версии. Поэтому к группе, созданной при помощи Android, смогут подключиться практически любые устройства.
Разница между этими технологиями заключается в скорости передачи данных. Но для локальной сети даже стандарта 802.11g будет вполне достаточно. Итак, как раздать WiFi с Андроида? Все предельно просто. Более того, такую функцию поддерживают абсолютно все версии этой операционной системы вплоть до 2.3.3.
Для начала следует войти в настройки подключения. Для этого откройте меню и найдите ярлык настроек. Обычно он имеет вид шестеренки. Нажмите на него.
Теперь мы попали в параметры системы. Здесь нас интересует пункт «Другие сети». На некоторых версиях Android пункт называется «Еще …». Если же вы используете старый смартфон или планшет, то сначала следует войти в «Беспроводные сети».
Дальше на всех устройствах одинаково. Перейдите в раздел «Модем и точка доступа». Осталось только установить галочку в строке «Mobile AP» или «Переносная точка доступа». После этого вай фай адаптер перейдет в режим раздачи WiFi. На этом организация раздачи завершена. Ничего настраивать вам не придется.
Раздача интернета по WiFi с Android
Итак, теперь мы знаем, как использовать мобильное устройство на Android в качестве точки доступа. Однако вы можете раздать мобильный интернет. Для этого, прежде чем активировать Mobile AP следует включить мобильные данные. Делается просто. Проведите пальцем от верхней части экрана к нижней. В появившемся меню на панели инструментов найдите кнопку, которая активирует передачу мобильных данных. Как правило, она обозначена двумя стрелочками, направленными в противоположные стороны.
После нажатия на эту кнопку вы разрешите передачу данных по 2G и 3G связи. Теперь, остается просто активировать точку доступа. Как это сделать вы уже знаете. В результате созданная раздача будет иметь выход в глобальную сеть. Теперь вы знаете, как раздать интернет по WiFi с телефона на Андроид. В этом нет ничего сложно и у вас не должно возникнуть трудностей.
Стоит отметить, что не всегда все просто. К примеру, для того чтобы телефон подключится к интернету по 2Gи 3G связи его необходимо настроить. Обычно, такие настройки приходят автоматически. Если этого не произошло, то обратитесь в службу поддержки абонентов по бесплатному номеру. Также стоит понимать, что в таком режиме аккумулятор смартфона разрядится гораздо быстрее. Поэтому учитывайте это, в особенности, если пользуетесь подобными функциями в дороге, где не всегда есть наличие электросети.
Настройка точки доступа Wi-Fi на Android: Видео