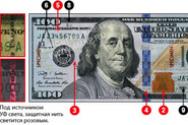Команды cms. Команды командной строки, которые должен знать каждый пользователь Windows. Работаем с сетью
В операционных система Windows 7,8 или 10 командная строка, конечно, не такой сильный инструмент, как системная консоль в Linux. Но тем не менее, она умеет очень многое и при правильном использовании это тоже очень неплохое подспорье в работе как профессионалу, так и новичку. Чтобы её запустить достаточно нажать кнопку «Пуск» и набрать фразу «Командная строка». В результатах будет ярлычок запуска консоли. Но можно поступить быстрее — просто нажать комбинацию клавиш Win+R, в строку «Открыть» ввести команду cmd и кликнуть на «ОК».
После этого Вы увидите чёрное окошко с мигающим курсором. В нём и надо вводить директивы. Я приведу список базовых команд командной строки Виндовс.
Список команд строки CMD Windows:
append
— команда, позволяющая открыть файлы данных из указанной папки таким образом, как будто они находятся в текущей папке.
arp
— работа с таблицей протокола ARP (Address Resolution Protocol)
assoc
— работа с ассоциациями: просмотр или изменение сопоставлений расширений файлов приложениям
at
— планировщик задач Виндовс
attrib
— изменение атрибута нужного файла
bcdboot
— системная утилита, используемая для создания системного раздела или восстановления среды загрузки на системном разделе, который создается посредством копирования небольшого набора файлов среды загрузки из установленного образа. Другими словами, комада запускает копирование в системный раздел файлов загрузки и создание новой конфигурации загрузки (bcd)
bcdedit
— редактирование конфигурации загрузки Windows (bcd)
bootcfg
— изменение параметров загрузки операционной системы в файле boot.ini
bootsect
— работа с загрузочными секторами для обеспечения работы загрузчиков ntldr или bootmgr
cacls
— редактирование списков управления доступом к файлам (другими словами создание списка ACL — Access Control List)
call
— вызов из командного файла подпрограмм или других командных файлов
cd
— смена текущего каталога (сокращение от Change Directory)
change
— изменение настроек сервера терминалов. Контексты — logon, port, user. Аналогичные команды:
Chglogon - chgport - chgusr
chcp
— просмотр или изменение текущей кодовой страницы
chkdsk
— утилита проверки диска (сокращение от Check Disk)
chkntfs
— проверка файловой системы NTFS на наличие ошибок и управление проверкой диска при загрузке ОС
choice
— эта команда позволяет внести в командный файл элемент интерактивности, реализуя пользовательский ввод в командном файле.
cipher
— работа с шифрованием файлов
clip
— перенаправление вывода работы командной строки в буфер обмена Windows
cls
— очистка содержимого экрана консоли в командной строке
cmd
или command —
запуск ещё одной копии командной строки MS-DOS
color
— доступ к изменению цвета фона и текста в окне консоли
comp
— сравнение содержимого указанных файлов
compact
— работа с сжатием и распаковкой файлов в разделах NTFS
convert
— конвертирование файловой системы дисков из одной файловой системы в другую. Например, из FAT в NTFS.
copy
— команда командной строки для копирования файлов и каталогов
date
— отображение или изменение текущей даты на компьютере
debug
— запуск отладчика Windows
defrag
— запуск системного приложения для дефрагментации диска
del
— удаление выбранного файла или сразу нескольких файлов
devcon
— управление устройствами через командную консоль
diantz
- создание архивов формата.cab. Аналог команды makecab.
dir
— отображение списка файлов и каталогов
diskpart
— системная утилита для управления разделами дисков
doskey
— редактирование и повторный вызов команд Windows, использование макросов.
driverquery
— вывод информации о установленных в системе драйверах.
echo
— вывод текста на экран консоли
edit
— консольный текстовый редактор
endlocal
— конец локальных изменений переменных окружения в командном файле
erase
— удаление указанных файлов (аналог команды del)
esentutl
— приложение для обслуживания баз данных Extensible Storage Engine для Windows
eventcreate
— запись сообщения в журнал событий Windows
exit
— выход из запущенной утилиты, процедуры или командного файла
expand
— распаковка сжатых файлов с расширением CAB.
extract
— извлечение содержимого, распаковка CAB-файлов в Windows (EXTRAC32)
fc
— сравнение содержимого в выбранных файлах
find
— поиск строки с заданным символом в файле
findstr
— поиск строк в файлах с использованием регулярных выражений
for
— цикл «for» для обработки результатов выполнения других команд, списков, и строк в текстовых файлах
forfiles
— выполнение определённой команды для каждого файла в заданной группе
format
— форматирование диска
fsutil
— утилита для управления файловой системой диска
ftp
— встроенный консольный FTP-клиент
ftype
— просмотр и изменение расширений файлов и сопоставленных им приложений
getmac
— команда консоли Виндовс, показывающая физические адреса (т.н. MAC-адреса) имеющихся на компьютере сетевых адаптеров (в т.ч. и WiFi)
goto
— команда для организации безусловного перехода в командном файле. Обычно используется с командой «if» или «for».
help
— справка по командам командной строки Windows
hostname
— отображение имени компьютера в сети
icacls
— управление списками доступа (acl)
if
— оператор условного выполнения команд в пакетном файле
ipconfig
— просмотр информации о параметрах сетевых адаптеров и управление конфигурацией протокола IP
label
— редактирование меток тома дисков
logman
— работа с монитором оценки производительности операционной системы
logoff
— завершение текущего сеанса пользователя
makecab
— создание сжатых файлов формата.CAB
mem
— вывод справки об использовании памяти в консоли
md
— создание нового каталога (папки)
mklink
— работа с символическими ссылками на файлы и папки
mode
— конфигурирование системных устройств в среде CMD
more
— постраничный вывод информации или содержимого файлов
mountvol
— управление точками монтирования томов
move
— перемещение файлов и каталогов
movefile
— перемещение или удаление занятых файлов при следующей перезагрузке
msg
— отправка сообщений активным пользователям в системе
nbtstat
— отображение статистики и кеша имён протокола NETBIOS over TCP/IP (NetBT)
net
— работа с ресурсами локальной сети
netcfg
— отображение и изменение конфигурации компонентов сети
netsh
— командная сетевая оболочка Network Shell, имеющая расширенные возможности работы с сетевыми сервисами
netstat
— вывод статистики активных сетевых соединений
nslookup
— просмотр данных DNS в командной строке по выбранному сайту или IP-адресу
openfiles
— управление открытыми локально или через сеть файлами
path
— изменение пути поиска исполняемых файлов
pathping
— одновременная трассировка маршрута и пинг каждого из промежуточных узлов с возможностью оценки качества каждого из участков маршрута
pause
— пауза при выполнении командного файла в консоли
ping
— тестовая системная утилита проверки доступности узла в локальной сети или Интернете
popd
— возврат в каталог, который был ранее отмечен командой pushd
pnputil
— утилита для работы с драйверами устройств Plug-n-Play (PnP)
powercfg
— настройка параметров электропитания системы
print
— печать текстового файла из командной строки
prompt
— изменение строки приглашения в консоли
pushd
— сохранить текущего пути к каталогу
qprocess
— показ текущего состояния процессов
query
— информация о текущем состоянии процессов и сеансов пользователей (аналог команд qprocess и quser)
quser
— отражение информации о сеансах пользователей
rasdial
и rasphone
— управление сеансами удаленного доступа
rd
— удаление указанного каталога (сокращение от Remove Directory)
reagentc
— адимнистрирование стреды восстановления Windows
recover
— восстановление файлов на поврежденном диске
reg
— утилита командной строки для работы с реестром Windows
regedit
— импорт и экспорт данных реестра Windows
regsvr32
— регистрация или отмена регистрации DLL
regini
— управление доступом к разделам реестра
rem
— комментарий в строке командного файла
rename
(ren) — переименование файлов
replace
— замена или добавление файлов в каталогах
reset
— сброс сеанса удаленного рабочего стола (RDP сессии)
rmdir
— удаление каталога
robocopy
— системная утилита резервного копирования и синхронизации каталогов
route
— работа с таблицей маршрутизации Виндовс
runas
— запуск указанного приложения от имени другого пользователя (обычно Администратора)
rundll32
— регистрация файлов DLL и запуск их в качестве приложения
sc
— управление службами Windows (сокращение от Service Control)
schtasks
— работа с планировщиком задач
sclist
— список системных служб операционной системы
set
— установка и изменение переменных среды окружения Windows
setlocal
— установка локальных переменных в командном файле
setx
— утилита для создания системных переменных
sfc
— проверка и восстановление системных файлов Windows
share
— управление доступом к файлам и папкам из локальной сети
shift
— сдвиг входных параметров для командного файла
— выключение или перезагрузка компьютера из командной строки
sleep
— задержка по времени в пакетном файле
sort
— сортировка строк в выбранном файле
start
— запуск приложения или командного файла через консоль
subst
— назначение каталогу буквы диска или отмена уже установленного назначения
systeminfo
— отображение полной информации о системе
takeown
— изменение владельца файла или папки
taskkill
— завершение активных процессов в локальной системе или на удалённом компьютере
tasklist
— отображение списка выполняющихся задач, приложений и служб Windows
time
— отображение и настойка текущего времени
telnet
— встроенный telnet-клиент Windows
tftp
— встроенный консольный TFTP-клиент
timeout
— задержка в пакетных файлах
title
— изменение заголовка окна запущенного командного интерпретатора CMD.EXE
tracert
— трассировка маршрута к узлу в локальной сети или Интернете
tree
— отображение структуры каталога в виде «дерева»
type
— вывод в консоль содержимого указанного текстового файла
typeperf
— вывод сведений о производительности
tzutil
— работа с часовыми поясами
ver
— отображение версии операционной системы
verify
— настройка режима проверки записываемых файлов
vol
— вывод данных метки выбранного тома
vssadmin
— администрирование службы теневого копирования томов
waitfor
— принудительное ожидание командой сигнала или действия
where
— отображение места расположения файлов
whoami
— вывод имени текущего пользователя
windiff
— сравнение содержимого выбранных файлов
winrm — удаленное управление системой из консоли
winrs
— удаленная командная строка Remote Shell
winsat
— средство проверки производительности системы
wmic
— выполнение команды WMI
xcopy
— копирование файлов и папок
Примечание: Все эти команды можно использовать не только в интерпретаторе CMD.EXE, но и составлять из ни исполняемые BAT-файлы.
Примеры использования команд командной строки CMD:
Работа с реестром:
reg add - Добавить параметр в реестр
reg compare - Сравнивать части реестра.
reg copy - Копирует из одного раздела в другой
reg delete - Удаляет указанный параметр или раздел
reg export - Экспортировать часть реестра
reg import - Соответственно импортировать часть реестра
reg load - Загружает выбранную часть реестра
reg query - Выводит значения заданной ветки реестра
reg restore - Восстанавливает выбранную часть реестра из файла
reg save - Сохраняет выбранную часть реестра
reg unload - Выгружает выбранную часть реестра
Система:
shutdown /r 0 - немедленная перезагрузка системы
shutdown /h 0 - немедленное выключение компьютера
systemInfo — покажет много полезного о компьютере
Управление группами и пользователями:
net localgroup group user /add
- Добавить в группу «group», пользователя «user»
net localgroup group user /delete
- Удалить пользователя «User» из группы «group»
net send comp »Привет!»
— отправить сообщение «Привет» пользователю компьютера «comp»
net sessions
- список сессий пользователей
net session /delete
— закрыть все открытые сетевые сессии
net use Z: \\имя компьютера\папка\
— подключить как сетевой диск с буквой «Z:\» папку на указанном удаленном компьютере
net user user /active:no
— заблокировать пользователя «user»
net user user /active:yes
— разблокировать пользователя «user»
net user user /domain
— информация о пользователе «user» домена «domain»
net user user /add
- добавить пользователя «user»
net user user /delete
- удалить пользователя «user»
Сеть:
netstat -a
— список всех подключений по сети к машине
nbtstat -A 192.168.1.2
- имя пользователя работающего за удаленной машиной c IP-адресом 192.168.1.2.
Вызов системных утилит, оснасток и консолей управления Windows:
Через команды командой строки можно запускать любые утилиты и системные программы операционной системы Виндовс, в том числе и системные оснастки управления дисками, устройствами, групповыми политиками и т.п. Достаточно просто ввести имя нужного объекта и нажать клавишу Enter.
appwiz.cpl — Установка и удаление программ
certmgr.msc — Консоль управления сертификатами
ciаdv.msc — Служба индексирования
cliconfg — Настройка сетевого клиента SQL
clipbrd — Буфер обмена Windows
compmgmt.msc — Системная оснастка «Управление компьютером»
dcomcnfg — Консоль управления DCOM компонентами
ddeshare — Общие ресурсы DDE (на Win7 не работает)
desk.cpl — Управление свойствами экрана
devmgmt.msc - Запуск Диспетчера устройств Виндовс
dfrg.msc — Дефрагментация дисков
diskmgmt.msc — Консоль «Управление дисками»
dxdiag — Инструмент диагностики
eudcedit — Редактор личных символов
eventvwr.msc — Просмотр журнала событий системы
firewall.cpl — настройки встроенного файрвола (брандмауэра) Windows
gpedit.msc — Редактор груповых политик Windows
iexpress — Мастер создания самораспаковывающихся файлов-архивов IExpress2.0
fsmgmt.msc — Работа с общими папки
fsquirt — Передача файлов через Bluetooth
chkdsk — Консольная системная программа для проверки дисков
control admintools — системная оснастка «Администрирование компьютера»
control netconnections — папка «Сетевые подключения»
control printers — Раздел «Принтеры и факсы» панели управления
control schedtasks — Планировщик Windows (Назначенные задание)
control userpasswords2 — Управление учётными записями
compmgmt.msc — системная консоль «Управление компьютером»
lusrmgr.msc — Мастер работы с локальными группами и пользователями
mmc — создание своей собственной оснастки
msconfig — Программа настройки системы. Управление автозагрузкой, запуском служб службы и т.п.
mstsc — Подключение к удаленному рабочему столу
ncpa.cpl — Открыть папку «Сетевые подключения» (аналог control netconnections)
ntmsmgr.msc — Работа со съёмными запоминающими устройствами
odbccp32.cpl — Администратор источников данных
perfmon.msc — Производительность системы
regedit — Редактор реестра Windows
rsop.msc — Оснастка результатирующих политик RSoP
secpol.msc — РедакторЛокальной групповой политики
services.msc — Управление Службами Windows
sfc /scannow — Проверка системных файлов и восстановление
sigverif — Проверка подписи файла
sndvol - Микшер громкости. Управление громкостью звука
sysdm.cpl — Свойства системы
sysedit — Редактор системных файлов Boot.ini, Config.sys, Win.ini и т.п.
syskey — Защита Базы Данных учётных записей
taskmgr — Запуск Диспетчера задач Windows
utilman — Диспетчер служебных программ
verifier — Проверка цифровой подписи драйверов
wmimgmt.msc — Служба инструментария управления WMI
Приветствую, дорогие друзья, знакомые и прочие личности. Сегодня мы поговорим о такой полезной штуке, как консольные команды, а также о работе с командной строкой вообще.
Командная строка – это текстовый интерфейс, в котором команды отдаются путем ввода текстовых строк с клавиатуры. Другое название командной строки, как Вы уже точно и давно поняли - консоль.
Многим пользователям командная строка представляется анахронизмом времен работы с DOS , однако иногда она совершенно необходимый инструмент, причем не только для профессионалов, но и для простого пользователя.
Базовые консольные команды. Что к чему и почему. Вводная
Собственно, эта штука является одним из ключевых элементов по управлению системой не смотря на то, что ОС давно уже перешли на графический интерфейс. Не знать о консоли и не уметь владеть хотя бы базовыми её основами - это плохо, а уж будучи IT -шником не иметь знаний об элементарных вещах так вообще..
Чтобы запустить командную строку, нажмите сочетание клавиш Win+R и в появившемся окне «Выполнить » введите cmd . Сама утилита командной строки лежит обычно в папке C:\Windows\System32\cmd.exe .

Вот так по умолчанию выглядит командная строка Windows . Как видите, все достаточно аскетично. Если захочется более симпатичного вида, щелкните правой кнопкой мыши по заголовку окна и выберите пункт «Свойства », вкладка «Цвета », на которой вы можете выбрать цвет шрифта и фона.
В открывшемся окне сверху вы видите традиционный знак копирайта мелкомягких, а чуть ниже строка с текущим каталогом и мигающий курсор, приглашающий начать работу.
В командной строке есть горячие клавиши, которые могут помочь Вам в работе:
- F1 – при каждом нажатии на клавишу по буквам вводит последнюю команду;
- F3 – выводит последнюю команду;
- F5 – при каждом нажатии выводит предыдущую команду;
- F7 – выводит пронумерованный список команд (по умолчанию сохраняются 50 последних команд).
А теперь давайте разберемся с некоторыми командами подробнее.
Команда dir
Отображает содержимое текущего каталога. Если же вам необходимо просмотреть содержимое другого каталога, придется указать консоли путь, например: dir (пробел) C:\, и нажать Enter
.
Команда cd
Позволяет менять текущий каталог. Напомню, что каталог, в котором Вы в данный момент находитесь, указан здесь:
![]()
Чтобы сменить текущий каталог наберите: cd (пробел) C:\Имя папки и нажмите Enter .
Примечания:
- Если вы хотите открыть новый каталог на том же диске, где находится текущий, то диск прописывать не обязательно, достаточно просто указать имя нужного каталога.
- Для того, чтобы с помощью команды cd
перейти на другой диск, необходимо добавить вот такой параметр (иногда его называют флагом) /D
, то есть команда для перехода на другой диск будет выглядеть так:
cd /D D:\

Команда mkdir
Позволяет создавать новые папки с тем название, которое вы зададите.

По умолчанию команда mkdir создает папки в текущем каталоге. Если же нужно создать папку в другом каталоге, пропишите это, например:

С помощью этой же команды можно создать сразу древо каталогов.

Команда rmdir
Служит для удаления каталогов. Примерно вот так:

Примечание : по умолчанию команда rmdir удаляет только пустые каталоги. Если с ее помощью Вы попробуете удалить папку с содержимым, то увидите такое сообщение:
![]()
Чтобы удалить непустую папку, к команде rmdir нужно добавить параметр /S. Вот так:
Не забудьте подтвердить удаление, нажав на клавиши «Y » и Enter .
Команда shutdown
Думаю, что из названия понятно, что эта команда позволяет выключать компьютер. Предвижу вполне закономерный вопрос – а зачем выключать компьютер с помощью командной строки, когда гораздо проще выключить его через главное меню Windows
. Но представьте, например, что вам нужно уходить, а компьютер еще выполняет какую-то задачу, которую прерывать нежелательно, но компьютер, тем не менее, должен быть выключен. Вот в этом случае команда shutdown
незаменима.
Итак, наберите в командной строке:
shutdown (пробел) –s
В этом случае компьютер просто выключится. Если же вам нужно отложенное выключение компьютера, наберите:
shutdown (пробел) –s (пробел) –t (пробел) время в секундах , через которое должен выключиться компьютер:
Как только вы нажмете Enter , начнется обратный отсчет времени, которое осталось до выключения компьютера. В XP это выглядит так:

В Windows 7 :

Если же вы передумали выключать компьютер, остановить обратный отсчет можно, добавив параметр –a к команде shutdown . Вот так:
И обратный отчет будет отключен.
Команда systeminfo
Выдает подробную информацию о конфигурации системы, сведения о версии, типе, процессоре, версии BIOS
, объеме памяти и т.д. Вот так:
 z
z
Команда driverquery
Выводит список всех установленных драйверов устройств и их свойства. Если добавить к команде параметр /V
, помимо списка драйверов будет выведен и их статус.
Команда cls
Когда окно командной строки заполняется различным текстом и в нем становится трудно работать, команда cls позволяет очистить экран.
Команда msconfig
Вызывает службу "Конфигурация системы Windows
".

Думаю, что для многих она будет не нова.
Команда regedit
Открывает утилиту, с помощью которой можно редактировать системный реестр Windows
.

Команда chkdsk
Предназначается . Если команда используется без дополнительных параметров, то на экран выводится отчет о состоянии текущего диска.

Вот некоторые параметры команды, которые могут пригодиться при проверке дисков:
- /f – задает исправление ошибок на диске. Чтобы проверка началась, диск должен быть заблокирован. Если диск не заблокирован, появится запрос на проверку диска при следующей перезагрузке компьютера.
- /v – позволяет вывести на экран имена проверяемых файлов и каталогов;
- /r – позволяет обнаружить поврежденные сектора диска и восстанавливает ту часть данных, которая еще может быть прочитана.
Команда format
С помощью этой команды можно отформатировать жесткий диск. Сейчас выполнять не рекомендую:) Синтаксис:
format (пробел) С: Enter.
Для этой команды существуют следующие дополнительные параметры:
- /fs определяет файловую систему при форматировании диска;
- /v позволяет задать метку тома;
- /a позволяет задать размер кластера. Если этот параметр не задан, то кластер будет определен автоматически исходя из размера диска.
Это так, суровый минимум:)
Команда pathping
Утилита, которая запускается этой командой, предоставляет информацию о потере данных на промежуточных узлах между начальным и конечным пунктом. Команда в течение определенного времени отправляет сообщения с эхо-запросом каждому маршрутизатору, находящемуся на пути, а затем на основании полученных ответов вычисляет коэффициент потери для каждого маршрутизатора. Таким образом можно определить маршрутизаторы, имеющие проблемы доступа к сети.

Команда netstat
Отображает активные подключения TCP
, порты, прослушиваемые компьютером, статистику Ethernet
, таблицы маршрутизации IP
, статистику IPv4
(для протоколов IP, ICMP, TCP и UDP) и IPv6
(для протоколов IPv6
, ICMPv6
, TCP
через IPv6
и UDP
через IPv6
). Если запустить команду без параметров, то отобразятся только подключения TCP
.
Команда tasklist
Запускает утилиту командной строки, которая выводит список всех запущенных системой процессов с PID
-кодом и размером занимаемой оперативной памяти. Если команду запустить без дополнительных параметров, выводится список процессов текущего компьютера.

Для того, чтобы увидеть список процессов удаленного компьютера служит параметр /s с указанием IP-адреса или доменного имени компьютера.
Команда taskkill
В противоположность предыдущей команде, эта предназначается для остановки процесса в локальной или удаленной системе. Процесс можно остановить по его идентификатору. Для этого используйте параметр /pid
. Например, вот так:
taskkill (пробел) /pid (пробел) 3148 Enter
Кроме этого, процесс можно остановить по имени образа с помощью добавления параметра /im . Вот так:
taskkill (пробел) /im (пробел) AnVir.exe Enter
Далее.
Команда sfc
Очень полезная утилита, которая предназначается для восстановления поврежденных системных файлов. Вот некоторые параметры, с которыми она работает:
- /scannow - немедленная проверка всех защищённых системных файлов;
- /scanonce - проверка защищённых системных файлов при следующей загрузке системы;
- /scanboot – проверка всех защищённых системных файлов при каждой загрузке системы;
Послесловие
В этом материале представлен миниумный минимум для работы с консолью. В последующих статьях, возможно, будет чего-то побольше из интересных и полезных команд. Впрочем, Вы можете сами некоторые из них изучить, введя в консоли команду help , после чего, выбрав интересную Вам команду, ввести HELP <имя команды> , дабы узнать о её синтаксисе и прочих составляющих:

Как и всегда, если есть какие-то вопросы, дополнения, благодарности и всё такое прочее - пишите в комментариях.
Помните, что Вы - лучше!
А значит всё будет хорошо.
Оставайтесь с нами.
PS: За существование оной статьи отдельное спасибо другу проекта и члену нашей команды под ником “Rosomaha“.
Командная строка представляет собой одну из возможностей Windows, обеспечивающую ввод команд MS-DOS и других компьютерных команд. Важность этой командной строки состоит в том, что она позволяет выполнять задачи без помощи графического интерфейса Windows. Обычно командная строка используется только опытными пользователями.
При работе с командной строкой сам термин командная строка обозначает также и закрывающую угловую скобку (>, иначе: символ больше). Это указывает на то, что интерфейс командной строки может принимать команды. Другая важная информация, например текущий рабочий каталог (или расположение), где будет выполняться данная команда, может быть также указана в командной строке. Например, если при открытии окна командной строки в этой строке отображается текст «C:\>» и мигающий курсор справа от закрывающей угловой скобки (>), это означает, что введенная команда будет выполняться на всем диске С данного компьютера
Запуск Командной строки
Для запуска командной строки есть несколько способов:
Для выполнения некоторых команд могут потребоваться права администратора. Для запуска с правами администратора, необходимо сделать следующее: Пуск - Все программы - Стандартные - Командная строка. Жмем правую клавишу и выбираем.


Команды
Чтобы просмотреть список часто используемых команд, в командной строке введите help и нажмите клавишу ВВОД

Чтобы отобразить дополнительные сведения о каждой из этих команд, введите help имя_команды, где имя_команды - это имя команды, о которой нужно получить дополнительные сведения, например для команды ATTRIB . Эта команда позволяет просматривать, устанавливать или снимать атрибуты файла или каталога, такие как «Только чтение», «Архивный», «Системный» и «Скрытый». Выполненная без параметров команда attrib выводит атрибуты всех файлов в текущем каталоге

Пример: есть файл Report.txt , который находится на другом диске E, и чтобы задать ему атрибут только чтение, команда должна быть такой
- attrib - имя команды
- + - добавление атрибута
- r - имя атрибута "Только чтение"
- report.txt - имя файла
Если команда введена правильно, то после нажатия Enter , вид командной строки должен быть таким

Дополнительно
Дополнительные сведения об определенных командах смотрите в следующих разделах, посвященных справке по командной строке, на веб-сайте корпорации Майкрософт:
http://go.microsoft.com/fwlink/?LinkId=66683
http://go.microsoft.com/fwlink/?LinkId=63080
http://go.microsoft.com/fwlink/?LinkID=95301
Командная строка, она же консоль, пришла к нам из MS-DOS. Она позволяет управлять операционной системой (ОС) путем ввода команд в текстовом виде.
Большинство пользователей не знают о командной строке или знают о ней очень мало, в то время как специалисты зачастую просят открыть ее для удаленной технической поддержки. Знание основ работы с командной строкой также пригодится для самостоятельного исправления проблем в работе компьютера.
Существуют, как минимум, три способа запуска командной строки в операционной системе Windows . Один из наиболее быстрых – одновременно нажать на клавиатуре клавишу Windows (с иконкой Windows ) и R . При этом откроется меню «Выполнить». Достаточно ввести cmd , нажать кнопку «ОК». Обратите внимание, что командная строка откроется с правами локального пользователя. Если необходимо открыть командную строку с правами администратора, то воспользуйтесь другим способом.
Второй способ – открыть строку поиска и ввести в нее cmd или «командная строка», запустить командную строку, щелкнув по ней мышью. Если требуется запустить командную строку от имени администратора, щелкните по ней правой кнопкой мыши и выберите «Запуск от имени администратора». Этот способ сработает, если у вас Windows 7 и более поздних версий. Пользователям более ранних версий Windows, чтобы запустить командную строку с правами администратора, нужно найти ее в стандартных программах, щелкнуть правой кнопкой мыши по командной строке и выбрать «Запуск от имени администратора».


Команды
Для командной строки существует набор допустимых команд, которые необходимо вводить, соблюдая синтаксис. Для просмотра списка допустимых команд введите команду help и нажмите Enter.

Давайте рассмотрим команды, которые могут пригодиться при настройке средств анонимизации.
ping
Эта команда позволяет определить наличие соединения с удаленным компьютером, а также скорость передачи данных и процент потерь.
Удаленный компьютер, который будем пинговать (определим параметры соединения с ним) можно указывать по названию (например, yandex.ru) или ip (например, 77.88.55.60)
ping
yandex.ru
ping
77.88.55.60

tracert
Эта команда служит для определения какие серверы в сетевом пути к указанному ресурсу и время отклика каждого из них. Например, для определения пути до yandex.ru введите в командной строке tracert yandex.ru.

ipconfig /all
Команда предназначена для вывода деталей текущего соединения и управления клиентскими сервисами DHCP и DNS, позволяет определять значения конфигурации.

route
Команда обеспечивает доступ к содержимому таблицы IP-маршрутизации. Для просмотра функций введите команду без параметров: route

Для вывода на экран: route print

Для добавления маршрута до конечной точки: route add
Например, маршрут по умолчанию с адресом стандартного шлюза 192.168.12.1: route add 0.0.0.0 mask 0.0.0.0 192.168.12.1
Чтобы добавить постоянный маршрут нужно добавить после route параметр –р, например: route -p add 10.41.0.0 mask 255.255.0.0 10.27.0.1

Итог
Теперь вы знаете, что командная строка – это совсем не сложно. Она позволяет получить доступ к большему количеству информации. Зная всего несколько команд, вы сможете ответить практически на любой вопрос сотрудника технической поддержки или применить рекомендации из инструкций самостоятельно. Делитесь полезной информацией со своими близкими.

Командная строка представляет собой программное средство ввода команд пользователем и получения результатов их выполнения на экране. В современных операционных системах семейства Windows, командную строку обеспечивает стандартное приложение cmd.exe , так же называемое командным процессором, интерпретатором команд и консолью. Приложение ”Командная строка” предоставляет пользователю текстовый интерфейс для ввода команд и получения результатов их выполнения. Фактически, командная строка является программным эмулятором классической консоли первых компьютерных систем, представляющей собой терминал с клавиатурой, используемый оператором в качестве средства общения с компьютером. Как и во времена первых компьютеров, командная строка поддерживает стандартное устройство ввода – клавиатуру, и стандартное устройство вывода – дисплей. Пользователь вводит команды с клавиатуры и получает результаты их выполнения на экране дисплея.
Запуск командной строки.
Для запуска командной строки можно воспользоваться одним из следующих способов:
Пуск - Выполнить (или клавиши Win+R) введите cmd и нажмите клавишу Enter;
Пуск - Все программы - Стандартные - Командная строка»;
Пуск - Поиск - Командная строка . Также, для запуска командной строки можно использовать заранее подготовленный ярлык, ссылающийся на исполняемый файл %SystemRoot%\system32\cmd.exe (обычно – C:\Windows\system32\cmd.exe). Выполнение некоторых команд требует повышенных привилегий, поэтому, приложение командной строки должно быть запущено с использованием пункта контекстного меню ”Запуск от имени администратора”, вызываемого правой кнопкой мышки.
Настройка командной строки.
Стандартное окно командной строки – это окно с символами белого цвета на черном фоне. Параметры шрифтов, цвет и фон символов, использование буфера обмена и прочие свойства командной строки можно изменить в соответствии со своими предпочтениями. Настройки можно выполнить изменяя свойства ярлыка, с помощью которого выполняется запуск приложения командной строки, либо правкой параметров реестра, относящихся к командному процессору.Работа в командной строке предполагает ввод данных с клавиатуры, при чем, иногда довольно большого объема. Этот объем можно значительно сократить, используя некоторые приемы:
Использование буфера обмена.
Текст, выделенный в окне приложения, можно скопировать в буфер обмена, а также вставить его из буфера обмена в поле ввода. При стандартных настройках командной строки для выделения текста используется пункт ”Пометить” контекстного меню, вызываемого правой кнопкой мышки. При желании, в свойствах ярлыка, с помощью которого выполняется запуск можно включить режим выделения мышью:
В режиме выделения мышью, контекстное меню не используется, а текст выделяется с использованием левой кнопки мышки. Копирование и вставка выполняется при нажатии правой кнопки мышки. При включенном режиме ”Разрешить сочетания клавиш с CONTROL”, можно использовать стандартные сочетания клавиш:
CTRL+C (CTRL+Insert) – скопировать выделенный текст.
CTRL+V (Shift+Insert) – вставить выделенный текст.
Использование истории команд и горячих клавиш.
Для вызова ранее введенных команд используются клавиши со стрелками Стрелка Вверх - на одну команду назад и Стрелка Вниз - на одну команду вперед. Кроме того, можно использовать функциональные клавиши:
F1 - посимвольный вызов последней введенной команды. Каждое нажатие F1 приводит к последовательной подстановке в поле ввода одного символа из предыдущей команды.
F2 - копирование до символа. После нажатия на F2 на экране отображается запрос символа, до которого будет скопирована предыдущая команда. Например, если предыдущая команда была ping yandex.ru , и в качестве символа задана точка, то в строку ввода команды будет занесено ping yandex , если задан пробел, то - ping .
F3 - вызов предыдущей команды.
F4 - удалить до символа. Выполняется удаление текста от текущей позиции курсора до заданного символа.
F5 и F8 - вызов буфера ранее введенных команд. Вывод по нажатию клавиши F5 прекращается когда будет отображена первая введенная команда текущей сессии.
F7 - отображение ранее введенных команд в отдельном окне в виде списка. Для выполнения нужной команды нужно выбрать ее, используя клавиши со стрелками, и нажать ENTER
F9 - выполнить команду, номер которой запрашивается. Номер команды в списке истории можно получить при использовании F7 .
В Windows 10 / Windows Server 2016 появились возможности, отсутствующие в предыдущих реализациях командной строки:
Изменение прозрачности окна консоли при нажатии комбинаций CTRL +Shift +- или CTRL +Shift ++ .
Включение / выключение полноэкранного режима при нажатии CTRL+Enter .
Расширение возможностей выделения текста и редактирования:
Shift+Home – выделить текст от текущего положения курсора до начала строки.
Shift+End – выделить текст от текущего положения курсора до конца строки.
Быстрое перемещение по буферу экрана и поиск по контексту:
CTRL+Home – перейти в начало буфера экрана
CTRL+End – перейти в конец буфера экрана.
CTRL+Стрелка Вверх - перемещение на 1 строку вверх.
CTRL+Стрелка Вниз - перемещение на 1 строку вниз.
CTRL+F - открыть диалог поиска текста в буфере экрана.
Окно командной строки в Windows 10 можно закрыть с помощию стандартной комбинации клавиш - ALT+F4 .
Для отключения новых возможностей CMD, необходимо в свойствах приложения установить галочку ”Использовать прежнюю версию консоли (требуется перезапуск)”
Автодополнение путей файлов
В командной строке Windows можно выполнять подстановку имен файлов и каталогов при нажатии клавиши Tab . Например, для перехода, в каталог с длинным именем Program Files наберите начальную часть имени каталога
CD Pro и нажмите Tab . В строке ввода должна появиться команда:
CD "Program Files"
Как видим, выполняется подстановка недостающей части имени каталога, а в тех случаях, когда в нем имеется символ пробела, добавляются еще и двойные кавычки.
Если имеется несколько совпадающих начальных частей имен файлов или каталогов, при каждом нажатии клавиши Tab будет подставляться следующее по алфавитному порядку имя. Для возврата на предыдущее - используется комбинация Shift+Tab
Перенаправление данных стандартного ввода /вывода консоли.
Как уже упоминалось, в качестве стандартного устройства ввода командной строки используется клавиатура, а в качестве устройства вывода – дисплей. Однако, существует возможность перенаправления ввода-вывода на другие устройства c использованием операторов перенаправления:
ping –n 5 localhost > nul - выполнить пинг петлевого интерфейса 5 раз с перенаправлением вывода в фиктивное устройство nul . Вывод результатов выполнения команды подавляется. Подобный прием используется для организации задержки в командных файлах, поскольку пинг петлевого интерфейса выполняется почти мгновенно, а интервал между пингами равен одной секунде, время выполнения данной команды определяется значением параметра -n
ping –n 100 yandex.ru > C:\ping-ya.txt - выполнить 100 раз пинг узла yandex.ru c записью результатов выполнения команды в файл C:\ping-ya.txt. Если файл не существует, он будет создан, а если существует, его содержимое будет затерто.
ping –n 100 yandex.ru >> C:\ping-ya.txt - то же, что и в предыдущем примере, но, если файл не существует, то он будет создан, а если существует, то запись результатов будет выполняться в конец файла.
cmd - запустить командный процессор CMD и выполнить ввод данных из файла 1.txt. Если в файле поместить строку ping –n 100 yandex.ru , то выполнится команда, рассмотренная выше.
Нередко, вывод одной команды нужно передать в качестве вводимых данных для другой, т.е. объединить команды в последовательную цепочку:
ping -n 100 microsoft.com | find "Превышен интервал" - результат выполнения команды ping -n 100 microsoft.com передается в виде входных данных для команды поиска строк (find ), содержащих текст "Превышен интервал".
ping -n 100 microsoft.com | find "Превышен интервал" > C:\ping-ya.txt - то же, что и в предыдущем примере, но с перенаправлением выводимых результатов выполнения команды в текстовый файл.
Каждому открытому файлу или устройству соответствует свой дескриптор (handle ) который представляет собой неотрицательное число, значение которого используется породившим поток ввода-вывода процессом. По умолчанию, для всех процессов, в том числе и для командного интерпретатора cmd.exe :
0 (STDIN) – дескриптор стандартного ввода (ввод с клавиатуры).
1 (STDOUT) – дескриптор стандартного вывода (вывод на экран).
2 (STDERR) – дескриптор вывода диагностических сообщений (сообщений об ошибках на экран).
Дескрипторы можно использовать в тех случаях, когда требуется перенаправить (изменить) источники и приемники данных в стандартных потоках ввода-вывода. Например:
ping.exe –n 100 yandex.ru 2> C:\pinglog.txt - стандартный поток сообщений программы ping.exe будет выводиться на экран, а ошибки (стандартный вывод с дескриптором = 2) будут записаны в файл C:\pinglog.txt . В реальном случае для программы ping.exe приведенная конструкция значения не имеет, поскольку она выводит и диагностику, и результаты на экран.
Для задания перенаправления в существующие дескрипторы используется амперсанд (&), затем номер требуемого дескриптора (например, &1):
ping –n 100 yandex.ru >log.txt 2>&1 - стандартный поток сообщений об ошибках (дескриптор=2) перенаправляется в стандартный поток вывода (дескриптор = 1) и все это перенаправляется в файл log.txt текущего каталога.
ping –n 100 yandex.ru >log.txt 1>&2 - стандартный вывод (дескриптор = 1) перенаправляется в вывод сообщений об ошибках (дескриптор=2) и все это записывается в текстовый файл.
Если дескриптор не определен, то по умолчанию оператором перенаправления ввода будет ноль (0), а оператором перенаправления вывода > будет единица.
Объединение нескольких команд в цепочку
В командной строке Windows существует возможность последовательного выполнения нескольких команд в зависимости от результатов их выполнения. Для чего используются символы объединения команд - & (амперсанд) и | (вертикальная черта)
& - одиночный амперсанд используется для разделения нескольких команд в одной командной строке. Например:
echo ping ya.ru - вывод на экран строки ping ya.ru
echo &ping ya.ru - последовательное выполнение команды echo без параметров и команды ping ya.ru
&& - условное выполнение второй команды. Она будет выполнена, если код завершения (значение которого передается в стандартную переменную ERRORLEVEL) первой команды равен нулю, т.е. команда выполнена успешно.
команда1 && команда2 - выполняется команда1 , а команда2 выполняется, только если первая была выполнена успешно. Например:
ping ya.ru -err & ping –n 2 ya.ru - при использовании единичного амперсанда, первая команда ping ya.ru –err -err , а вторая, ping –n 2 ya.ru выполнит двукратный пинг узла ya.ru
ping ya.ru -err && ping –n 2 ya.ru - при использовании двойного амперсанда, первая команда ping ya.ru –err выдаст сообщение о неверном параметре -err и соответственно, сформирует код завершения не равный нулю (ошибка), что приведет к тому, что вторая команда ( ping ya.ru -n 2 ) выполнена не будет.
Двойная вертикальная черта || - условное выполнение второй команды. Если первая команда завершилась с кодом возврата не равным нулю (неуспешно), то выполняется команда, следующая за двойной вертикальной чертой.
команда1 || команда2 - если команда1 выполнена неуспешно, то запускается на выполнение команда2
ping –n 1 ya.ru && ping –n2 ya.ru || ping –n 3 ya.ru - сначала выполнится 1-я команда ping ya.ru –n 1 - однократный пинг узла ya.ru , затем выполнится команда ping ya.ru -n 2 - двукратный пинг узла ya.ru . Третья команда ping ya.ru -n 3 , трехкратный пинг узла ya.ru выполнена не будет.
ping –n 1 –err ya.ru && ping ya.ru -n 2 || ping ya.ru -n 3 - первая команда ping ya.ru –n 1 –err выполнится с ошибкой из-за неверного параметра -err , вторая команда ping –n 2 ya.ru - двукратный пинг узла ya.ru не будет выполнена из-за условия двойного амперсанда, и в результате выполнится третья команда ping –n 3 ya.ru , трехкратный пинг узла ya.ru .
В некоторых случаях может возникнуть необходимость запрета обработки служебных символов и трактовки их в качестве простого текста. Например, если ввести в командной строке
ECHO
То вместо текста ping -n 1 ya.ru & ping -n 2 ya.ru будет выведена его часть до символа амперсанда ping -n 1 ya.ru и затем выполнена команда после амперсанда - ping -n 2 ya.ru . Проблему решает использование специального экранирующего символа ^ , который позволяет использовать служебные символы как текст:
ECHO ping -n 1 ya.ru ^& ping -n 2 ya.ru - вывод на экран текста ping -n 1 ya.ru & ping -n 2 ya.ru
Логика условной обработки команд, реализуемая с помощью конструкций && и || действует только на ближайшую команду, то есть, при вводе команды
Команда COPY /? запустится в любом случае, независимо от результата выполнения команды TYPE C:\plan.txt . Но, несколько команд можно сгруппировать с помощью скобок. Например, есть 2 командные строки:
TYPE C:\plan.txt && DIR & COPY /?
TYPE C:\plan.txt && (DIR & COPY /?)
В первой из них символ условной обработки && действует только на команду DIR, во второй - одновременно на две команды: DIR и COPY. В качестве наглядного эксперимента, попробуйте выполнить вторую команду при условиях наличия и отсутствия файла C:\plan.txt . Для создания пустого файла можно воспользоваться копированием из фиктивного устройства nul :
copy nul C:\plan.txt
Для удаления файла используется команда erase c:\plan.txt или del C:\plan.txt
Командные файлы
Командные файлы (сценарии, скрипты) – это обычные текстовые файлы с заранее подготовленным набором команд для их выполнения командным процессором cmd.exe . Стандартно, такие файлы имеют расширение .bat или .cmd . Строки командных файлов могут содержать специфические команды самого процессора команд, например - FOR, ECHO, REM и т.п. или имена исполняемых модулей – reg.exe, sc.exe, auditpol.exe., которые можно использовать без расширения – reg, sc, auditpol. Пример простого командного файла:
REM Создается текстовый файл со списком каталога Windows
dir C:\Windows > %TEMP%\winlist.txt
REM выполняется задержка на 5 секунд
ping -n 5 localhost > nul
REM Файл открывается в редакторе WordPad
write %TEMP%\winlist.txt
REM После завершения работы Wordpad, текстовый файл удаляется.
erase C:\winlist.txt
Строки, начинающиеся с REM являются комментариями. В качестве примера, используются команды для работы с файловой системой и выполняется запуск приложения графической среды – текстового редактора Wordpad (write.exe) с передачей ему параметра командной строки (имя файла). Язык командных файлов довольно примитивен и не в полной мере соответствует требованиям сегодняшнего дня, однако, он является самым простым средством автоматизации рутинных действий и используется большинством системных администраторов и грамотных пользователей. Работа с командными файлами – это отдельная тема, более подробно изложенная на странице