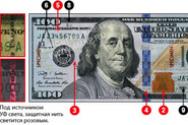Не работает safari на macbook air. Что делать, если тормозит Mac. Обновить Safari и операционную систему
Пользователи браузера Safari нередко сталкиваются с неприятностями. Предустановленный на всех компьютерах компании Apple браузер не идеальный, поэтому он время от времени он может начать тормозить. Проявляется это не только в медленной загрузке страниц, но и в вводе текста в адресную строку со значительной задержкой. Приложение может даже попросту зависать, как и любое другое. Существует ряд простых решений, которые избавят вас от тормозов Safari в macOS.
Купертиновцы регулярно обновляют свой браузер, убирая недочеты прошлых версий. К сожалению, исправить все ошибки и учесть все мелочи разработчикам удается не всегда.
1. Обновите программное обеспечение до последней версии
Все предустановленное на компьютере программное обеспечение, включая браузер Safari, должно быть актуальной версии. Автоматическая проверка новых обновлений работает с достаточно большим опозданием, поэтому мы рекомендуем проверять их наличие вручную. Как это сделать, спросите вы? Следуйте инструкции ниже:
Перезагрузите компьютер, и если после этого Safari продолжит тормозить, тогда переходите ко второму способу решения этой проблемы.
2. Повторно авторизуйтесь в iCloud
На первый взгляд кажется, что это пустая трата времени, однако повторная авторизация в iCloud может позитивно повлиять на приложения, которые используют этот сервис облачного хранилища. Например, Safari хранит там сохраненные вами логины и пароли, благодаря чему они становятся доступными на всех ваших гаджетах.
3. Очистите историю Safari
Это решение является одним из самых эффективных, так как вместе с огромной историей посещений веб-страниц, которая хранится в памяти компьютера, также очищаются кэш и куки. Объем кэша может занимать несколько гигабайт дискового пространства.
Как очистить кэш вручную:

Если и это не помогло, то попробуйте следующее решение.
4. Если вы пользуетесь плагином Flash Player, тогда удалите его
Знакомый всем плагин Flash Player от Adobe не предустанавливается на компьютеры компании Apple очень давно. Их примеру последовал Google, убрав этот плагин из браузера Chrome, а также многие другие разработчики браузеров. Однако по-прежнему миллионы пользователей ставят Flash Player, поскольку многие интернет-ресурсы по-прежнему его используют для воспроизведения контента. Мы рекомендуем избавиться от данного плагина раз и навсегда, поскольку он не только подвергает нас риску взлома компьютера, но и часто становится причиной того, что браузер Safari тормозит.
5. Удалите ненужные расширения из Safari
Если у вас установлено большое количество расширений в Safari, то с ним могут наблюдаться проблемы. Избавьтесь от ненужных и устаревших дополнений. которые давно не обновлялись.
6. Обновите Java до последней версии
Большая часть современных веб-сайтов использует компоненты Java, и если вы долгое время не обновляли их на своем компьютере, то это может стать причиной неудовлетворительной работы браузера.Как обновить Java до актуальной версии на компьютерах Mac

7. Отключите функцию “Смарт-поле поиска”
Если вы столкнулись с проблемой, когда Safari тормозит во время набора запроса в Google в адресной строке, тогда воспользуйтесь этим способом:
8. Настройте параметры DNS правильно
Технология DNS преобразовывает привычный для обычного пользователя адрес, как, например, сайт в IP-адрес. Если ее параметры выставлены в настройках правильно, то это преобразование происходит моментально. Если во время загрузки некоторых сайтов браузер Safari испытывает значительные задержки, то следует выполнить конфигурацию DNS-серверов.Как правильно настроить параметры DNS-серверов на macOS

Надеемся, что хотя бы одно из всех этих решенией вам помогло, и браузер Сафари на вашем маке больше не тормозит. Если у вас остались вопросы, тогда оставьте комментарий ниже.
Некоторые программы загружаются автоматически во время запуска macOS. Они работают всегда в фоновом режиме, следовательно используют оперативную память и загружают процессор. Из-за этого мощности Mac может не хватать для остальных задач.
Проверьте список автозагрузки. Если в нём есть программы, в постоянной работе которых вы не нуждаетесь, удалите их из этого списка. Разверните меню Apple и откройте раздел «Системные настройки» → «Пользователи и группы». Затем перейдите на вкладку «Объекты входа». Чтобы удалить программу, выделите её и нажмите на кнопку с минусом.
Скорость работы Mac зависит от объёма свободного пространства, доступного на диске. Если накопитель заполнен более чем на 90%, компьютер может тормозить.
Проверьте, сколько места осталось на вашем диске. Разверните меню Apple, кликните «Об этом Mac» и перейдите на вкладку «Хранилище». Если свободно меньше 10% от объёма накопителя, очистите диск от лишних файлов. Для этого кликните «Управлять» и следуйте рекомендациям системы по оптимизации хранилища.

Возможно, среди установленных вами программ скопились те, что вы не используете. Они занимают дисковое пространство и могут расходовать другие ресурсы системы, замедляя Mac.
Найдите и удалите все ненужные программы. Откройте раздел Finder → «Программы» и поищите их в открывшемся списке. Если найдёте, по очереди перетащите ярлыки таких приложений на значок корзины.

По мере использования macOS в специальном разделе памяти, который называется кешем, накапливается программный мусор. И из-за этого ваш Mac может тормозить. Очистите кеш с помощью или .

5. Уберите лишние объекты с рабочего стола
Возможно, вы храните файлы и папки прямо на рабочем столе. Это не лучшая практика, поскольку такие объекты занимают оперативную память. Если этих файлов и папок слишком много или они объёмные, производительность компьютера может проседать. Поэтому их лучше убрать с рабочего стола и распределить в других разделах диска.
Служба Spotlight индексирует разделы файловой системы, чтобы помогать вам искать нужные файлы и папки. На индексацию уходит значительное количество ресурсов, и в некоторых случаях она приводит к медленной работе Mac.
Чтобы проверить связь между работой Spotlight и скоростью системы, откройте через меню Apple раздел «Системные настройки» → «Программы» → «Утилиты» → «Мониторинг системы». В появившейся таблице кликните по столбцу «% ЦП», чтобы самые прожорливые процессы оказались сверху.
Если заметите, что во время замедления компьютера процессы с названием mdworker находятся вверху списка и при этом в нижней части окна график отображает повышенную нагрузку, попробуйте оптимизировать поиск Spotlight.
На вашем компьютере наверняка есть папки со множеством вложенных файлов, в поиске по которым вы не нуждаетесь. Исключите эти разделы из списка индексации. Для этого разверните меню Apple и кликните «Системные настройки» → Spotlight. Перейдите на вкладку «Конфиденциальность» и перетащите сюда папки, которые служба не должна индексировать.

Возможно, в меню «Мониторинг системы» есть и другие процессы, которые создают повышенную нагрузку на процессор. Если они принадлежат известным вам программам, попробуйте закрыть последние. Если среди них будут неизвестные процессы, поищите в Сети дополнительную информацию о том, почему они потребляют много ресурсов и можно ли их остановить.
Скорость Mac может снижаться из-за ошибок в работе накопителя. Вы можете проверить их наличие с помощью «Дисковой утилиты». В случае обнаружения проблем она попытается их решить.
Откройте раздел Finder → «Программы» → «Утилиты» и запустите «Дисковую утилиту». На левой панели выделите диск для проверки и кликните «Первая помощь», а затем «Запустить».

Если система отказывается проверять диск, он может быть повреждён. Скопируйте важные данные на сторонний носитель и, если другие советы не помогут, обратитесь в сервисный центр. На неисправность диска также могут указывать звуки вроде хруста и щелчков.
Падение производительности может быть вызвано ошибками в самой системе macOS или её плохой оптимизацией. Разработчики стараются оперативно исправлять такие оплошности с помощью обновлений.
Обновите macOS до последней доступной версии. Чтобы проверить её наличие, откройте программу App Store и на верхней панели инструментов кликните по кнопке «Обновления» (Updates).

10. Проверьте потребление оперативной памяти
Часто серьёзные проблемы с производительностью связаны с нехваткой оперативной памяти.
Чтобы проверить её состояние, откройте раздел «Системные настройки» → «Программы» → «Утилиты» → «Мониторинг системы». Выберите вкладку «Память» и посмотрите внизу на индикатор «Нагрузка на память». Если увидите на нём красный цвет, значит, системе не хватает оперативной памяти.

11. Убедитесь, что компьютер не греется
Mac может тормозить при сильном нагреве. Поэтому стоит за температурой процессора и других комплектующих. Если она превышает допустимые значения, принимайте по охлаждению устройства.
12. Восстановите систему до предыдущего состояния
Возможно, низкая скорость вашего компьютера - это результат ошибок в macOS, накопившихся за долгое время её использования. Если ничего другого не поможет, попробуйте восстановить систему до предыдущего состояния.
Даже если ваш компьютер работает под управлением ОС Windows, вы можете пользоваться браузером от Apple - Safari. Это весьма удачное приложение - быстрое и не требовательное к ресурсам. Однако иногда оно начинает работать медленно. Разберемся, что делать в подобном случае.
Как восстановить прежнюю скорость работы браузера
Как ускорить Safari в WindowsСделать работу браузера Safari быстрее поможет небольшая хитрость:
- Сначала закройте браузер.
- Откройте Finder и кликните «Перейти», а затем «Перейти в папку…».
- В поле ввода введите «~/ Library / Preferences» и нажмите кнопку «Открыть».
- Здесь найдите и удалите файл «com.apple.Safari.plist». Он содержит все настройки браузера и может быть уничтожен без каких-либо опасений.
- Перезапустите браузер. Правда, теперь вам придется восстанавливать настройки, но это не страшно. Зато после этой процедуры браузер обычно начинает работать быстрее.
Для Windows следует сделать все то же самое, только искомый файл будет расположен по адресу <корневая папка\AppData\Roaming\Apple Computer\Preferences>
Альтернативное решение для Mac OS

- Перейдите в раздел «Системные настройки».
- Откройте раздел «Сеть» и выберите ту, которую вы используете в данный момент.
- Затем кликните «Дополнительные параметры» и «DNS».
- Чтобы создать новую запись, нажмите на «+» в левом углу.
- Добавьте запись «8.8.8.8». Это DNS для Google.
- Подтвердите действия, нажав на «OK», а затем запустите браузер.
Кроме того (и это касается любого браузера), вы можете увеличить скорость, очистив кэш.
Большую часть времени Safari на Mac работает стабильно и надежно, но иногда могут возникнуть проблемы: браузер зависает и перестает на запросы. Практически всегда это сопровождается сообщением «Веб-содержимое Safari (Не отвечает)» в Мониторинге системы. Есть несколько путей решения данной проблемы.
Простой способ №1: закрыть и заново запустить Safari
Самым простым способом решения проблемы для пользователей Mac всегда была простая перезагрузка приложения. Если страница не загружается, просто закройте Safari, а затем снова запустите браузер и повторите попытку.
Простой способ №2: принудительное завершение работы и перезапуск Safari
Если Safari не реагирует на ваши действия, следует прибегнуть к принудительному завершению работы браузера.
1. Одновременно нажмите клавиши Command + Option + Escape.
2. В открывшемся окне принудительного завершения программ выберите Safari и нажмите «Завершить».
3. Подождите несколько секунд, пока Safari закроется и снова запустите приложение.
Как отмечалось выше, в большинстве случаев это помогает, и вы дальше можете спокойно загружать сайты.
Более сложный способ: «убить» по отдельности неработающие процессы
Продвинутые пользователи Mac могут воспользоваться более сложным способом решения проблемы.
1. Запустите Мониторинг системы, приложение размещается в папке Программы -> Утилиты.
2. Во вкладке «ЦП» или «Память» найдите процессы Safari, помеченные красной надписью «Веб-содержимое программы Safari (Не отвечает)».
3. Выберите процесс и завершите его с помощью кнопки «Х» на панели инструментов.
4. Проделайте это со всеми процессами, которые не отвечают.
5. Закройте Мониторинг системы.
«Убийство» неработающих процессов обычно завершает их, а затем перезагружает браузер, что в большинстве случаев решает проблему. Но иногда неисправность снова возникает из-за некорректного запуска javascript, плагина или утечки памяти.
На скриншоте, приведенном выше, видно, что сразу несколько страниц Safari «не отвечают», при этом потребляют много памяти. В такой ситуации более быстрым решением будет завершение работы Safari.
Как полностью решить проблему
Теперь вы знаете, как поступать, когда Safari перестает отвечать на ваши действия. Но неплохо было бы предотвратить появления этой проблемы. Сразу нужно сказать, что однозначного решения нет, так как сбой возникает по абсолютно разным причинам. Однако есть несколько способов свести к минимуму вероятность появления ошибки.
Очистить кэш и историю браузера
Очистка кэша и истории Safari обычно устраняет неполадку, но недостаток этого способа заключается в том, что файлы cookies также удаляются, а вместе с ними любые сохраненные логины и другие данные, связанные через iCloud. Поэтому будьте готовы повторно вводить логин и пароль на сайтах.
1. Перейдите в меню Safari и выберите пункт «Очистить историю».
2. Выберите, с какого момента удалить историю посещения веб-страниц. Самым эффективным вариантом будет очистить историю за все время.
Отключить плагины и WebGL
В то время как некоторые дополнения для Safari могут быть очень интересными и полезными, зачастую именно они являются причиной ошибок браузера. Классическим примером можно назвать плагин Adobe Flash Player, который потребляет много ресурсов и приводит к некорректному поведению Mac. Простой совет: отключите все плагины.
Иногда причиной системных неисправностей может стать WebGL, поэтому отключение программной библиотеки будет также полезно. Сделать это можно на вкладке Безопасность основных настроек Safari.
Обновить Safari и операционную систему
Убедитесь, что на вашем Mac установлена актуальная версия Safari. В большинстве случаев обновление браузера приносит устранение багов, поэтому очень важно следить за тем, чтобы на компьютере использовалась свежая версия программного обеспечения.
1. Перейдите в меню Apple и выберите App Store.
2. Откройте вкладку с доступными обновлениями и установите все, что касается Safari или обновлений безопасности.
Здравствуйте дорогие друзья! Помните те прекрасные моменты когда ваш только что купленный Mac с реактивной скоростью выполнял любые повседневные задачи не работал, а буквально летал. Но к сожалению со временем (а иногда и с очередным обновлением) «яблочный дружок» начинает все чаще и чаще притормаживать, особенно в худшую сторону стоит отметить то как тормозит Safari, работа в браузере порой заставляет жутко нервничать, разноцветный вращающийся кружок начинает уже чуть ли не сниться.
Уверен что сия проблема преследует львиную долю маководов и поэтому решил написать небольшую статейку о том как можно вернуть эйпловскому браузеру первоначальную производительность. Порой для этого требуется парочка примитивных операций, ну а иногда приходится изрядно поломать голову.
Перед тем как рассказать про способы лечения Safari буквально в нескольких строках изолью душу. Браузер порой доводил меня до белого каления своей тормознутостью, а еще больше бесило то что страничка на которой случались зависания быстро и прекрасно открывалась в Хроме. Переходить на другой браузер я не хотел из-за iCloud, Handoff и много чего еще, поэтому решил во что бы то ни стало разобраться почему может тормозить Safari и как это устранить.
Само собой разумеется у вас уже стоит актуальная версия Safari и Mac OS X, на этом даже останавливаться не буду. Если все же нет то обязательно обновитесь, возможно именно в новой версии Apple устранила все косяки.
Внимание: Как только обновитесь сразу же удалите все старые данные браузера, как это сделать читайте совет ниже.
Чистим историю, кэш, куки и прочую накопившуюся дрянь
В браузере в меню нажимаем Safari > очистить историю и данные сайтов . Выбираем пункт всю историю , а затем очистить. Аналогично можно сделать кликнув на вкладку история.
Далее чистим кэш, тут немножко посложнее:
1. Перезагрузите Mac и удерживайте клавишу Shift (безопасный режим).
2. В Finder нажмите Cmd+Shift+G и скопируйте в открывшееся окошко этот путь ~/Library/Caches/com.apple.Safari/

3. Удаляем Cache.db

4. Еще раз перезагружаем Mac чтобы вернуться в обычный режим.
5. Открываем Safari и проверяем как он работает теперь.
Вычисляем нехорошие плагины
Ну а если проблема все еще актуальна то продолжаем. Зачастую на корректную работу браузера влияют сторонние расширения, особенно ненадежным товарищем является плагин Flash Player на него больше всего нареканий, но и другие приложения могут изрядно замедлить Safari поэтому для вычисления «негодяя» поступаем следующим образом:
1. Закрываем браузер.
2. Открываем Finder и жмем уже знакомую комбинацию Cmd+Shift+G, вводим путь /Library/Internet Plug-ins/

3. Теперь создайте где-нибудь папку и переместите в нее все сторонние плагины, а затем проверьте работу Safari. Если все ок то добавляйте обратно по одному расширению и проверяйте работу браузера и смотрите после какого начнутся «тормоза».
4. Если после этих манипуляций ничего не изменится значит дело в другом, можете вернуть все плагины обратно.
Во всем виноват Java
Бывает так что тормозит Safari именно на сайтах использующих Java. Для устранения проблемы попробуйте установить актуальную версию этой технологии.
Вот в общем все эффективные способы реанимации Safari, можно конечно попробовать еще отключить автозаполнение, удалить файлы настроек, но это больше для успокоения души чем для пользы 🙂
Если все это не помогло то боюсь придется принять радикальные меры и переустановить операционную систему.
Кстати была у меня все же предательская мысль соскочить на Хром, но и он оказался не идеален, заметил такую особенность что при воспроизведении видео гугловский браузер не хило нагружает Mac делая его весьма «тепленьким» (в плане температуры).
Вот два скрина мониторинга системы при воспроизведении одного и того же видео в сафари и в хроме.