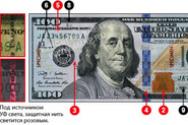Подключение к серверу через vpn. Как подключиться к виртуальной частной сети (VPN). Что такое vpn в айфоне
Читайте, как настроить VPN-сервер на своём ПК , с использованием специального оборудования или стандартными способами Windows. VPN (англ. Virtual Private Network) – виртуальная частная сеть – это собирательное общее название технологии, которая обеспечивает возможность одного или нескольких сетевых соединений (логических сетей) поверх другой сети (как вариант – Интернет).
Содержание:
VPN очень полезны, не зависимо от того, где вы их используете: путешествуете ли вы по миру, работает ли вы в офисе или подключены к публичной точке доступа Wi-Fi в кафе в своем родном городе. Только вам необязательно использовать платную услугу VPN – вы можете разместить свой собственный VPN-сервер на дому.
Достаточно важным критерием при создании VPN является показатель скорости загрузки вашего домашнего интернет- соединения. Если пропускная способность очень мала, то вам лучше просто использовать платный VPN-сервис. Поставщики интернет-услуг обычно предлагают гораздо меньшую пропускную способность, чем необходимо для создания виртуальной сети. Тем не менее, если ваше Интернет-соединение обладает достаточной способностью, настройка VPN-сервера дома может быть для вас очень актуальной.
Для чего нужен VPN?
Домашний VPN предоставляет вам зашифрованный туннель – соединение, позволяющее вам использовать открытые публичные сети Wi-Fi для создания подключения к нужной VPN –сети. Вы можете пользоваться VPN с любых устройств на разных операционных системах: Android, iOS, ChromeOS, Windows, Linux или macOS; можете получить доступ к различным сервисам конкретной страны, даже находясь за ее пределами. VPN обеспечит безопасный доступ к вашей домашней сети из любого места. Вы даже можете открыть доступ к сети своим родственникам, друзьям или коллегам, разрешая им использовать сервера, размещенные в вашей домашней сети. Например, это позволит вам обмениваться данными, делиться фото и видео файлами, документами, проектами, иметь возможность постоянно общаться и быть на связи. Также вы можете играть в компьютерные игры, предназначенные для локальной сети, – хотя есть и более простые способы настройки временной сети для игр с друзьями.
VPN-сеть также полезна для подключения к различным услугам во время поездок. Например, вы можете использовать Netflix или другие сервисы для получения потокового видео во время поездок, воспользоваться любой библиотекой или каталогом фильмов и записей.
Способ 1. Использование маршрутизатора с возможностями VPN

Вместо того, чтобы пытаться настроить VPN самостоятельно, вы можете сразу купить готовое предварительно настроенное VPN-решение. Высокопроизводительные домашние маршрутизаторы (роутеры) часто продаются со встроенными VPN-серверами – просто найдите беспроводной маршрутизатор, в котором присутствует такой сервер. Зачастую это роутеры в средней и высокой ценовых диапазонах. Затем вы можете использовать веб-интерфейс вашего маршрутизатора для активации и настройки VPN-сервера. Обязательно проверьте и выберите такой маршрутизатор, который поддерживает тот тип VPN, который вы хотите использовать.
Способ 2. Используйте маршрутизатор, поддерживающий DD-WRT или другую стороннюю прошивку
Пользовательская прошивка маршрутизатора – это, в основном, новая операционная система, которую вы можете использовать на своем маршрутизаторе взамен имеющейся стандартной операционной системы маршрутизатора. DD-WRT является самой популярной прошивкой, но также хорошо работает и другие операционные системы, например OpenWrt.
Если у вас есть маршрутизатор, поддерживающий использование DD-WRT, OpenWrt или любую другую стороннюю операционную систему, то вы можете запустить его с помощью этой прошивки, чтобы получить больше возможностей. DD-WRT и другая аналогичная прошивка включают в себя встроенную поддержку VPN-сервера. Поэтому вы можете размещать VPN-сервер даже на тех маршрутизаторах, которые изначально поставляются без программного обеспечения, поддерживающего создание и управление VPN-сервером.
Обязательно выбирайте маршрутизатор со встроенной поддержкой сторонних производителей операционных систем. Выполните установку пользовательской прошивки маршрутизатора и включите VPN-сервер.
Способ 3. Создайте свой собственный выделенный VPN-сервер

Вы также можете просто использовать программное обеспечение для настройки VPN-сервера на одном из своих компьютеров.
Приложение Apple Server (также как и Windows) предлагает встроенный способ размещения VPN-сервера. Тем не менее, это не самые мощные и безопасные варианты. И они могут быть слишком требовательны, чтобы настроить VPN-сервер и заставить его работать правильно.
Вы также можете установить сторонний VPN-сервер, такой как OpenVPN. VPN-серверы доступны для каждой операционной системы, от Windows до Mac и Linux. Вам просто нужно перенаправить соответствующие порты с вашего маршрутизатора на компьютер, на котором запущено серверное программное обеспечение.
Существует также возможность переоборудования собственного выделенного устройства в VPN-сервер. Вы можете взять одноплатный компьютер Raspberry Pi (малинка) и установить программное обеспечение сервера OpenVPN, превратив его в легкий, маломощный VPN-сервер. Вы даже можете установить на него другое серверное программное обеспечение и использовать его в качестве многоцелевого сервера.
Где еще можно разместить собственный VPN-сервер

Есть еще один вариант, который находится посередине между размещением VPN-сервера на вашем собственном оборудовании и оплатой услуг VPN-провайдера, который предоставляет вам VPN-сервис и удобное приложение.
Вы можете разместить свой собственный VPN-сервер на веб-хостинге. И на самом деле, это поможет сэкономить вам небольшую сумму, чем если бы вы воспользовались услугами выделенного VPN-провайдера. Вы заплатите хостинг-провайдеру за серверный хостинг, а затем установите VPN-сервер в том месте, которое они вам предоставили.
В зависимости от возможностей и стоимости пакетов услуг хостинг-провайдера это может быть быстрый способ подключения, когда вы добавляете VPN-сервер и получаете контрольную панель управления к нему. Или может вам придётся заняться настройкой сервера вручную полностью с самого начала.
При настройке VPN дома вы, вероятно, захотите настроить динамический DNS на своем маршрутизаторе. Динамический DNS всегда отслеживает изменения вашего IP-адреса и связывает его с актуальным, на данный момент, IP-адресом вашего компьютера. Это даст вам простую возможность всегда получать доступ к своей VPN, даже если IP-адрес вашего домашнего интернет-соединения изменился.
Однако, очень важно, не забыть настроить безопасный VPN-сервер. Вам нужна надежная безопасная сеть, чтобы никто не мог к ней подключиться без соответствующего разрешения. Это может быть вариант защиты с использованием пароля (но, желательно, регулярно его менять). Или другой вариант, как предлагает OpenVPN, использовать предустановленный ключ, один из самых простых способов надежной аутентификации.
Данная инструкция демонстрирует, как подключиться к серверу ретрансляции VPN Gate с помощью L2TP/IPsec VPN клиента, встроенного в мобильную операционную систему Android.







- Перейдите в приложение Настройки .
- В секции сетевых настроек нажмите "Еще" и выберите опцию "VPN".
- Нажмите кнопку .
- Откроется экран настройки нового VPN-подключения. Введите произвольное название в поле имя, например, "vpn" и выберите тип подключения L2TP/IPSec PSK .
- На данном экране нужно ввести либо имя узла, либо IP-адреса сервера из пула открытых серверов VPN Gate http://www.vpngate.net/en/ .
- Откройте список публичных серверов ретрансляции и выберите VPN-сервер, к которому хотите подключиться.

Важная информация
- Скопируйте имя узла DDNS (идентификатор, который заканчивается на ".opengw.net") или IP-адрес (цифровое значение xxx.xxx.xxx.xxx) и введите его в поле “Адрес сервера” на экране конфигурации.
Примечание
- Прокрутите вниз и отметьте галочку “Дополнительно”, если она доступна.
- Введение vpn в поле "Общий ключ IPSec".
- В поле “Маршруты пересылки” введите 0.0.0.0/0 . Убедитесь, что вы правильно ввели значение этого поля. В противном случае, вы не сможете установить подключение к VPN-серверу.
- После этого нажмите кнопку “Сохранить”.
2. Запуск VPN-подключения
- Вы можете в любое время установить новое подключение к VPN-серверу. Откройте настройки VPN, и вы увидите следующий список.
- Введите vpn в поля “Имя пользователя” и “Пароль” при первом использовании. Отметьте галочку “Сохранить учетные данные”. Нажмите кнопку , чтобы установить VPN-подключение
- После установки VPN-подключения у соответствующей записи из списка VPN появится статус Подключено . На устройстве Android может появится уведомление об активации VPN. Нажмите по сообщению, чтобы посмотреть статус текущего подключения.
3. Интернет без ограничений
ip8.com
Данная инструкция демонстрирует, как подключиться к серверу ретрансляции VPN Gate на iPhone / iPad с помощью L2TP/IPsec VPN клиента, встроенного в iOS.





1. Предварительная конфигурация
- На главном экране iPhone / iPad выберите приложение Настройки .
- Выберите опцию VPN (или перейдите в меню "Основные > VPN"), затем нажмите Добавить конфигурацию VPN .
- На странице настроек выберите Тип > L2TP и добавьте название соединения в поле Описание , например "VPN Gate".
- Далее на данном экране нужно ввести либо имя узла, либо IP-адреса сервера из пула открытых серверов VPN Gate http://www.vpngate.net/en/ (для столбца L2TP/IPsec Windows, Mac, iPhone, Android No client required в списке серверов должна быть отмечена галочка).
- Откройте список открытых серверов ретрансляции и выберите VPN-сервер, к которому хотите подключиться.

Важная информация
Для столбца L2TP/IPsec Windows, Mac, iPhone, Android No client required в списке серверов должна быть отмечена галочка, которая сообщает о поддержке настраиваемого протокола L2TP/IPsec.
- Скопируйте имя узла DDNS (идентификатор, который заканчивается на ".opengw.net") или IP-адрес (цифровое значение xxx.xxx.xxx.xxx) и введите его в поле Сервер
на экране конфигурации.
Примечание : рекомендуется использовать имя DDNS – его можно продолжать использовать, даже если соответствующий DDNS IP-адрес в будущем изменится. Тем не менее, в некоторых странах у вас не получиться использовать имя узла DDNS – в этом случае следует использовать IP-адрес.
- Введите vpn в поля "Учетная запись", "Пароль" и "Общий ключ", затем нажмите "Готово".
2. Запуск VPN-подключения
- Вы можете в любое время установить новое подключение к VPN-серверу, выбрав необходимую конфигурацию в меню настроек VPN и установив переключатель Статус в положение "Вкл".
- iOS показывает индикатор "VPN" в верхней панели, если VPN-подключение установлено.
- Перейдя в конфигурацию, вы можете получить следующую информацию: назначенный IP-адрес и время подключения.
3. Интернет без ограничений
Когда соединение установлено, весь сетевой трафик будет проходить через VPN-сервер. Вы также можете перейти на сайт ip8.com , чтобы посмотреть глобальный IP-адрес.. Вы сможете увидеть видимое из сети местоположение, которое будет отличаться от вашей фактической локации.
При подключении к VPN вы сможете посещать заблокированные веб-сайты и использовать заблокированные приложения.
Всем салют и побольше новогоднего настроения! В этой статье хочу продолжить тему подключения выделенных каналов связи. Если помните, в прошлом материале мы уже должным образом , а теперь пора взяться за большого брата (ПК).
Поэтому сейчас поговорим о том, как настроить VPN на Windows 7 и 10, но чтобы при этом работал интернет. Изучив поисковую статистику я понял, что многие люди заходят в тупик в этом довольно простом вопросе.
Хотя, по сути, разницы никакой нет, он может быть подключен и в общую , в составе которой уже имеется роутер, на котором организовано выделенное подключение. Естественно, что наш ПК также настроен на работу и в локалке . Он состоит в рабочей группе Windows, с общим доступом, а также пользуется .
Проблема заключается в том, что для работы программ, которые пользуется VPN-каналом, в графе " Основной шлюз" сетевой карты нужно прописать IP-адрес роутера с этим каналом. Но тогда пропадает интернет. Получается, что надо постоянно менять эти адреса, что неудобно:

Народ, выход из этой ситуации довольно простой. Нужно всего лишь прописать определенные постоянные маршруты на компьютере и слегка подправить настройки сетевой карты. Так что давайте переходить к деталям.
Далее все действия будут рассматриваться на примере Windows 10, но и на младших системах все будет аналогично. Значит, так, давайте еще раз пройдемся по имеющейся конфигурации:
- 192.168.1.1: IP-адрес модема, который раздает общий интернет.
- 192.168.0.1: IP-адрес роутера, на котором настроен VPN-канал.
- 10.30.254.56: IP-адрес сервера, на который нужно попасть с VPN.
По поводу третьего пункта я думаю все понятно, поскольку если вы организовываете такое подключение, то в нем всегда есть ваша сторона и та, с которой вы, таким образом, связываетесь.
Конкретно в нашем примере как раз-таки указан адрес сервера системы межведомственного документооборота ЛАИС . СМДО . Думаю, многие белорусские пользователи знают о чем сейчас идет речь.
Теперь возвращаемся к параметрам сетевой карты компьютера на Win 10 и жмем кнопку " Дополнительно" :

Затем выбираем " Добавить" и вписываем IP-адрес, который будет находиться в одной подсети с роутером, который раздает VPN. Маска подсети прописывается здесь автоматически:

По итогу должна получиться вот такая картинка. Изучаем очень даже внимательно:

Теперь сохраняем все внесенные изменения в сетевые настройки и открываем от командную строку. В ней пишем следующую комбинацию:

- route add -p 10.30.254.56 mask 255.255.255.255 192.168.0.1.
- Где route add: команда добавления маршрута.
- - p: параметр постоянного маршрута. То есть, он сохранится после перезагрузки компьютера.
- 10 .30.254.56: внешний сервер, на который нам нужно попасть через VPN.
- 255 .255.255.255.255: маска сети для одного рабочего места.
- 192.168.0.1: IP-адрес основного шлюза, то есть роутера с VPN.
Теперь можно ввести команду route print , чтобы проверить правильность введенных данных:

Вот и все, друзья, теперь осталось лишь пропинговать , чтобы убедиться в правильности настроек. Я же, например, проверяю это дело с помощью ведомственной программы, которая уже установлена на компьютере:

Как видите, тема о том, как настроить VPN на Windows 7/10 раскрыта и интернет при этом также работает. Да и секретарю на работе стало гораздо легче работать. Теперь можно секретную почту принимать одновременно с просмотром ленты в Одноклассниках. 😉
Кстати, если у вас почему-то вышеприведенная схема не сработает, попробуйте ввести в командной строке вот такую комбинацию:
В любом случае знайте, что постоянные маршруты без проблем удаляются командой route -f . Ну что же, делитесь своим мнением по поводу данного материала, рассказывайте про свой опыт, думаю, будет интересно.
А в завершение предлагаю посмотреть обучающее видео про маршрутизацию. Уверен, настоящие гики найдут в нем много интересного, а может быть , и нового для себя.
Технология частной сети VPN даёт шанс пользователям скачивать файлы с ресурсов, недоступных в стране; скрывать свой адрес IP и «сёрфить» в сети как анонимное лицо; защищать свои данные от кражи за счёт шифрования. Чтобы приступить к использованию такой сети, сначала нужно создать подключение. Как это сделать на Windows 7 - в системном окне или в сторонней утилите?
Понятное руководство по созданию и настройке VPN в «семёрке»: несколько способов
Встроенное средство «Виндовс» подразумевает ручную настройку сети - ввод адреса сервера VPN в мастере создания, а также логина и пароля. Эти данные вы можете получить у своего провайдера (если он предоставляет такую услугу), а также на специальных сайтах, которые предлагают информацию по VPN - безвозмездно или за определённую плату. Пример бесплатного - Netherlands Free VPN .
Отыщите в сети данные какого-либо VPN-сервера
Сторонняя утилита с услугой VPN настраивает всё сама автоматически - ей гораздо удобнее пользоваться. В интерфейсе есть специальная кнопка, которая быстро включает или отключает сервис. Обычно даже в бесплатных приложениях можно в пару кликов сменить сервер VPN и страну.
При VPN ваш ПК подключается к серверу в интернете не напрямую, а через посредника
Используем вшитые средства «Виндовс»
Когда отыщите данные для создания VPN-подключения, сделайте следующее:
- Разверните «Панель управления» - кликните по пункту в правом списке в «Пуске».
В «Виндовс» 7 «Панель управления» находится в меню «Пуск» справа
- Либо нажмите на «К» (русскую) и Windows, а затем пропишите команду control и щёлкните по ОК.
Панель запускается через окно «Выполнить»
- Выставьте в интерфейсе показ крупных значков и кликните по ссылке, ведущей в «Центр управления сетью».
- Ещё один метод запуска центра - через дополнительное меню иконки сети справа на нижней панели рядом с часами (вызывается кликом правой клавишей мышки).
- Откройте ссылку для создания новой сети.
- Выделите присоединение к рабочему столу и щёлкните по «Далее».
Выберите подключение к рабочему столу
- Кликните по первой ссылке, чтобы использовалось ваше подключение.
Выберите своё текущее подключение в окне
- Отложите пока что настройку соединения в следующем окне.
Дайте системе знать, что вы хотите настроить своё подключение потом
- Вбейте интернет-адрес и имя местоназначения.
Введите адрес VPN-сервера
- Поставьте галочку рядом с пунктом, который запрещает подключаться в данный момент. Если хотите, чтобы все пользователи вашего устройства имели доступ к этому подключению, отметьте также и второй пункт. Кликните по «Далее».
Вы можете выполнить только установку сейчас, а подключение к сети оставить на потом
- Напечатайте логин и ключ безопасности - данные, которые вам предоставил провайдер или которые вы нашли сами. Щёлкните по «Создать».
Нажмите на «Создать» в правом нижнем углу
- Вы должны увидеть в окошке уведомление о том, что соединение создано и готово к использованию.
Мастер сообщит вам об успешном создании соединения
- Вернитесь в центр и кликните по второй ссылке слева для адаптеров.
- Выберите только что созданную сеть правой клавишей мышки - кликните по «Свойства».
Зайдите в свойства подключения
- В третьей вкладке с параметрами безопасности установите вид VPN PPTP. Установите параметр для необязательного шифрования информации и удалите галочку с пункта о Microsoft CHAP.
В разделе «Безопасность» установите туннельный протокол точка-точка
- В следующем разделе уберите отметки с двух последних пунктов в списке.
Отключите пункты для клиента сетей «Майкрософт» и службы доступа к файлам
- Во второй вкладке деактивируем строчку «Включать домен входа в «Виндовс».
Деактивируйте ввод домена для входа
- Кликните по кнопке «Параметры PPP». Снимите галочки со всех строк в дополнительном окне.
Уберите все отметки в окошке
- Щёлкните по ОК, чтобы сохраниться. Подтвердите, что хотите выключить шифрование. Теперь можно подключаться к сети VPN и использовать её.
Сохраните все изменения
Видео: как создать соединение VPN в Windows без дополнительного софта
Создаём точку через «Командную строку»
Если вы уже уверенный юзер ПК, используйте консоль, чтобы создать подключение:

Скачиваем и ставим стороннюю программу
Бесплатный и при этом качественный сервис VPN - утилита Windscribe от одноимённого разработчика. Здесь предоставляется 2 ГБ трафика, но можно увеличить его до 10 ГБ, если просто зарегистрировать в сервисе свою электронную почту. Безлимитное использование трафика доступно уже только за определённую плату.
Откуда скачать, как установить и использовать утилиту, расскажем:
- Переходим на официальный ресурс Windscribe . Жмём на вторую зелёную кнопку Windows.
Скачайте инсталлятор с официального сайта
- Открываем инсталлятор и запускаем установку «Экспресс».
Выполните экспресс-установку программы
- Ждём, когда она завершится - времени займёт немного.
Подождите - инсталлятору нужно некоторое время, чтобы поставить утилиту на ПК
- Ставим галочку и щёлкаем по «Завершить», чтобы немедленно открыть интерфейс утилиты.
Закройте окно и откройте программу
- В первом окошке вас тут же спросят, есть ли у вас аккаунт. Скорее всего, нет, поэтому жмём на вторую кнопку, чтобы тут же создать «учётку».
Кликните по «Нет», если у вас нет учётной записи
- В обозревателе, который у вас стоит в системе по умолчанию, раскроется сайт приложения - страница для регистрации аккаунта. Заполните анкету: придумайте имя (Username) и пароль (Password). Если логин будет неуникальным, кликните по значку справа в поле, чтобы система сама его создала для вас. В третьей строчке вбейте пароль ещё раз.
Введите данные: придуманный логин, пароль и действующую электронную почту
- Если хотите использовать 10 ГБ, напишите адрес «мыла». Кликните по Create Free Account.
Нажмите на зелёную кнопку внизу анкеты
- Через письмо, которое пришло к вам на электронную почту, активируйте профиль.
Подтвердите свою почту, чтобы получить дополнительные 8 ГБ трафика
- В утилите «Виндскрайб» вбейте те данные для авторизации, которые только что придумали.
Войдите в свою учётную запись
- Чтобы включить сервис, щёлкните по клавише в виде кнопки питания справа.
Нажмите на кнопку справа
- Через несколько секунд интерфейс станет голубым - активируется режим On.
Если на кнопке засветилось слово ON, значит, VPN включился
- Изначально приложение выбирает для юзера лучшее местоположение. Если вы хотите сменить страну сервера VPN, раскройте меню.
Откройте выпадающее меню для локаций
- Выберите в списке государство, которое вас интересует, среди тех, что не отмечены звёздами (они доступны тем, кто оплатил подписку).
Выберите нужную страну в списке
- Выделите город в стране, которую выбрали.
Кликните по необходимому населённому пункту
- Приложение само переподключит вас.
Локация тут же поменяется
Вы можете управлять подключением к сети VPN самостоятельно (активировать или выключать её в системном окне) либо настроить автосоединение.
Как вручную подключиться к VPN
Самостоятельно контролировать активность сети можно следующим образом:
- Переходим в то же системное окно «Сетевые подключения» через центр. Выбираем ПКМ плитку с VPN и жмём на «Подключить».
Кликните по «Подключить» в контекстном меню
- В окошке для входа пишем ключ безопасности и имя юзера. Можете поставить сохранение данных от «учётки». Запускаем соединение.
- На панели с типами сети выделаем общественную.
Выберите общественную сеть в окне
- Чтобы не заходить каждый раз на панель с сетевыми подключениями, в контекстном меню выбираем «Создать ярлык».
Создайте ярлык подключения на «Рабочем столе»
- Соглашаемся с созданием иконки.
Кликните по «Да», чтобы поместить ярлык сети на стол
- На «Рабочем столе» отображается значок вашего соединения - двойной клик по нему запускает окошко для авторизации.
Ярлык с названием вашего подключения появился на «Рабочем столе»
Как настроить автоподключение при загрузке Windows 7
Если вы хотите автоматизировать вход в сеть VPN, чтобы не выполнять лишних действий при загрузке «операционки», сделайте следующее:
- Жмём на «Вин» и «К» для запуска окошка для выполнения команд - вставляем и запускаем код taskschd.msc, чтобы открылся «Планировщик заданий».
Выполните команду taskschd.msc
- На панели со списком действий кликаем по пункту для создания простой задачи.
Щёлкните по «Создать простую задачу»
- Пишем любое имя и описание.
Введите имя задачи и её описание для неё
- Выделяем предпоследний пункт «При входе в «Виндовс».
Выберите запуск задачи «При входе в Windows»
- Оставляем отмеченным первую строчку для запуска утилиты.
Во вкладке «Действие» выберите запуск программы
- Кликаем по «Обзор» и указываем в «Проводнике» директорию C:\Windows\system32\rasdial.exe.
В «Проводнике» выберите исполняемый файл rasdial.exe
- В аргументах печатаем через пробел данные: название подключения VPN, логин и ключ безопасности.
В списке активных задач должна появиться ваша
- Кликаем по «Далее» и завершаем создание задачи. В перечне активных заданий вы увидите только что созданный пункт.
Автозапуск через «Редактор реестра»
В реестр помещена специальная ветка - в списке этого раздела находятся утилиты, которые «Виндовс» автоматически открывает при полной загрузке:
- Сперва переименуйте название своего подключения VPN - дайте ему английское имя. Выберите его в «Сетевых подключениях» правой клавишей мышки и кликните по опции.
Переименуйте своё подключение через контекстное меню
- Например, назовите сеть vpn_office.
Поставьте значение для записи с параметрами входа в сеть
- Перезагрузитесь, чтобы все изменения в реестр были внесены.
- Если вы хотите, чтобы сеть включалась при входе «Виндовс» только для вашего пользователя, а для других нет, сделайте всё то же самое только в ветке HKEY_CURRENT_USER.
Как отключить или удалить VPN в Windows 7
Если вам не нужно больше находиться в сети через VPN (временно или совсем), деактивируйте и вовсе удалите подключение:
- В перечне сетевых подключений кликните ПКМ по сети - выделите «Удалить».
- Подтвердите действие в дополнительном окошке.

Деактивировать сеть можно на панели со списком подключений
Таблица: основные ошибки VPN-подключения и способы их устранения в Windows 7
| Ошибка | Решение |
| 400 Bad Request |
|
| 611, 612 |
|
| 629 |
|
| 630 | Переустановить драйверы сетевого адаптера. |
| 650 |
|
| 738 |
|
| 752 |
|
| 789 | В качестве типа VPN в свойствах подключения поставить «Автоматически» или «Туннельный протокол точка-точка (PPTP)». Затем переподключиться. |
| 800 | Проверьте на наличие повреждений кабель и роутер. Если они целые, на роутере горят все нужные индикаторы, используйте следующие методы:
|
Фотогалерея: коды ошибок при подключении к VPN
Ошибка с текстом 400 Bad Request появляется при попытке открыть какой-либо сайт в браузере Ошибка с кодом 800 возникает из-за сбоя использованных VPN-туннелей В тексте ошибки 738 указывается, что серверу не удалось назначить адрес В ошибке 789 сообщается, что произошёл сбой на уровне безопасности во время согласований с удалённым компьютером
Создать соединение VPN несложно: если вы совсем новичок, используйте специальные утилиты, а если вы более продвинутый пользователь - выберите встроенные средства Windows. В последнем случае вы сможете настроить автоподключение к сети через планировщик либо вынести подключение ярлыком на «Рабочий стол», чтобы иметь быстрый доступ к окну для входа.
В статье рассматривается настройка клиентского компьютера под управлением Windows 7, с которого должно быть установлено подключение к удалённому рабочему столу Windows. Здесь не рассмотрены настройки сервера и компьютера, к которому будет устанавливаться подключение.
Создание нового VPN-подключения
1. Откройте «Центр управления сетями и общим доступом», для этого щёлкните по иконке подключения в системном трее правой кнопкой и выберите пункт меню «Центр управления сетями и общим доступом». «Центр управления сетями и общим доступом» можно также открыть через панель управления.
3. Выберите «Подключение к рабочему месту. Настройка телефонного или VPN-подключения к рабочему месту» и нажмите «Далее».

4. Выберите «Использовать моё подключение к Интернету (VPN)».

5. Введите «Интернет-адрес» и имя назначения и нажмите «Далее».

6. Заполните поля «Пользователь» и «Пароль» и нажмите «Подключить».

7. После подключения нажать «Закрыть».

Чтобы подключенная сеть не была основной нужно выполнить следующие шаги
8. Откройте «Центр управления сетями и общим доступом».
9. Нажмите на ссылку «Изменение параметров адаптера» (слева).

10. Найдите созданное подключение, щёлкните по нему правой кнопкой мыши и выберите пункт меню «Свойства».

11. На закладке «Сеть» выберите «Протокол Интернета версии 4 (TCP/IPv4)» и нажмите «Свойства».

12. В открывшемся окне «Свойства. Протокол Интернета версии 4 (TCP/IPv4)» нажмите на кнопку «Дополнительно».

13. В открывшемся окне «Дополнительные параметры TCP/IP» уберите галку «Использовать основной шлюз в удалённой сети».

14. Закройте все окна нажатием на кнопки «ОК». При этом будет показано предупреждение, что ряд изменений вступят в силу после повторного соединения.

15. Чтобы изменения вступили в силу, в окне открытом на шаге 10, найдите своё подключение, щёлкните правой кнопкой мыши и выберите пункт меню «Отключить».

16. После отключения, щёлкните правой кнопкой мыши на своём подключении и выберите пункт «Подключить». При запросе пароля заполните поля «Пользователь» и «Пароль» и нажмите «Подключение».

Подключение к удалённому рабочему столу
17. Установите VPN-подключение как описано в шаге 16.
18. Запустите программу «Подключение к удалённому рабочему столу». Обычно ярлык находится в меню «Пуск -> Все программы -> Стандартные -> Подключение к удалённому рабочему столу». А можно начать писать текст «Подключение к удалённому рабочему столу» и программа найдётся.
19. В появившемся окне «Подключение к удалённому рабочему столу» введите IP-адрес или имя компьютера и нажмите «Подключить».

20. В появившемся окне «Безопасность Windows» введите имя пользователя и пароль и нажмите «ОК». Если вы ранее уже заходили на удалённый рабочий стол, то система подскажет имя пользователя, см. рисунок.

21. В появившемся окне система предупредит вас, что не может подтвердить подлинность компьютера, см. рисунок. Если вы уверены, что подключаетесь к нужному компьютеру, можете установить галку «Больше не выводить запрос о подключениях к этому компьютеру» и нажать «Да».

22. После работы с удалённым компьютером можно просто закрыть окно. Тогда сессия сохранится и, при следующем подключении, вы увидите все открытые вами окна в неизменном состоянии. Если сессию требуется закрывать (обычно это требуется делать на серверах), то нужно на удалённом компьютере выйти из системы.