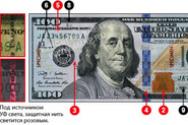Софт рейд на виртуальных дисках. Практические советы по созданию RAID-массивов на домашних ПК. Сравнение производительности RAID-массивов
Приветствую всех, уважаемые читатели блога сайт. Думаю, многие из вас хоть раз встречали на просторах интернета такое интересное выражение - «RAID массив». Что оно означает и для чего оно может понадобиться рядовому пользователю, вот об этом сегодня пойдет речь. Общеизвестный факт, что является самым медленным компонентом в ПК, и уступает , процессору и .
Чтобы компенсировать «врожденную» медлительность там, где она вообще не к месту (речь идет в первую очередь о серверах и высокопроизводительных ПК) придумали использовать так называемый дисковый массив RAID - некую «связку» из нескольких одинаковых винчестеров, работающих параллельно. Такое решение позволяет значительно поднять скорость работы вкупе с надежностью.
В первую очередь, RAID массив позволяет обеспечить высокую отказоустойчивость для жестких дисков (HDD) вашего компьютера, за счет объединения нескольких жестких дисков в один логический элемент. Соответственно, для реализации данной технологии вам понадобятся как минимум два жестких диска . Кроме того, RAID это просто удобно, ведь всю информацию, которую раньше приходилось копировать на резервные источники ( , внешние винчестеры), теперь можно оставить «как есть», ибо риск её полной потери минимален и стремится к нулю, но не всегда, об этом чуть ниже.
RAID переводится примерно так: защищенный набор недорогих дисков. Название пошло еще с тех времен, когда объемные винчестеры стоили сильно дорого и дешевле было собрать один общий массив из дисков, объемом поменьше. Суть с тех пор не поменялась, в общем-то как и название, только теперь можно сделать из нескольких HDD большого объема просто гигантское хранилище, либо сделать так, что один диск будет дублировать другой. А еще можно совместить обе функции, тем самым получить преимущества одной и второй.
Все эти массивы находятся под своими номерами, скорее всего вы о них слышали - рейд 0, 1...10, то есть массивы разных уровней.
Разновидности RAID
Скоростной Рейд 0
Рейд 0 не имеет ничего схожего с надежностью, ведь он только повышает скорость. Вам необходимо как минимум 2 винчестера и в этом случае данные будут как бы «разрезаться» и записываться на оба диска одновременно. То есть вам будет доступен полностью объем этих дисков и теоретически это значит, что вы получаете в 2 раза более высокую скорость чтения/записи.

Но, давайте представим, что один из этих дисков сломался - в этом случае неизбежна потеря ВСЕХ ваших данных. Иначе говоря, вам все равно придется регулярно делать бекапы, чтобы иметь возможность потом восстановить информацию. Здесь обычно используется от 2 до 4 дисков.
Рейд 1 или «зеркало»
Тут надежность не снижается. Вы получаете дисковое пространство и производительность только одного винчестера, зато имеете удвоенную надежность. Один диск ломается - информация сохранится на другом.

Массив уровня RAID 1 не влияет на скорость, однако объем - тут в вашем распоряжении лишь половина от общего пространства дисков, которых, к слову, в рейд 1 может быть 2, 4 и т.д., то есть - четное количество. В общем, главной «фишкой» рейда первого уровня является надежность.
Рейд 10
Совмещает в себе все самое хорошее из предыдущих видов. Предлагаю разобрать - как это работает на примере четырех HDD. Итак, информация пишется параллельно на два диска, а еще на два других диска эти данные дублируются.

Как результат - увеличение скорости доступа в 2 раза, но и объем только лишь двух из четырех дисков массива. Но вот если любые два диска сломаются - потери данных не произойдет.
Рейд 5
Этот вид массива очень схож с RAID 1 по своему назначению, только теперь уже надо минимум 3 диска, один из них будет хранить информацию, необходимую для восстановления. К примеру, если в таком массиве находится 6 HDD, то для записи информации будут использованы всего 5 из них.

Из-за того, что данные пишутся сразу на несколько винчестеров - скорость чтения получается высокая, что отлично подойдет для того, чтобы хранить там большой объем данных. Но, без дорогущего рейд-контроллера скорость будет не сильно высокой. Не дай БОГ один из дисков поломается - восстановление информации займет кучу времени.
Рейд 6
Этот массив может пережить поломку сразу двух винчестеров. А это значит, что для создания такого массива вам потребуется как минимум четыре диска, при всем при том, что скорость записи будет даже ниже, нежели у RAID 5.

Учтите, что без производительного рейд-контроллера такой массив (6) собрать вряд ли удастся. Если у вас в распоряжении всего 4 винчестера, лучше собрать RAID 1.
Как создать и настроить RAID массив

Контроллер RAID
Рейд массив можно сделать путем подключения нескольких HDD к материнской плате компьютера, поддерживающей данную технологию. Это означает, что у такой материнской платы есть интегрированный контроллер, который, как правило, встраивается в . Но, контроллер может быть и внешний, который подключается через PCI или PCI-E разъем. Каждый контроллер, как правило, имеет свое ПО для настройки.
Рейд может быть организован как на аппаратном уровне, так и на программном, последний вариант - наиболее распространен среди домашних ПК. Встроенный в материнку контроллер пользователи не любят за плохую надежность. Кроме того в случае повреждения материнки восстановить данные будет очень проблематично. На программном уровне роль контроллера играет , в случае чего -можно будет преспокойно перенести ваш рейд массив на другой ПК.
Аппаратный
Как же сделать RAID массив? Для этого вам необходимо:
- Достать где-то с поддержкой рейда (в случае аппаратного RAID);
- Купить минимум два одинаковых винчестера. Лучше, чтобы они были идентичны не только по характеристикам, но и одного производителя и модели, и подключались к мат. плате при помощи одного .
- Перенесите все данные с ваших HDD на другие носители, иначе в процессе создания рейда они уничтожатся.
- Далее, в биосе потребуется включить поддержку RAID, как это сделать в случае с вашим компьютером - подсказать не могу, по причине того, что биосы у всех разные. Обычно этот параметр называется примерно так: «SATA Configuration или Configure SATA as RAID».
- Затем перезагрузите ПК и должна будет появиться таблица с более тонкими настройками рейда. Возможно, придется нажать комбинацию клавиш «ctrl+i» во время процедуры «POST», чтобы появилась эта таблица. Для тех, у кого внешний контроллер скорее всего надо будет нажать «F2». В самой таблице жмем «Create Massive» и выбираем необходимый уровень массива.
После создания raid массива в BIOS, необходимо зайти в «управление дисками» в ОС –10 и отформатировать не размеченную область - это и есть наш массив.
Программный
Для создания программного RAID ничего включать или отключать в BIOS не придется. Вам, по-сути, даже не нужна поддержка рейда материнской платой. Как уже было упомянуто выше, технология реализовывается за счет центрального процессора ПК и средств самой винды. Ага, вам даже не нужно ставить никакое стороннее ПО. Правда таким способом можно создать разве что RAID первого типа, который «зеркало».

Жмем правой кнопкой по «мой компьютер»-пункт «управление»-«управление дисками». Затем щелкаем по любому из жестких, предназначенных для рейда (диск1 или диск2) и выбираем «Создать зеркальный том». В следующем окне выбираем диск, который будет зеркалом другого винчестера, затем назначаем букву и форматируем итоговый раздел.

В данной утилите зеркальные тома подсвечиваются одним цветом (красным) и обозначены одной буквой. При этом, файлы копируются на оба тома, один раз на один том, и этот же файл копируется на второй том. Примечательно, что в окне «мой компьютер» наш массив будет отображаться как один раздел, второй раздел как бы скрыт, чтобы не «мозолить» глаза, ведь там находятся те же самые файлы-дубли.

Если какой то винчестер выйдет из строя, появится ошибка «Отказавшая избыточность», при этом на втором разделе все останется в сохранности.
Подытожим
RAID 5 нужен для ограниченного круга задач, когда гораздо большее (чем 4 диска) количество HDD собрано в огромные массивы. Для большинства юзеров рейд 1 - лучший вариант. К примеру, если есть четыре диска емкостью 3 терабайта каждый - в RAID 1 в таком случае доступно 6 терабайт объема. RAID 5 в этом случае даст больше пространства, однако, скорость доступа сильно упадет. RAID 6 даст все те же 6 терабайт, но еще меньшую скорость доступа, да еще и потребует от вас дорогого контроллера.
Добавим еще RAID дисков и вы увидите, как все поменяется. Например, возьмем восемь дисков все той же емкости (3 терабайта). В RAID 1 для записи будет доступно всего 12 терабайт пространства, половина объема будет закрыта! RAID 5 в этом примере даст 21 терабайт дискового пространства + можно будет достать данные из любого одного поврежденного винчестера. RAID 6 даст 18 терабайт и данные можно достать с любых двух дисков.
В общем, RAID - штука не дешевая, но лично я бы хотел иметь в своем распоряжении RAID первого уровня из 3х-терабайтных дисков. Есть еще более изощренные методы, вроде RAID 6 0, или «рейд из рейд массивов», но это имеет смысл при большом количестве HDD, минимум 8, 16 или 30 - согласитесь, это уже далеко выходит за рамки обычного «бытового» использования и пользуется спросом по большей части в серверах.
Вот как-то так, оставляйте комментарии, добавляйте сайт в закладки (для удобства), будет еще много интересного и полезного, и до скорых встреч на страницах блога!
Создаем 1,5-Тб RAID-массив в домашних условиях
Объемы информации растут быстрыми темпами. Так, согласно данным аналитической организации IDC, в 2006 году на Земле было сгенерировано около 161 млрд. Гб информации, или 161 экзабайт. Если представить этот объем информации в виде книг, то получится 12 обычных книжных полок, только длина их будет равна расстоянию от Земли до Солнца. Многие пользователи задумываются о приобретении все более емких накопителей, благо цены на них снижаются, и за 100 долларов сейчас можно приобрести современный винчестер на 320 Гб.
Большинство современных материнских плат имеют на борту интегрированный RAID-контроллер с возможностью организовывать массивы уровней 0 и 1. Так что всегда можно приобрести пару SATA-дисков и объединить их в RAID-массив. В данном материале как раз рассматривается процесс создания RAID-массивов уровней 0 и 1, сравнение их производительности. В качестве тестируемых взяты два современных жестких диска Seagate Barracuda ES (Enterprise Storage) максимальной емкости – 750 Гб.
Несколько слов о самой технологии. Избыточный массив независимых (или недорогих) дисковых накопителей (Redundant Array of Independent/Inexpensive Disks – RAID) разрабатывался в целях повышения отказоустойчивости и эффективности систем компьютерных запоминающих устройств. Технология RAID была разработана в Калифорнийском университете в 1987 году. В ее основу был положен принцип использования нескольких дисков небольшого объема, взаимодействующих друг с другом посредством специального программного и аппаратного обеспечения, в качестве одного диска большой емкости.
Первоначальная конструкция RAID-массивов предусматривала простое соединение областей памяти нескольких отдельных дисков. Однако в последствии оказалось, что подобная схема снижает надежность матрицы и практически не влияет на быстродействие. Например, четыре диска, объединенных в матрицу, будут сбоить в четыре раза чаще, чем один подобный накопитель. Для решения этой проблемы инженеры из института Беркли предложили шесть различных уровней RAID. Каждый из них характеризуется определенной отказоустойчивостью, емкостью винчестера и производительностью.
В июле 1992 года была создана организация RAID Advisory Board (RAB), которая занимается стандартизацией, классифицированием и изучением RAID. В настоящее время RAB определила семь стандартных уровней RAID. Избыточный массив независимых дисковых накопителей обычно реализуется с помощью платы контроллера RAID. В нашем случае жесткие диски подключались к интегрированному RAID-контроллеру материнской платы abit AN8-Ultra на базе чипсета nForce 4 Ultra. Для начала рассмотрим возможности, предлагаемые чипсетом для построения RAID-массивов. nForce 4 Ultra позволяет создавать RAID-массивы уровней 0, 1, 0+1, JBOD.
RAID 0 (Stripe)
Расслоение дисков, также известное как режим RAID 0, уменьшает число обращений к дискам при чтении и записи для многих приложений. Данные делятся между несколькими дисками в массиве так, чтобы операции чтения и записи проводились одновременно для нескольких дисков. Этот уровень обеспечивает высокую скорость выполнения операций чтения/записи (теоретически - удвоение), но низкую надежность. Для домашнего пользователя – наверное, самый интересный вариант, позволяющий добиться существенного роста скорости чтения и записи данных с накопителей.
RAID 1 (Mirror)

Зеркалирование дисков, известное как RAID 1, предназначено для тех, кто хочет легко резервировать наиболее важные данные. Каждая операция записи производится дважды, параллельно. Зеркальная, или дублированная, копия данных может храниться на том же диске или на втором резервном диске в массиве. RAID 1 обеспечивает резервную копию данных, если текущий том или диск поврежден или стал недоступен из-за сбоя в аппаратном обеспечении. Зеркалирование дисков может применяться для систем с высоким коэффициентом готовности или для автоматического резервирования данных вместо утомительной ручной процедуры дублирования информации на более дорогие и менее надежные носители.

Системы RAID 0 могут дублироваться с помощью RAID 1. Расслоение и зеркалирование дисков (RAID 0+1) обеспечивает более высокую производительность и защиту. Оптимальный способ по соотношению надежность/быстродействие, однако, требует большого количества накопителей.
JBOD

JBOD – данная аббревиатура расшифровывается как "Just a Bunch of Disks", то есть просто группа дисков. Данная технология позволяет объединять в массив диски различной емкости, правда, прироста скорости в этом случае не происходит, скорее, даже наоборот.
У рассматриваемого нами интегрированного RAID-контроллера NVIDIA RAID есть и другие интересные возможности:
Определение неисправного диска. Многие пользователи многодисковых систем покупают несколько одинаковых жестких дисков, чтобы полностью воспользоваться преимуществом дискового массива. Если массив дает сбой, определить неисправный диск можно только по серийному номеру, что ограничивает возможность пользователя правильно определить поврежденный диск.

Дисковая система предупреждения NVIDIA упрощает идентификацию, отображая на экране материнскую плату с указанием неработающего порта, чтобы вы точно знали, какой диск нужно заменить.
Установка резервного диска. Технологии зеркалирования дисков позволяют пользователям назначать резервные диски, которые могут быть сконфигурированы в качестве горячего резерва, защищая дисковый массив в случае сбоя. Общий резервный диск может защитить несколько массивов дисков, а специальный резервный диск может служить в качестве горячего резерва для определенного дискового массива. Поддержка резервного диска, который обеспечивает дополнительную защиту поверх зеркалирования, традиционно ограничивалась высокоуровневыми многодисковыми системами. Технология хранения NVIDIA переносит эту возможность на ПК. Специальный резервный диск может заменить неисправный, пока не закончится ремонт, что позволяет команде поддержки выбирать любое удобное время для ремонта.
Морфинг . В традиционном многодисковом окружении пользователи, которые хотят изменить состояние диска или многодискового массива должны зарезервировать данные, удалить массив, перегрузить ПК и затем сконфигурировать новый массив. Во время этого процесса пользователь должен пройти немало шагов только чтобы сконфигурировать новый массив. Технология хранения NVIDIA позволяет изменить текущее состояние диска или массива с помощью одного действия, которое называется морфинг. Морфинг позволяет пользователям обновить диск или массив для увеличения производительности, надежности и вместимости. Но более важно то, что вам не нужно выполнять многочисленные действия.
Кросс-контроллер RAID. В отличие от конкурентных многодисковых (RAID) технологий, решение NVIDIA поддерживает как Serial ATA (SATA), так и параллельные ATA накопители в рамках одного RAID массива. Пользователям необязательно знать семантику каждого жесткого диска, так как различия в их настройках очевидны.
Технология хранения NVIDIA полностью поддерживает использование многодискового массива для загрузки операционной системы при включении компьютера. Это означает, что все доступные жесткие диски могут быть включены в массив для достижения максимальной производительности и защиты всех данных.Восстановление данных "на лету". При сбое диска зеркалирование дисков позволяет продолжить работу без остановок благодаря дублированной копии данных, хранящейся в массиве. Технология хранения NVIDIA идет на шаг дальше и позволяет пользователю создать новую зеркальную копию данных во время работы системы, не прерывая доступ пользователя и приложений к данным. Восстановление данных «на лету» устраняет простой системы и увеличивает защиту критической информации.
Горячее подключение. Технология хранения NVIDIA поддерживает горячее подключение для SATA дисков. В случае сбоя диска пользователь может отключить неисправный диск без выключения системы и заменить его новым.
Пользовательский интерфейс NVIDIA. Благодаря интуитивно понятному интерфейсу любой пользователь, даже не имеющий опыта работы с RAID, может легко использовать и управлять технологией хранения NVIDIA (также известной как NVIDIA RAID). Несложный «мышиный» интерфейс позволит быстро определить диски для конфигурирования в массиве, активизировать расслоение и создать зеркальные томы. Конфигурация может быть легко изменена в любое время с помощью того же интерфейса.
Подключаем и конфигурируем
Итак, с теорией разобрались, теперь рассмотрим последовательность действий, необходимых для подключения и настройки жестких дисков для их работы в RAID-массиве 0 и 1 уровней.
Сначала подключаем диски к материнской плате. Необходимо подключить диски к первому и второму или третьему и четвертому SATA-разъемам, так как первые два относятся к первичному (Primary) контроллеру, а вторая пара – к вторичному (Secondary).

Включаем компьютер и заходим в BIOS. Выбираем пункт Integrated Peripherals, далее – пункт RAID Config. Нашему взору предстает следующая картинка:

Ставим RAID Enable, затем включаем RAID для того контроллера, куда подключили диски. На данном рисунке – это IDE Secondary Master и Slave, но нам нужно поставить Enabled в пункте SATA Primary или Secondary, в зависимости от того, куда вы подключили накопители. Нажимаем F10 и выходим из BIOS.

После перезагрузки появляется окошко конфигурирования RAID-дисков, чтобы настроить, нажимаем F10. NVIDIA RAID BIOS – именно тут и нужно выбрать, как именно сконфигурировать диски. Интерфейс очень понятный, просто выбираем нужные диски, размер блока, и все. После этого нам предложат отформатировать диски.
Для корректной работы RAID-массива в ОС Windows необходимо установить драйвер NVIDIA IDE Driver – он обычно имеется на диске с драйверами, идущем в комплекте с материнской платой.
После установки драйверов RAID-массив необходимо инициализировать. Сделать это несложно – кликаем правой кнопкой мыши по значку "Мой компьютер" на рабочем столе, заходим в "Управление – Управление дисками". Служба сама предложит инициализировать и форматировать диски. После прохождения данных процедур RAID-массив готов к использованию. Впрочем, перед установкой рекомендуем ознакомиться с полной инструкцией, идущей в комплекте с материнской платой – там все подробно расписано.
Жесткий диск Seagate Barracuda ES был представлен в июне прошлого года. Винчестер был разработан для поддержки решений хранения данных, использующих наиболее быстрорастущие приложения – серверы большего объема, объемные медиа-материалы, а также различные схемы защиты данных.
Barracuda ES имеет интерфейс SATA, максимальную емкость в 750 Гб, а скорость вращения шпинделя составляет 7200 об/мин. Благодаря поддержке технологии Rotational Vibration Feed Forward (RVFF), повысилась надежность при работе в близко стоящих мультидисковых системах. Также стоит отметить технологию Workload Management, которая защищает диск от перегрева, что положительно сказывается на надежности дисков.
Как уже было отмечено выше, накопитель оснащен интерфейсом SATA II, поддерживает NCQ и имеет 8/16 Мб кэш. Доступны также 250, 400 и 500 Гб варианты.
На тестирование компания Seagate любезно предоставила два топовых накопителя ST3750640NS емкостью 750 Гб, оснащенных 16 Мб кэш-памяти. По своим техническим характеристикам диски Barracuda ES являются почти полной копией обычных десктопных винчестеров, и лишь более требовательны к условиям окружающей среды (температура, вибрация). Плюс, есть отличия в поддержке фирменных технологий.
Технические характеристики :
|
Скорость вращения шпинделя |
7200 об/мин |
|
Объем буфера |
|
|
Среднее время ожидания |
4,16 мс (номинальное) |
|
Число головок (физическое) |
|
|
Число пластин |
|
|
Емкость |
|
|
Интерфейс |
SATA 3 Гбит/с, поддержка NCQ |
|
Число пластин |
|
|
Тип сервопривода |
встроенный |
|
Допустимые перегрузки при работе (чтение) |
|
|
Допустимые перегрузки при хранении |
|
|
Уровень шума |
27 дБА (холостой режим ) |
|
Размеры |
147х101,6х26,1 мм |
|
720 граммов |
Внешний вид
Так выглядит сам накопитель.

Примечательно, что диски отличаются как прошивками, так и контроллерами – в одном случае используется чип ST micro, в другом – Agere.


В комплекте с ним идет миниатюрный джампер, который переключает режим работы интерфейса с 3 Гбит/с на 1,5 Гбит/с.
Тестирование
Конфигурация тестового стенда :
|
Процессор |
AMD Athlon 64 3000+ |
|
Материнская плата |
Abit AN8-Ultra, nForce4 Ultra |
|
Память |
2х512Mb PC3200 Patriot (PSD1G4003K), 2,5-2-2-6-1Т |
|
Основной жесткий диск |
WD 1600JB, PATA, 8 Мб кэш, 160 Гб |
|
Видеокарта |
PCI-Express x16 GeForce 6600GT Galaxy 128 Мб |
|
Корпус |
Bigtower Chieftec BA-01BBB 420 Вт |
|
Операционная Система |
Windows XP Professional SP2 |
Несколько слов о системе охлаждения. Винчестеры установлены в корзину, которая охлаждалась одним 92 мм вентилятором Zalman ZM-F2. Для сравнения результаты испытуемого сравним еще с тремя жесткими дисками: IDE Samsung SP1604N, 2 Мб кэш, 160 Гб WD 1600JB, IDE, 8 Мб кэш, 160 Гб, WD4000YR емкостью 400 Гб, SATA, 16 Мб кэш, Seagate 7200.10 емкостью 250 Гб, SATA, 16 Мб кэш.
При тестировании использовалось следующее программное обеспечение:
- FC Test 1.0 build 11;
- PC Mark 05;
- AIDA 32 3.93 (входящий в нее плагин для тестирования накопителей).
Ввиду того, что результаты Seagate Barracuda ES практически идентичны (разница укладывается в погрешность измерения) результатам Seagate Barracuda 7200.10 750 Гб, ранее, было решено не включать результаты тестирования одиночного накопителя, дабы не перегружать графики лишней информацией.
Результаты тестирования в программе AIDA 32 3.93:



R-Studio определяет и обрабатывает программные или аппаратные RAID как обычные диски/тома. Но как поступить в случае, если сам RAID поврежден, а имеются только диски (образы дисков), из которых он состоял? В данной ситуации для восстановления данных можно воспользоваться R-Studio. Число необходимых для восстановления данных исправных дисков зависит от структуры массива RAID. Например, для зеркального тома (RAID 1) необходим только один диск, в то время как в случае повреждения тома RAID5 для восстановления данных потребуется по крайней мере два исправных диска.
Работа с массивами RAID в R-Studio основана на концепции виртуальных наборов томов и RAID. При помощи R-Studio пользователь может воссоздать исходный RAID из имеющихся дисков (образов дисков) и обработать его как и любой другой объект. Воссозданный RAID можно сканировать, искать на нем утраченные файлы и восстанавливать их как с обычных дисков/томов.
Виртуальный RAID может быть составлен из любых объектов R-Studio - из физических, логических дисков или образов.
Виртуальные тома и RAID являются чисто виртуальными объектами, и R-Studio не оказывает какого-либо влияния на реальные данные дисков, из которых они состоят.
Вы можете прочитать больше о работе с массивами в .
Рассмотрим, как работать с массивами RAID в R-Studio на примере простого тома RAID5:
Простой RAID 5
Параметры:
1. Число дисков: 3
2. Объекты R-Studio: #1 SCSI(3:0), #2 SCSI(3:1), #3 SCSI(3:2)
3. Размер Блока (Block Size): 64 KB
4. Смещение (Offset): 0
5. Порядок блоков (Blocks order): Левый Асинхронный (Непрерывный) (Left Asynchronous (Continuous))
| 1 | 2 | PD |
| 3 | PD | 4 |
| PD | 5 | 6 |
Где PD означает parity of data
Для создание виртуального RAID:
1.
Проверьте, чтобы был установлен флажок Сразу применять изменения (Apply changes immediately). 
Кликните по изображению для его увеличения
2. Перетащите при помощи мыши на вкладку Родительские объекты (Parents) с левой панели соответствующие объекты, которые будут составлять том RAID5. Затем расположите объекты в правильном порядке, например, SCSI(3:0), SCSI(3:1), SCSI(3:2).
3. После этого задайте необходимый порядок блоков (blocks order) и смещение (offset, в секторах). Как только R-Studio определит исправную файловую систему , на левой панели Диски (Drives) появится новый объект Partition 1. С данным разделом можно работать как с реальным объектом.
Например, для того, чтобы просмотреть структуру папок/файлов созданного виртуального RAID5, нужно дважды щелкнуть мышью по объекту Partition 1.
Кликните по изображению для его увеличения

Кликните по изображению для его увеличения
Обратите внимание, что для успешного восстановления данных необходимо корректно задать все параметры массива RAID - порядок объектов, смещение, размер и порядок блоков. В отдельных случаях R-Studio может правильно определить объект и его файловую систему, а какой-либо из его параметров неверно. Поэтому для проверки правильности создания массива RAID всегда рекомендуется просматривать графический файл как можно большего размера. Можно воспользоваться нижеследующей формулой для определения минимального размера файла:
Размер блока * (число дисков -1)
Для нашего случая минимальный размер файла будет 64KB (размер блока) * (три диска - один диск (2)), что дает 128 KB.
Определить параметры RAID"а можно автоматически в R-Studio или найти их вручную. Об этом можно прочитать в наших статьях:
.
.
Пользователь также может создавать, сохранять, редактировать и загружать собственные конфигурации RAID. Недостающие объекты можно заменять объектами Пропущенный Диск или Свободное Пространство (Missing Disk или Empty Space). Для более подробной информации воспользуйтесь Руководством Пользователя R-Studio: .
Возможность включения/отключения объектов
Для включения/отключения объектов в/из состава виртуального RAID или набора томов достаточно установить/снять соответствующий флажок Вкл (On) на вкладке Родительские объекты (Parents). Данная возможность позволяет, например, проверить, какой диск на самом деле не является частью RAID5.
R-Studio заменяет отключенный объект объектом Пропущенный Диск (empty space) идентичного размера.
Рассмотрим еще один более сложный том RAID5.
Сложный RAID 5
Теперь в качестве объектов виртуального RAID5 будем использовать образы дисков .
Параметры:
1. Число дисков: 3
2. Объекты R-Studio:
файлы образов дисков : Y:\Disk1.dsk, Y:\Disk2.dsk, Y:\Disk3.dsk
3. Размер Блока (Block Size): 4 KB
4. Смещение (Offset): 16 MB (32768 секторов)
5. Порядок блоков (Blocks order): Пользовательский (Custom)
| PD | 1 | 2 |
| PD | 3 | 4 |
| PD | 5 | 6 |
| 7 | PD | 8 |
| 9 | PD | 10 |
| 11 | PD | 12 |
| 13 | 14 | PD |
| 15 | 16 | PD |
| 17 | 18 | PD |
Для создания данного виртуального RAID:
1.
Нажмите кнопку Создать виртуальные тома или RAID (Create virtual volume sets or RAIDs) и выберите Создать Виртуальный том RAID5 (Create Virtual RAID5). Виртуальный том RAID5 появится на левой панели Диски (Drives), а на правой панели главного окна R-Studio для созданного RAID5 появится дополнительная вкладка Родительские объекты (Parents).
Кликните по изображению для его увеличения
Проверьте, чтобы флажок Сразу применять изменения (Apply changes immediately) был снят, так как созданный RAID будет редактироваться.
2.
Перетащите при помощи мыши на вкладку Родительские объекты (Parents) с левой панели соответствующие объекты, которые будут составлять том RAID5.
Кликните по изображению для его увеличения
Затем расположите объекты в правильном порядке, например, I:\Disk1.dsk, I:\Disk2.dsk, I:\Disk3.dsk.
Задайте Порядок блоков RAID Пользовательский
, Размер блока (Block size) и смещение (Offset). Не изменяйте значение параметра Порядок блоков (Blocks order).
3.
В поле Число рядов: (Rows count:) вкладки Родительские объекты (Parents) введите значение 9. Значение параметра Порядок блоков (Blocks order) изменится на Пользовательский (Custom). 
Кликните по изображению для его увеличения
Задайте порядок блоков при помощи соответствующей таблицы вкладки Родительские объекты (Parents). Используйте окно Последовательности RAID (RAID Sequences ) для навигации по таблице.
При помощи клавиатуры:
используйте клавиши управления курсором для навигации, цифровые клавиши и клавиша "p" для ввода соответствующих значений.
При помощи мыши:
щелкнуть правой кнопкой мыши по необходимой ячейке и выбрать из контекстного меню соответствующее значение или четность (parity). Если таблица достаточно большая, то лучше вводить цифровые значения при помощи клавиатуры.
Исправления:
если вы ввели некоторые значения неверно, то R-Studio укажет вам на это. Перейдите к соответствующей ячейке и введите правильное значение. Для удаления содержимого ячейки используйте клавишу Del.
Удаление содержимого всей таблицы:
щелкните правой кнопкой мыши по таблице и выберите пункт контекстного меню Очистить все (Clear all).
4.
Закончив заполнение таблицы, нажмите кнопку Применить (Apply) на вкладке Родительские объекты (Parents). 
Кликните по изображению для его увеличения
Как только R-Studio определит файловую систему, на левой панели Диски (Drives) появится новый объект Direct Volume. С данным разделом можно работать как с реальным объектом.
Например, для того, чтобы просмотреть структуру папок/файлов созданного виртуального RAID5, нужно дважды щелкнуть мышью по объекту Direct Volume
Кликните по изображению для его увеличения
Для проверки того, что RAID5 создан правильно, можно просмотреть в R-Studio графический файл, дважды щелкнув по нему мышью.
Кликните по изображению для его увеличения
Тома, созданные различными менеджерами дисков и томов.
R-Studio способна обнаруживать такие тома и автоматически собирать их из компонентов. В настоящее время поддерживаются следующие менеджеры:
- Windows и

Кликните по изображению для его увеличенияОбратите внимание, может появиться две копии WSS (или другого объекта, который был распознан Windows), один собранный R-Studio, другой самой Windows. Их содержание может быть достаточно разным, если файловая система объекта повреждена.
При выборе WSS R-Studio подсвечивает его компоненты. Она также подсвечивает storage space, который может быть создан самой Windows их тех же компонентов.
Закладка WSS Компоненты позволяет вручную подключать или отключать компоненты, например, если они так повреждены, что R-Studio не в состоянии распознать их как часть WSS.

Кликните по изображению для его увеличенияВыберите объект из списка и нажмите на кнопку Подключить. R-Studio показывает объект, который она распознает как компонент storage space, синим цветом.

Кликните по изображению для его увеличенияМожно мгновенно переключиться на конфигурацию, которую R-Studio считает наиболее вероятной, нажатием на кнопку Пересобрать.
Проблема повышения надежности хранения информации всегда стоит на повестке дня. Особенно это касается больших массивов данных, баз данных от которых зависит работа комплексных систем в большом диапазоне сфер отраслей. Особенно это важно для высокопроизводительных серверов.
Как известно, производительность современных процессоров неизменно растет, за чем явно не успевают в своем развитии современные
жесткие диски. Наличие одного диска, будь то SCSI или, еще хуже IDE, уже не сможет решить
задачи, актуальные нашему времени. Нужно множество дисков, которые будут дополнять друг друга, подменять в случае выхода одного из них, хранить резервные копии, работать качественно и продуктивно.
Однако, просто наличия нескольких жестких дисков недостаточно, их нужно объединить в систему , которая будет слаженно работать и не допустит потери данных при любых сбоях, связанных с дисками.
О создании такой системы нужно позаботиться заранее, ведь, как говорит известная пословица – пока жареный петух не клюнет - не хватятся. Можно потерять свои данные безвозвратно .
Этой системой может стать RAID – технология виртуального хранения информации, объединяющая несколько дисков в один логический элемент. RAID массивом называется избыточный массив независимых дисков. Используют обычно для улучшения производительности и надежности.
Что нужно для создания рейд? Как минимум наличие двух винчестеров. В зависимости от уровня массива варьируется количество используемых устройств хранения.
Какие бывают массивы raid
Существуют базовые, комбинированные массивы RAID. Институт в Беркли штат Калифорния предложил разделять рейд на уровни спецификации :
- Базовые
:
- RAID1 ;
- RAID2 ;
- RAID3 ;
- RAID4 ;
- RAID5 ;
- RAID6 .
- Комбинированные
:
- RAID10 ;
- RAID01 ;
- RAID50 ;
- RAID05 ;
- RAID60 ;
- RAID06 .
Рассмотрим наиболее часто используемые.
Рейд 0
RAID 0 предназначен
для увеличения скорости и записи. Он не увеличивает надежность хранения, в связи с этим не является избыточным. Еще его зовут страйп
(striping - «чередование»
). Обычно используется
от 2 до 4 дисков.
Данные делятся на блоки, записывающие по очереди на диски. Скорость записи/чтения возрастает при этом в число раз, кратное количеству дисков. Из недостатков можно отметить возросшую вероятность потери данных при такой системе. Базы данных на таких дисках хранить не имеет смысла, ведь любой серьезный сбой приведет к полной неработоспособности рейда, так как отсутствуют средства восстановления.
Рейд 1
RAID 1 обеспечивает зеркальное
хранение данных на аппаратном уровне. Называют также массив Mirror
, что значит «зеркало
»
. То есть данные дисков в этом случае дублируются. Можно использовать
при количестве устройств хранения от 2 до 4.
Скорость записи/чтения при этом практически не меняется, что можно отнести к преимуществам . Массив работает, если хоть один диск рейда находится в работе, но объем системы при этом равен объему одного диска. На практике при выходе из строя одного из винчестеров Вам нужно будет как можно быстрее принять меры к его замене.
Рейд 2
RAID 2 – использует так называемый код Хемминга
. Данные разбиваются по жестким дискам аналогично RAID 0, на оставшихся дисках хранятся коды исправления ошибок
, при сбое по которым можно регенерировать
информации. Этот метод позволяет на лету обнаруживать
, а затем и исправлять
сбои в системе.
Быстрота чтения/записи в этом случае в сравнении с использованием одного диска повышается . Минусом является большое количество дисков, при котором его рационально применять, чтобы не было избыточности данных, обычно это 7 и больше .
RAID 3 – в массиве данные разбиваются на все диске кроме одного, в котором хранятся байты четности. Устойчив к отказам системы
. Если один из дисков выходит из строя
. То его информацию легко «поднять», используя данные контрольных сумм четности.
В сравнении с RAID 2 нет возможности коррекции ошибок на лету. Этот массив отличается высокой производительностью и возможностью использовать от 3 дисков и больше.
Главным минусом такой системы можно считать повышенную нагрузку на диск, хранящий байты четности и низкую надежность этого диска.
Рейд 4
В целом RAID 4 аналогичен RAID 3 с той разницей , что данные четности хранятся в блоках, а не в байтах, что позволило увеличить скорость передачи данных малого объема.
Минусом
указанного массива оказывается скорость записи, ведь четность записи генерируется на один единственный диск, как и RAID 3.
Представляется собой неплохое решение для тех серверов, где файлы чаще считываются, чем записываются.
Рейд 5
RAID от 2 до 4 имеют недостатки, связанные с невозможностью распараллеливания операций записи. RAID 5 устраняет
этот недостаток. Блоки четности записываются одновременно
на все дисковые устройства массива, нет асинхронности
в распределении данных, а значит, четность является распределенной.
Число используемых винчестеров от 3. Массив очень распространён благодаря своей универсальности и экономичности , чем большее число дисков будет использоваться, тем экономнее будет затрачиваться дисковое пространство. Скорость при этом высокая за счет распараллеливания данных, но производительность снижается в сравнении с RAID 10, за счет большого числа операций. Если выходит из строя один диск, то надежность снижается до уровня RAID 0. Требуется много времени на восстановление.
Рейд 6
Технология RAID 6 схожа с RAID 5, но повышается надежностью
за счет увеличения количества дисков четности.
Однако, дисков уже требуется минимум 5 и более мощный процессор для обработки возросшего числа операций, причем количество дисков обязательно должно быть равно простому числу 5,7,11 и так далее.
Рейд 10, 50, 60
Далее идут комбинации
указанных ранее рейдов. Например, RAID 10 это RAID 0 + RAID 1.
Они наследуют и преимущества массивов их составляющих в плане надежности, производительности и количестве дисков, а вместе с тем экономичности.
Создание рейд массива на домашнем ПК
Преимущества создания рейд массива дома неочевидны, ввиду того, что это неэкономично , потеря данных не столь критична в сравнении с серверами, а информацию можно хранить в резервных копиях, периодически делая бэкапы.
Для этих целей Вам понадобится рейд-контроллер , обладающий собственной BIOS и своими настройками. В современных системных платах рейд-контроллер может быть интегрирован в южный мост чипсета. Но даже в таких плата посредством подключения к PCI или PCI-E разъему можно подключить еще один контроллер. Примерами могут быть устройства фирм Silicon Image и JMicron.
Каждый контроллер может иметь свою утилиту для настройки.
Рассмотрим создание рейд с помощью Intel Matrix Storage Manager Option ROM.
Перенесите все данные с Ваших дисков, иначе в процессе создания массива они будут очищены .
Зайдите в BIOS
Setup
Вашей материнской платы и включите режим работы RAID
для вашего sata винчестера.
Чтобы запустить утилиту перезагрузите ПК, нажмите ctrl+i
во время процедуры POST
. В окне программы Вы увидите список доступных дисков. Нажмите Create Massive
, Далее выберите необходимый уровень массива
.
В дальнейшем следуя интуитивно понятному интерфейсу введите размер массива и подтвердите его создание.
Здравствуйте. Сегодня мне попали в руки два новеньких жестких диска , долго думал что с ними можно сделать, чтобы оказать помощь моим читателям. Подумав, я всё-таки решил, что лучше рассказа о RAID 1, созданного самой операционной системой, я вряд ли смогу что-нибудь написать. Итак, что такое RAID 1?
RAID 1 — это массив из двух дисковых носителей, информация на которых дублируется на обоих дисках. То есть вы имеете два диска, которые являются полными копиями друг друга. Для чего это делается? В первую очередь, для увлечения надежности хранения информации. Так как вероятность выхода из строя обоих дисков одновременно мала, в случае выхода из строя одного диска, у вас всегда останется копия всей информации на втором. На RAID 1 массиве можно хранить любую информацию как и на обычном жестком диске, что позволяет не волноваться о важном проекте, над которым вы работали очень долгое время.
Сегодня же мы рассмотрим, как создается RAID массив средствами самой Windows при использовании двух пустых дисков (уверенно заявляю, что данная инструкция работает на Windows 7, 8 и 8.1). Если вас интересует создание RAID массива с использованием уже заполненного диска, то вам необходима на эту тему.
И, собственно, инструкция к вашему ознакомлению:
1) Для начала установите жесткие диски в системный блок и запустите компьютер.
2) Открываем «Панель управления → Система и безопасность → Администрирование → Управление компьютером → Запоминающие устройства → Управления дисками». При первом включении утилита сообщит об установке новых дисковых устройств и предложит выбрать разметку для них. Если у вас диск 2,2Тб и более выбирайте GPT, если меньше — то MBR.
3) В нижней части окна находим один из наших новых жестких дисков и нажимаем по нему правой клавишей. Выбираем «Создать зеркальный том»:
4) Откроется мастер создания образа. Жмём далее.
5) На этой странице вам нужно добавить диск, который будет дублировать выбранный до этого диск. Поэтому выбираем в левой части диск и жмём кнопку «Добавить»:

Жмём далее.
6) Выбираем букву, которой будет обозначен новый том. Я выбрал M (от англ. Mirror). Нажимаем далее.
7) Задаем файловую систему, размер кластера и имя тома. Также рекомендую установить галочку напротив «Быстрое форматирование», пусть делает всё сразу. И снова далее.
8) Проверяем что у нас получилось, если всё правильно жмём «Готово».