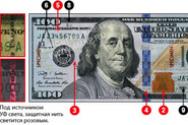Установка через меню «Установить личный сертификат. Как установить личный сертификат? Просмотреть сертификаты в контейнере
Электронный документооборот
всё плотнее входит в нашу жизнь.
Сегодня данный вопрос касается уже далеко не только офисных сотрудников предприятий и индивидуальных предпринимателей, работа с электронными документами всё чаще облегчает решение повседневных проблем рядовым гражданам и в быту. Разумеется, что с расширением применяемости электронных документов шире становится и распространение электронной цифровой подписи
, сокращённо - ЭЦП
.
Именно о повышении удобства в работе с ЭЦП и пойдёт речь дальше, а именно, мы рассмотрим, как добавить ключ ЭЦП в реестр КриптоПро
на компьютере.
Что такое ЭЦП и сертификат закрытого ключа
Электронная цифровая подпись используется во многих программных продуктах: 1С: Предприятие (и другие программы для ведения хозяйственного или бухгалтерского учёта), СБИС++ , Контур.Экстерн (и прочие решения для работы с бухгалтерской и налоговой отчётностью) и других. Также ЭЦП нашла применение в обслуживании физических лиц при решении вопросов с государственными органами.
ЭЦП - это, своего рода, гарант в мире электронного документооборота, аналогичный обычной подписи и печатями на бумажных носителях
Как и при подписании бумажных документов, процесс подписания электронных носителей информации связан с "редактированием " первичного источника.
Электронная цифровая подпись документов осуществляется путём преобразования электронного документа с помощью закрытого ключа владельца, этот процесс и называется подписанием документа
На сегодняшний день сертификаты закрытого ключа
чаще всего распространяются либо на обычных USB-флешках, либо на специальных защищённых носителях с тем же USB интерфейсом (Рутокен
, eToken
и так далее).
При этом, каждый раз, когда возникает необходимость в подписи документов (или идентификации пользователя), нам нужно вставить носитель с ключом в компьютер, после чего проводить манипуляции с сертификатом. Соответственно, после завершения работы нам достаточно просто извлечь носитель из компьютера, чтобы нашей подписью больше никто не мог воспользоваться. Этот способ достаточно безопасен, но не всегда удобен.
Если вы используете ЭЦП у себя дома, то каждый раз подключать/отключать токен
быстро надоедает. Кроме того, носитель будет занимать один USB-порт
, которых и так не всегда хватает для подключения всей необходимой периферии.
Если же вы используете ЭЦП на работе, то бывает, что ключ удостоверяющим центром выдан один, а подписывать документы должны разные люди
. Таскать контейнер туда-сюда тоже не удобно, да ещё бывают и случаи, когда в одно время с сертификатом работают сразу несколько специалистов
.
Кроме того, и дома, и, особенно, на работе, случается, что на одном компьютере необходимо производить действия с использованием сразу нескольких ключей цифровой подписи
.
Именно в тех случаях, когда использование физического носителя сертификата неудобно, можно прописать ключ ЭЦП в реестр КриптоПро (подробнее о реестре Windows в общем понимании можно почитать в соответствующей статье: Изменение параметров системного реестра Windows ) и использовать сертификат, не подключая носитель к USB-порту компьютера.
Добавление считывателя Реестр в КриптоПро CSP
В первую очередь, чтобы наш КриптоПро смог работать с прописанными локально ключами, требуется добавить сам вариант подобного считывателя.
Для того, чтобы установить в CSP утилиту новый тип носителя , запускаем программу от имени администратора правой кнопкой мыши или из меню самой утилиты на вкладке Общие

Теперь переходим на вкладку Оборудование
и нажимаем на кнопку Настроить считыватели...
Если в открывшемся окне нет варианта Реестр
, то, чтобы его здесь вывести, жмём на кнопку Добавить...

- Жмём кнопку Далее в первом окне.
- Из списка считывателей от всех производителей выбираем вариант Реестр и снова жмём Далее .
- Вводим произвольное имя считывателя, можно оставить название по умолчанию. Жмём Далее .
- В последнем окне видим оповещение, что после завершения настройки считывателя рекомендуется перезагрузить компьютер. Жмём кнопку Готово и самостоятельно перезагружаем машину.

Первый этап завершён. Считыватель Реестр добавлен , о чём свидетельствует соответствующий пункт в окне Управление считывателями (напоминаем, что данное окно вызывается по пути КриптоПро - Оборудование - Настроить считыватели... )

Копирование ключа в Реестр КриптоПро CSP
Чтобы прописать ключевой контейнер в локальное хранилище , подсоединяем физический носитель с ключом к компьютеру.
Теперь снова запускаем утилиту КриптоПро
, открываем вкладку Сервис
и жмём на кнопку Скопировать...
Далее в окне Мастера копирования контейнера закрытого ключа
жмём кнопку Обзор
(либо По сертификату...
) и выбираем наш ключевой носитель, подтвердив выбор кнопкой OK
, после чего переходим к следующему окну кнопкой Далее
.

В новом окне задаём произвольное понятное имя создаваемому контейнеру ключа и нажимаем кнопку Готово
. Затем для записи ключа выбираем созданный нами ранее тип считывателя Реестр
, подтвердив выбор кнопкой OK
.
После подтверждения нам необходимо установить Пароль на созданный ключевой контейнер, по умолчанию, чаще всего, используют пароль 12345678
, но для более безопасной работы пароль можно задать сложнее. После ввода пароля жмём на кнопку OK
.

Всё, ключевой контейнер добавлен в Реестр КриптоПро .
Установка сертификата закрытого ключа КриптоПро CSP
В завершении настройки подписи документов без подключения носителя ключа к компьютеру нам остаётся только установить сертификат закрытого ключа из контейнера созданного носителя.
Чтобы установить сертификат в КриптоПро необходимо проделать следующее:
- В утилите CSP на вкладке Сервис жмём на кнопку Просмотреть сертификаты в контейнере...
- В открывшемся окне нажимаем на кнопку Обзор , где по заданному нами имени выбираем искомый носитель, подтвердив выбор кнопкой OK . Нажимаем Далее .
- В завершающем окне проверяем правильность выбора сертификата и подтверждаем решение кнопкой Установить .

Теперь у нас установлен Сертификат закрытого ключа из локального носителя Реестр .
Настройка КриптоПро
завершена, но вам следует помнить, что для многих программных продуктов также потребуется перепрописать новый ключ в настройках системы
.
После проделанных действий мы можем подписывать документы без подключения ключа
, будь то Рутокен, eToken или какой-то другой физический носитель.
Установить Рутокен в КриптоПро
Благодаря использованию Рутокен можно надежно защитить информацию от несанкционированного доступа. Защищенная файловая система сохранит в безопасности данные благодаря криптографическому шифрованию. Создано специально ПО, которое объединяет возможности двух программ - КриптоПро Рутокен CSP . Объединив идентификатор и СКЗИ получился надежный модуль, на котором можно безопасно хранить данные.
Так как все действия выполняются внутри ключа-идентификатора и протокол обмена данными защищен уникальной технологией, рационально использовать подобный дистрибутив при работе с электронными документами высокой важности. Если использовать отдельно Рутокен, необходимо прежде всего установить драйвера на ПО. Нельзя подключать идентификатор до установки драйверов. После инсталляции потребуется установка модулей поддержки для КриптоПро. Пройдя этапы подготовки, можно подключать ключ Рутокен. Затем следует запустить программу КриптоПро и во вкладке Оборудование настроить считыватели. Для работы идентификатора нужно выбрать пункт «Все считыватели смарт-карт» и нажать «Далее».
При установке личного сертификата через меню «Установить личный сертификат», после выбора ключевого контейнера, появляется сообщение об ошибке «Секретный ключ в контейнере не соответствует открытому ключу».
Для решения данной проблемы необходимо выполнить следующие шаги (после выполнения каждого пункта следует повторять установку сертификата)
1. Если в качестве ключевого носителя используется дискета, следует проверить, не защищена ли она от записи (на дискете, защищенной от записи, обе прорези, расположенные по углам носителя, открыты).
3. Сделать копию ключевого контейнера и выполнить установку сертификата с дубликата (см. Как скопировать контейнер с сертификатом на другой носитель?).
4. Если на рабочем месте используется Крипто Про CSP 3.6 R2 или R3 (версия продукта 3.6.6497 и выше), то необходимо произвести установку сертификата через меню Установить личный сертификат и в окне «Контейнер закрытого ключа» (пункт 5 инструкции) поставить галку у поля «Найти контейнер автоматически».
Версия установленного криптопровайдера указывается на вкладке «Общие» (меню «Пуск» > «Панель управления» > «КриптоПро CSP").
5. Ключевые контейнеры, сгенерированные на КриптоПро CSP 3.0 или 3.6, будут неработоспособны на КриптоПро CSP 2.0.
Если установлено КриптоПро CSP 2.0, а запрос сертификата был произведен на рабочем месте с КриптоПро CSP 3.0 или 3.6, то возможны следующие решения:
В противном случае следует перейти к пункту 6.
6. Возможно, поврежден сертификат открытого ключа (файл с расширением.cer). Необходимо обратиться в службу технической поддержки по адресу [email protected] для получения копии. При обращении обязательно указать ИНН и КПП организации.
7. Возможно, поврежден контейнер закрытого ключа. Если в качестве ключевого носителя используется дискета или флэш-карта, рекомендуется выполнить восстановление данных (см.
Для установки понадобится файл сертификата (файл с расширением.cer).
Чтобы установить сертификат, достаточно выполнить следующие шаги:
Выбрать «Пуск» / «Панель управления» / «КриптоПро CSP»
. В окне «Свойства КриптоПро CSP»
перейти на вкладку «Сервис»
и кликнуть по кнопке «Установить личный сертификат»
(см. рис. 1).
Рис. 1. Окно «Свойства КриптоПро CSP»
В окне «Мастер импорта сертификатов»
нажать на кнопку «Далее»
. В следующем окне кликнуть по кнопке «Обзор»
, чтобы выбрать файл сертификата (см. рис. 2).
 Рис. 2. Окно выбора файла сертификата
Необходимо указать путь к сертификату и нажать на кнопку «Открыть»
(см. рис. 3).
Рис. 2. Окно выбора файла сертификата
Необходимо указать путь к сертификату и нажать на кнопку «Открыть»
(см. рис. 3).
 Рис. 3. Выбор файла сертификата
В следующем окне необходимо нажать на кнопку «Далее»
, в окне «Сертификат для просмотра»
кликнуть по кнопке «Далее»
.
Выбрать «Обзор»
, чтобы указать соответствующий контейнер закрытого ключа (см. рис. 4).
Рис. 3. Выбор файла сертификата
В следующем окне необходимо нажать на кнопку «Далее»
, в окне «Сертификат для просмотра»
кликнуть по кнопке «Далее»
.
Выбрать «Обзор»
, чтобы указать соответствующий контейнер закрытого ключа (см. рис. 4).
 Рис. 4. Окно выбора контейнера закрытого ключа
Указать контейнер, соответствующий сертификату, и подтвердить выбор с помощью кнопки «Ок»
(см. рис. 5).
Рис. 4. Окно выбора контейнера закрытого ключа
Указать контейнер, соответствующий сертификату, и подтвердить выбор с помощью кнопки «Ок»
(см. рис. 5).
 Рис. 5. Окно выбора ключевого контейнера
После выбора контейнера следует нажать на кнопку «Далее»
, поставьте галочку напротив надписи «Установить сертификат в контейнер»
(см. рис. 6). В окне «Выбор хранилища сертификатов»
кликнуть по кнопке «Обзор»
(см. рис. 6).
Рис. 5. Окно выбора ключевого контейнера
После выбора контейнера следует нажать на кнопку «Далее»
, поставьте галочку напротив надписи «Установить сертификат в контейнер»
(см. рис. 6). В окне «Выбор хранилища сертификатов»
кликнуть по кнопке «Обзор»
(см. рис. 6).
 Рис. 6. Выбор хранилища сертификатов
Необходимо выбрать хранилище «Личные»
Рис. 6. Выбор хранилища сертификатов
Необходимо выбрать хранилище «Личные»
1. Откройте меню Пуск - Панель управления - КриптоПро CSP .
2. В окне программы КриптоПро CSP перейдите на вкладку Сервис и нажмите кнопку Просмотреть сертификаты в контейнере :
Обзор , чтобы выбрать контейнер для просмотра (в нашем примере контейнер находится на смарт-карте JaCarta):

4. После выбора контейнера нажмите кнопку Ок , затем Далее .
* Если после нажатия на кнопку Далее Вы видите такое сообщение:
«В контейнере закрытого ключа отсутствует открытый ключ шифрования», следует установить сертификат по рекомендациям, описанным в разделе Вариант 2.
5. В окне Сертификат для просмотра нажмите кнопку Установить :

6. Если откроется сообщение «Этот сертификат уже присутствует в хранилище сертификатов. Заменить существующий сертификат новым, с проставленной ссылкой на закрытый ключ? », нажмите Да :

7. Дождитесь сообщения об успешной установке:

8. Сертификат установлен. Можно закрыть все открытые окна КриптоПро.
Вариант 2. Установка через меню «Установить личный сертификат».
Для установки сертификата этим способом Вам понадобится файл сертификата (файл с расширением.cer). Он может находиться, например, на съемном носителе или на жёстком диске компьютера (если Вы делали копию сертификата или Вам присылали его по электронной почте).
В случае, если файл сертификата отсутствует, напишите письмо с описанием проблемы в техническую поддержку по адресу [email protected] .
1. Откройте меню Пуск - Панель управления - КриптоПро CSP .
2. В окне программы
КриптоПро CSP
перейдите на вкладку Сервис
и нажмите кнопку Установить личный сертификат
:
3. В следующем окне нажмите кнопку Обзор , чтобы выбрать файл сертификата:

4. Укажите путь к файлу сертификата и нажмите кнопку Открыть (в нашем примере файл сертификата находится на Рабочем столе):


6. Поставьте галку в окне Найти контейнер автоматически
(в нашем примере контейнер находится на смарт-карте JaCarta) и нажмите Далее
:
7. В следующем окне отметьте пункт Установить сертификат (цепочку сертификатов) в контейнер и нажмите