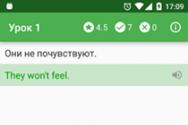Что делать если svchost exe грузит цп. Что такое svchost и почему грузит процессор — подробности. Разбираемся со списком служб, которые зазря «отягощают память»
В результате неправильной установки и настройки некоторых программ системный процесс svchost.exe начинает грузить оперативную память и процессор компьютера под управлением Windows.
О системном процессе svchost
Аббревиатура svchost - сокращённое «Service Host». Это основной системный процесс Windows. Впервые был реализован в версии Windows 2000 и дошёл до Windows 10 - последней на сегодня версии операционной системы Windows. В качестве примера рассмотрена работа процесса svchost в версии Windows 7. Процесс svchost - это и есть компонент «Хост-процесс для служб Windows» (Generic Host Process для служб Win32).
Для чего нужен
Процесс svchost - усовершенствованный механизм оптимизации быстродействия ПК. Он выполняет важные функции:
- экономит оперативную память (ОЗУ), своевременно освобождая её от процессов других программ, работа с которыми была завершена;
- улучшает использование ресурса производительности процессора.
Как запустить
При каждом запуске Windows процесс svchost запускается из исполняемого файла svchost.exe в нескольких копиях. Инициатором для svchost.exe является другой системный процесс - services.exe, компонент Windows, отвечающий за работу всех системных служб Windows.
Запуск программы svchost.exe для служб хранятся в реестре Windows по адресу: HKEY_LOCAL_MACHINE\System\CurrentControlSet\Services\
Так, сервис ComputerBrowser (имя службы Browser) инициируется как %SystemRoot%\system32\svchost.exe с параметром -k netsvcs. Перераспределение и учёт запущенных процессов в соответствии с информацией в записях реестра HKEY_LOCAL_MACHINE\Software\Microsoft\WindowsNT\CurrentVersion\Svchost - там каждый ключ или подключ совпадает с названием группы, а значение ключа соответствует списку имён служб, «привязанных» к группе.
Откройте реестр Windows для просмотра каталога svchost
Принцип работы хост процесса для служб Windows
Процессы svchost.exe - один из важнейших общих ресурсов операционной системы Windows. К нему обращается любая программа, попавшая к вам на ПК.
В каждой из запущенных копий svchost.exe присутствуют свои настройки, определяемые динамическими библиотеками DLL системы Windows. На этом и основан механизм оптимизации использования ресурсов процессора и оперативной памяти. Проще говоря - от него ПК «летает» даже при одновременной работе нескольких программ.
Сбои этого важного для «жизни» Windows «кирпичика» - процесса svchost.exe - могут повлечь неработоспособность всей системы.
Как влияет svchost на процессор и оперативную память
Казалось бы, работай и не знай никаких проблем. Однако процессом svchost.exe часто «прикидываются» вирусы, всевозможные шпионские и рекламные приложения Windows.
Маскировка вирусов и троянов
Имитация системного процесса svchost.exe происходит следующим образом. Как известно, эти вредоносные программы помещают свои исполняемые файлы не в папку \Winwows\system32, а в иную, например, Net-Worm.Win32.Welchia.a - она создаётся в той же системной папке Windows. Антивирусные программы способны её изолировать от чтения/записи или и вовсе удалить («network worm» означает «сетевой червь»).
SVCHOST.EXE является одним из тех необходимых процессов, которые постоянно работает в Windows. Так что SVCHOST.EXE — Определяет службы и программы запущенные внутри каждого процесса SVCHOST.EXE, также стоит знать, что процесс svchost нагружает систему на 99 или 100 процентов вашего процессора, то это может быть вирус!
Поэтому, прежде чем мы будем решать данную пробему, нам нужно понять, что этот процесс на самом деле вирусный. Во-первых, Svchost означает » узел службы «, и он делает именно то, что, следует из названия: «хозяин» услуг. Svchost главная служба в Windows, программа в операционной системе, что делает конкретную работу и работает в фоновом режиме все время, когда компьютер включен, даже если вы не вошли в него.
Большинство программ, которые вы знаете автономно исполняются в расширении.EXE. Тем не менее, большинство услуг осуществляется в виде DLL, которые не могут работать самостоятельно. Следовательно, Svchost загружает эти библиотеки DLL и работает. Вот почему, когда вы открываете диспетчер задач Windows, вы увидите кучу svchost.exe процессов.
Вы можете увидеть, что в настоящее время запущено восемь Svchost процессов, все с использованием различных количеств памяти и работает под разными именами пользователей. Итак, давайте говорить один из них работает на чрезмерно высокой загрузки процессора 100 процентов, как мы можем определить фактический ход приложений?
Есть на самом деле два пути: делать все это вручную с помощью командной строки и услуг инструмент или с помощью стороннего приложения. Я опишу здесь два способа устранения вируса svchost, если для Вас первый способ не подойдет.
Первый способ: Определить svchost.exe процессов с помощью командной строки.
1. Во-первых, нажмите на Пуск , а затем Выполнить и введите CMD и нажмите кнопку ОК. В Windows 8.1, щелкните правой кнопкой мыши на кнопке Пуск и выберите команду Выполнить.

2. Введите следующую команду в окне командной и нажмите ENTER
tasklist /svc /fi «imagename eq svchost.exe»
У Вас должен появиться список svchost с разделом PID.

Теперь вы можете увидеть каждый процесс Svchost вместе с его уникальный идентификационный номер и службы, которые она отвечает за запуск. Тем не менее, эти имена все еще очень загадочные. Для того, чтобы получить больше полезной информации о процессе, мы можем использовать Службы в Windows.
3. Щелкните правой кнопкой мыши на Мой компьютер , выберите Управление . На появившемся окне выберите Управление компьютером , а затем выберите Службы и приложения . Наконец, выберите Службы .

4. Теперь попробуйте подобрать идентификатор службы Windows и имени в вкладке Службы. Это может занять некоторое время, потому что, если вы берете процесс с ID 1436, то это имя WudfSvc. Если вы дважды щелкните на одну имен службы, вы увидите их идентификатор и имя, вы можете сопоставить их. В моем случае, я догадался, что W означает процесс начинается с «Windows» и открыл их.

Как вы можете видеть, обслуживание драйвер для Windows на самом деле называется wudfsvc !
Второй способ: определить svchost.exe процессов с помощью Process Explorer (простой способ)
Если первый способ оказался сложным то есть более простой способ! Решение проблемы с помощью Process Explorer инструмент из Microsoft (первоначально из SysInternals). Инструмент совершенно бесплатен и дает вам подробную информацию о каждом процессе в данный момент.
После того, как вы загрузите его, просто запустите исполняемый файл, поскольку он не должен быть установлен. Наведите курсор на процессе Svchost, и вы получите всплывающее окно, показывающее, какие сервисы запущены в этом процессе. Положительной стороной программы Process Explorer является то, что показывает Вам понятное имя для каждого процесса, а не короткое имя.

Windows 8 Диспетчер задач
С помощью менеджера задач Windows 8 можно без данной программы найти все процессы Svchost. Откройте диспетчер задач, нажав сочетание клавиш CTRL + SHIFT + ESC и прокрутите вниз на Процессы вкладке, где он показывает процессы Windows, .

Здесь вы увидите все svchost.exe процесс перечисленные в качестве узла службы: затем тип счета он работает под Local System (Network Service, и т.д.). Также будет иметь ряд с ним, и если вы разверните элемент путем нажатия на стрелку, вы увидите каждый сервис работает под конкретного процесса.

Теперь, когда вы выяснили, какие именно процессы съедают всю память вашего процессора, мы можем это исправить. Если вы обнаружили, что процесс Windows, таких, как Windows Update, или брандмауэр Windows, и т.д., а затем просто убить процесс и удалить программу.
Тем не менее, большую часть времени отнимает незнание что делать с процессом Windows. Лучшее решение в этом случае, чтобы установить все последние обновления с веб-сайта Microsoft. Если вы не в состоянии сделать так, как правило, в Windows, попробуйте перезагрузить компьютер в безопасном режиме и попробуйте еще раз.
Кроме того, если вы можете зайти на вкладку Службы, как мы делали выше, щелкните правой кнопкой мыши на службе и выберите Отключить . Даже если это обновления Windows или брандмауэр, не волнуйтесь, вы можете снова включить его позже. Затем перезагрузите компьютер и перейдите на веб-сайт Microsoft и вручную обновите Windows. Потом включите службы и перезагрузите компьютер снова, и мы надеемся, что все работает!
Для того, чтобы отключить службу в Windows, щелкните правой кнопкой мыши на нем Службы вкладке и выбрать Свойства .

Затем выберите типа запуска : Отключено :

Я прошел через этот процесс несколько раз, и это работает. Итак, еще раз, сначала отключить Службы, а затем перезапустить компьютер, установить обновления вручную, повторно включить службу, перезагрузите компьютер.
Ряд пользователей может столкнуться с ситуацией, когда их компьютер начинает сильно сбоить и подтормаживать, при этом виновником оказывается процесс svchost.exe, часто потребляющий до 100% мощностей центрального процессора. В этом материале я постараюсь помочь данным пользователям и расскажу, что делать в ситуации, когда грузит память и процессор, каковы причины данного явления и что предпринять для исправления данной ситуации.

Что такое svchost.exe
Название «Svchost» является сокращением от «service host» («главный процесс») и обычно обозначает системный процесс, который одновременно обслуживает ряд важных служб операционной системы Windows. На среднем компьютере может работать до 15 процессов svchost.exe, и каждый процесс может отвечать за работу одной или несколько служб ОС Windows.

Использование одного процесса svchost для обслуживания несколько служб является оправданным, позволяя сэкономить ресурсы операционной системы и ускорить её работу. С линейки Виндовс NT процесс svchost является обязательным атрибутом семейства ОС Windows и присутствует в каждой ОС начиная с Windows 2000. Далее мы разберём как исправить ситуацию, когда Хост-процесс для служб Windows грузит компьютер.
Если вы запустите Диспетчер задач, перейдёте во вкладку «Процессы», и нажмёте на кнопку «Отображать процессы всех пользователей», а затем кликните на кнопку «Имя образа», то вы увидите несколько процессов svchost.exe, обычно запущенных от имени пользователя «SYSTEM», «LOCAL SERVICE» и «NETWORK SERVICE». Если же у вас процесс svchost работает от вашего имени или имени других не системных пользователей, то это может быть признаком наличия на вашем компьютере различных вирусных программ, от которых немедленно нужно избавиться.
Сам запускаемый файл процесса обычно находится по адресу Windows\System32 (32-битная ОС) или Windows\SysWOW64 (64-битная ОС).

Хост-процесс для служб Windows грузит память и процессор – причины дисфункции
Итак, каковы же причины, при которых хост-процесс для служб Windows грузит память и процессор? Я бы отметил следующие:
- Случайный сбой операционной системы;
- Повреждение реестра ОС Виндовс;
- Аппаратные проблемы компьютера (засорение внутренностей ПК пылью, проблемы в работе памяти и так далее);
- Проблемы с установкой обновлений в данной операционной системе;
- Работа вирусных программ;
- Раздутый размер log-файла.
После того, как мы определились с причинами того, почему хост-процесс загружает систему, перейдём к списку действий для решения проблемы.

Как исправить проблему «svchost загружает систему»
Итак, как избавиться от проблемы, при которой хост-процесс грузит Windows? Рекомендую выполнить следующее:
- Установите все необходимые обновления для вашей ОС . Если есть вероятность, что система устанавливает нужные обновления, то просто дождитесь конца процесса установки;
- Если по истечении нескольких часов ничего не изменилось, тогда перезагрузите ваш компьютер , если проблема случайна, то она исчезнет;
- Попробуйте самостоятельно завершить работу проблемного процесса svchost.exe
. Запустите диспетчер задач, перейдите во вкладку «Процессы», кликните на проблемный (затратный) процесс правой клавишей мыши и выберите «Завершить дерево процессов»;

- Удалите всё содержимое папки Prefetch по адресу Windows\Prefetch . Там хранятся различные данные о запускаемых файлах, в том числе уже давно не нужных пользователю, и очистка данной папки может помочь в вопросе, когда Хост-процесс для служб Windows грузит память и процессор. После очистки указанной директории вновь попробуйте завершить проблемный процесс как описано выше;
- Отключите проверку обновлений операционной системы
. Перейдите в Панель управления, выберите «Систему и безопасность», затем идите в «Центр обновления Виндовс», кликните на «Настройка параметров слева» и выберите «Не проверять наличие обновлений»;

- Отключите службу «Центр обновления Windows» . Нажмите на кнопку «Пуск», в строке поиска наберите services.msc, в списке служб найдите «Центр обновления Windows», кликните на неё дважды и выберите тип запуска «Отключена»;
- Очистите системный log-файл
eventvwr.msc
и нажмите ввод. Откройте вкладку «Журналы Windows», нажмите на «Приложение» правой клавишей мыши, и в появившемся меню выберите «Очистить журнал». То же самое проделайте для вкладок «Безопасность», «Установка», «Система», «Перенаправленные события»;

- Используйте программы для очистки и восстановления работоспособности реестра (CCleaner, RegCleaner и ряд других аналогов);
- Проверьте вашу систему на наличие программ-зловредов
(помогут такие инструменты как Dr. Web CureIt!, Trojan Remover, Malware Anti-Malware и др.), проследите расположение файла svchost.exe (где он должен находится я уже упоминал выше) и его правильное название (должно быть только «svchost.exe» без модификаций);

- Выполните откат системы на предыдущую точку восстановления . Нажмите «Пуск», в строке поиска наберите rstrui , и откатите систему на её стабильную версию;
- Отнесите ваш компьютер в сервисный центр для очистки его от пыли и проверки работоспособности его узлов (память, блок питания, видеокарта и др.), или при наличии достаточной квалификации выполните эти процедуры самостоятельно.
Видео-решение
Выше мной была разобрана ситуация, при которой хост-процесс для служб Windows грузит процессор и память, а также дан рецепт решения данной проблемы. Излишняя загрузка ЦП компьютера может иметь целый комплекс причин, от банальной установки обновлений для вашей системы и до различных аппаратных проблем, включая проблемы в работе памяти, блока питания и прочих элементов вашего компьютера. Рекомендую выполнить весь комплекс изложенных мною советов, один из них обязательно окажется для вас наиболее эффективным и поможет решить проблему с хост-процессом на вашем ПК.
Svchost.exe (сервис-хост) или хост-процесс для служб Windows — компонент операционных систем Microsoft, используемый для запуска и выполнения служб из dll-файлов (динамически подключаемых библиотек). Если по-простому, то это процесс, точнее, множество процессов, которые обеспечивают функционирование всех основных подсистем Windows — от управления питанием компьютера до оформления рабочей среды (панелей, окон, меню и т. д.).
Поскольку сервис-хост прямо или косвенно влияет на всё, что вы делаете, видите и слышите на ПК, чрезмерная загрузка им процессора может быть связана с чем угодно.
Ниже перечислены основные группы причин, из-за которых svchost грузит процессор:
- Высокая загруженность сетевых структур операционной системы. Чаще всего это вариант нормы, который встречается, например, во время скачивания и установки обновлений Windows. Нередко виновником бывает программа, активно использующая сеть, вроде торрент-клиента или браузера.
- Некорректная работа какой-либо службы или драйвера устройства. Эта и предыдущая причины тянут более чем на 50 процентов случаев.
- Заражение компьютера вредоносным ПО. Тянет примерно на 15-20% случаев.
- Повреждение, замена, изменение системных файлов (служб, динамических библиотек, самого svchost.exe). Могут быть вызваны не только вирусами, но и пиратскими активаторами Виндовс, а также программами для «улучшения, ускорения и украшения» системы.
- Аппаратная неисправность устройств.
Исследуем процессы и файлы
Основной инструмент, который будет помогать нам в диагностике и решении проблем с svchost, — это диспетчер задач Windows. В «десятке» после обновлений за 2018 год хост-процессы обозначены в нем как «Узел службы» или «Служба узла». Внутри каждого из них работает одна или несколько служб. Службы сгруппированы по уровням доступа к системным ресурсам.
В норме все хост-процессы создаются одним и тем же файлом — svchost.exe, который находится в папке \Windows\System32 . Дабы убедиться, что процесс, который грузит систему, запущен именно оттуда, вызовите его контекстное меню и кликните «Открыть расположение файла». Открылась папка System32? Значит, первый тест пройден успешно.

Все нормальные хост-процессы имеют общего родителя — процесс services.exe, запущенный одноименным файлом . К сожалению, системный диспетчер задач его не показывает. Чтобы это увидеть, можно воспользоваться улучшенной альтернативной диспетчера — бесплатной и не требующей установки утилитой .

Кроме того, нормальному файлу svchost.exe положено иметь цифровую подпись Microsoft . Чтобы ее проверить, откройте в системном диспетчере задач вкладку «Процессы», щелкните по подозрительной строке правой клавишей мышки и нажмите «Подробно».

Находясь во вкладке «Подробности», снова щелкните правой клавишей подозрительный svchost и выберите «Свойства».

Откройте вкладку цифровых подписей сервис-хоста. Если ее содержимое выглядит примерно как на скриншоте ниже, значит, всё в порядке.

Детальные сведения о файле, породившем хост-процесс, можно получить из содержимого вкладки «Подробно».

А если установить на компьютер простую бесплатную утилиту HasTab , «не отходя от кассы» можно получить контрольные суммы интересующего файла.

После чего проверить его MD5 на Virustotal.com (онлайн-сервис проверки файлов и других объектов множеством антивирусов). Если сервис покажет, что файл чист, значит, источник проблемы не в нем.

Разбираемся со службами, драйверами и оборудованием
Нередко причиной высокой загруженности процессора сервис-хостом становятся службы. В последней редакции Windows 10 найти проблемную службу стало проще, так как в основной массе хост-процессов их по одной. В Windows 7 и XP на 1 сервис-хост обычно приходится группа служб, иногда по 8-12 штук.
Чтобы увидеть перечень служб — потенциальных виновников неполадки в Виндовс 10, сделайте следующее:
- Откройте в диспетчере задач на вкладке «Подробности» контекст подозрительного процесса svchost и нажмите «Перейти к службам».

- Всё, что работает в этом процессе, на вкладке «Службы» выделяется голубым цветом. Если выделена одна строка, скорее всего, вы нашли вероятного виновника. Если это, как в моем примере, служба wuauserv, можете спокойно выдохнуть: ваша операционная система просто качает обновления. И если компьютер не слишком производительный, svchost.exe в это время может нагружать процессор на 100 процентов. После обновления нагрузка придет в норму.
- Если голубым выделено несколько служб, найти проблемную поможет поочередная остановка. Для этого в контекстном меню одной из служб следует кликнуть по пункту «Остановить». Если нагрузка не уменьшится, запустите эту службу и остановите следующую.

Кстати, в Windows 10 останавливать и запускать службы можно прямо на вкладке «Процессы».

Внимание! Перед диагностикой вышеописанным методом сохраните все несохраненные документы, поскольку завершение работы критически важной системной службы может привести к зависанию, перезагрузке компьютера или синему экрану смерти (BSoD).
Если выявленная служба связана с драйвером устройства, например, звука (Windows Audio), Bluetooth (Bthserv), печати (Spooler) и т. д., причина может крыться не в ней, а в драйвере или неисправности самого устройства. Если драйвер был установлен незадолго до возникновения проблемы, откатите его к предыдущей версии. Если он давно не обновлялся — обновите либо переустановите. При подозрении на неполадку оборудования проверьте его отключением или заменой на заведомо исправное.
А вдруг это вирус?
Видя высокую загрузку процессора одним из svchost, многие пользователи в первую очередь думают о заражении вирусами. Такое встречается, но не особенно часто. Хотя в последнее время развелось немало вредоносных программ-майнеров, один из признаков которых — высокая нагрузка на процессор и\или видеочип, особенно во время простоя компьютера.
На признаки вирусного заражения указывает следующее:
- Файл svchost.exe, породивший процесс, не имеет цифровой подписи Microsoft и находится в каталоге, отличном от \Windows\system32.
- Родительский процесс сервис-хоста — не Services.exe, а что-то другое, например, тот же svchost.
- Проверка контрольной суммы svchost.exe на Virustotal показала плохой результат или сервис не смог определить по контрольной сумме, что это за файл.
- В Windows XP и «семерке»- наличие процесса svchost.exe, запущенного от имени пользователя (в этих ОС им могут управлять только учетные записи системы, lockal service и network service). Обратите внимание, что в Windows 8 (8.1) и 10 несколько процессов svchost.exe от имени пользователя стало нормальным явлением .

- Неизвестные библиотеки dll и службы, которые работают в контексте сервис-хоста. Посмотреть список загруженных в память процесса библиотек можно при помощи Process Explorer (кнопка открытия панели библиотек обведена в меню красной рамкой). На скриншоте показана нормальная картина — все dll-ки имеют подпись Microsoft.

Что делать, если вирусная версия подтвердилась? Чаще всего достаточно просканировать систему любым антивирусом со свежими базами — большинство из них успешно справляется с удалением майнеров и прочих зловредов, которые проявляют себя подобным образом. Главное — не удаляйте файл svchost.exe, даже если он заражен , иначе это серьезно нарушит работу Windows. Зараженный файл следует заменить на чистый, взяв его из дистрибутива или со «здоровой» системы той же версии и разрядности. Либо восстановить способом, который описан ниже.
Проверяем целостность системных файлов
Неполадка, возникшая как следствие повреждения, подмены или изменения защищенных файлов Windows, чаще всего «вылечивается» встроенной в систему утилитой sfc.exe, запущенной в командной строке с параметром /scannow. Утилита выявляет дефектные данные и заменяет их чистыми, взятыми из хранилища WinSxS.

- Завершайте работу приложений, которые интенсивно используют сеть в фоновом режиме (торрент-клиенты).
- Если ваша операционная система давно не обновлялась, скачайте и установите все обновления. Они нужны не только для безопасности, но и для исправления различных ошибок в системе. Одна из таких ошибок в Windows 7 в свое время приводила к неудержимому клонированию виртуальных сетевых адаптеров Microsoft 6to4. Когда их накапливалось слишком много, svchost.exe так сильно нагружал процессор, что компьютеры превращались в «электронных черепах».
- Очищайте временные папки и прочий мусор. Проблему могут вызывать скопления недокачанных файлов, которые при подключении к Интернету начинают дружно докачиваться и забивают сеть.
- Активируйте в браузере запрет загрузки сайтов, использующих скрытый майнинг (в Опере это список «NoCoin» в настройках блокировки рекламы).
- Если причина — установка обновлений системы, а вам необходима высокая производительность компьютера, временно останавливайте или выгружайте службу wuauserv, но не забывайте потом запускать ее снова.
svchost.exe – это динамически запускаемые процессорные хосты. Бывает так, что они могут загружать процессор от 0 до 100%. Это очень замедляет работу компьютера и заставляет сильно нервничать пользователя. Но волноваться не стоит, для каждого случая есть свое решение. Рассмотрим несколько из них.
Первый вариант: если вы заметили, что появилась данная проблема, то первым делом можно откатить вашу операционную систему из точки восстановления на пару дней назад или даже на неделю. Это будет зависеть от того, когда приблизительно проблема появилась. Для этого мы зайдем Пуск Настройки Панель управления Восстановление. В открывшемся окне вам предложат несколько вариантов восстановления ОС, но мы выберем тот, который нам подойдет для данной проблемы – Запуск восстановления системы.
Выбрать другую точку восстановления – этот пункт нам подходит. Выбираем его и в открывшемся окне выбираем дату, на которую мы хотим восстановить настройки нашей ОС. Выбрав точку восстановления жмем Далее в открывшемся окне нажимаем Готово и начнется процедура отката вашей операционной системы до того времени когда вы думаете началась проблема с svchost.exe.
После восстановления проверьте загруженность процессора данным процессом. Для этого нажмем сочетание клавиш Ctrl+Shift+Esc , запустится Диспетчер задач. На вкладке Подробности отсортируйте по имени процессы и посмотрите, как себя ведет svchost.exe.
Если этот способ не помог решить проблему и svchost.exe по-прежнему грузит процессор на 90-100%, то есть большая вероятность того, что вы поймали вирус. Проверить это можно запустив диспечер задач (нажав сочетание клавиш Ctrl+Shift+Esc или нажав правой кнопкой мыши на панели задач и выбрав Диспетчер задач).
В открывшемся окне переходим на вкладку Подробности и находим наш svchost.exe, который забирает процессорное время и смотрим, если этот процесс запущен от пользователя СИСТЕМА или Local Service, то тут поможет первый вариант, а именно восстановление. Если же процесс запущен от пользователя, то это 99% вирус. Для решения этой проблемы нужно проверить полностью ваш компьютер на наличие вирусов и устранить их. Вирусы искустно маскируются под системный svchost. Антивирусную программу можно выбать самостоятельно.
Есть еще способ приблизительных исключений – так называемый метод Тыка . Метод немного рисковый, поэтому было бы неплохо обзавестись помощью друзей и самому этого наделать. При запуске диспетчера задач, как описано выше, вы находите все процессы svchost и поочередно правой кнопкой мыши нажимаете на процессе, после чего выбираете пункт Перейти к службам. Перейдя вам покажут с какой службой работает данный svchost. Перейдя к ним вы правой кнопкой останавливаете службу и смотрите как поведет себя компьютер. Обратите внимание на то что вы останавливаете системные службы, делайте это очень внимательно, иначе есть вероятность отключить важные «ингредиенты» вашей операционной системы. Данный способ не сможет помочь на Windows XP т.к там нет пункта Перейти к службам и их прийдется отдельно запускать и смотреть. После отключения перезагрузите компьютер.
Отключаем автоматическое обновление вашей ОС . Заходим в Пуск Настройки Панель управления Центер Обновления Windows и в открывшемся окне нажимаем кнопку Настройки параметров, после чего выбираем из выпадающего списка Не проверять наличие обновлений и снимаем галочку с пункта Получать рекомендуемые обновления. Жмем кнопку Ок и перезагружаемся.