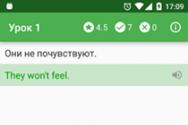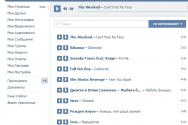Что входит в персональный компьютер. Основные составные части компьютера. Устройство персонального компьютера. Состав компьютерной системы
Стремительное развитие и усовершенствование персональных компьютеров (ПК) идет семимильными шагами. Еще 3-5 лет назад мы не подозревали, что кроме настольных ПК и ноутбуков могут быть еще какие-нибудь компьютеры. Еще тех же 5-7 лет назад было намного выгоднее менять конфигурацию своего ПК (добавлять оперативную память, менять видеокарту и жесткий), нежели покупать новый. Посмотрите сейчас, каждый магазин электроники предлагает такое разнообразие персональных компьютеров и их видов, что порой забываешь, зачем пришел. Планшетные ПК и моноблоки практически не уступают по своим характеристикам, а в некоторых случаях и превосходят громоздкие настольные компьютеры.
Однако настольные ПК похоже еще долго будут удерживать свои, казалось бы шаткие позиции, поэтому речь в этой статье пойдет именно про них. Давайте рассмотрим, из каких основных функциональных блоков состоит персональный компьютер настольного типа. «Зачем нам это нужно?» - спросите вы. Да хотя бы для общего развития, мало ли что может случиться с вашим персональным электронным помощником. Хотя бы для того чтобы не переплачивать кучу денег не чистым на руку мастерам по ремонту компьютеров, которые увидев вашу необразованность в этом вопросе могут заломить такую цену за ремонт, что мало не покажется.
Составляющие настольного компьютера
И так начнем. Современный ПК состоит из следующих функциональных узлов. Рассмотрим сначала наполнение системного блока – той металлической или пластмассовой коробки, которая стоит у вас обычно под столом и в которой собраны подавляющее большинство функциональных устройств компьютера.

- Системная или материнская плата. Это основа всей системы. Именно системная плата производит коммутацию практически всех остальных функциональных модулей. По своему виду материнские платы отличаются друг от друга, но в общем они выглядят как большая площадка, на которой расположены куча всевозможных блоков и отдельных деталей.
- Микропроцессор – мозг компьютера. Именно он осуществляет основные вычислительные операции, и выполняет заданные последовательности алгоритмов программ. Современные микропроцессоры содержат внутри миллионы транзисторов , диодов , конденсаторов и других электронных компонентов. Открыв крышку системного блока, мы сам центральный процессор не увидим, а лишь его «холодильник» (металлический ребристый радиатор) и куллер (вентилятор).

- Оперативная память тоже находится на системной плате в так называемых слотах (разъемах). Это несколько (реже одна) планок (плоских электрических плат). Даже судя по названию можно определить, что она служит для оперативного предоставления запоминающего пространства во время работы микропроцессора.

- – это тоже память, но она на много больше по емкости, чем оперативная и используется для постоянного хранения данных даже при выключенном электропитании компьютера. По виду напоминает небольшую металлическую коробочку, подключенную при помощи шлейфов к материнской (системной) плате.

- Видеокарта (видеоадаптер) служит для преобразования массива данных в видеосигнал и передачу его на видеомонитор (дисплей). Также видеокарта помогает микропроцессору обрабатывать видеоданные при работе программ или захвата видео с внешнего источника сигнала.
- Оптический привод компакт-дисков, картридер, привод гибких диско в – это устройства, позволяющие обмениваться данными с внешними переносными устройствами для хранения информации.
Вот в принципе и все основные составляющие настольного персонального компьютера. Монитор, колонки, клавиатуру и мышку я думаю, все прекрасно знают и визуально представляют. Для чего они нужны, тоже объяснять не надо. Да, и если у вас все же сломалось это высокотехнологичное чудо, то ремонт компьютеров можно осуществлять двумя способами: самостоятельно и при помощи квалифицированных специалистов. В первом случае дешевле, но и опаснее – можно сломать то, что еще хоть как-то работало. Второй способ дороже, но надежнее. Главное немного разобраться в составляющих ПК и не дать себе навешать «лапши на уши».
Итак, из чего же состоит наш обычный персональный компьютер (ПК), который мы используем дома или на работе.
Рассмотрим его аппаратную часть («железо»):
- системный блок (та большая коробка, которая стоит у вас на столе или под столом, сбоку от него и т.д.). В нем располагаются все основные узлы компьютера.
- периферийные устройства (такие как монитор, клавиатура, мышь, модем, сканер и пр.).
Системный блок в компьютере является «главным». Если аккуратно открутить шурупы с его задней стенки, снять боковую панель и заглянуть внутрь, то лишь с виду его устройство покажется сложным. Сейчас я коротко опишу его устройство, а потом охарактеризую главные элементы максимально понятным языком.
В системном блоке размещаются следующие элементы (не обязательно все сразу):
— Блок питания
— Накопитель на жестком магнитном диске (HDD)
— Накопитель на гибком магнитном диске (FDD)
— Накопитель на компакт-диске или dvd-диске (CD/DVD ROM)
— Разъемы для дополнительных устройств (порты) на задней (иногда и на передней) панели, и др.
— Системная плата (ее чаще называют материнской ), которая, в свою очередь, содержит:
- микропроцессор ;
- математический сопроцессор;
- генератор тактовых импульсов;
- микросхемы памяти (ОЗУ, ПЗУ, кэш-память, CMOS-память)
- контроллеры (адаптеры) устройств: клавиатуры, дисков и др.
- звуковая, видео- и сетевая карты ;
- таймер и др.
Все они подсоединяются к материнской плате с помощью разъемов (слотов). Ее элементы, выделенные жирным шрифтом, мы рассмотрим ниже.
А теперь по порядку о системном блоке:
1 . С блоком питания все понятно: он питает энергией компьютер. Скажу лишь, что, чем выше его показатель мощности, тем круче.
2 . Накопитель на жестком магнитном диске (HDD — hard disk drive) в простонародье называют винчестером .

Это прозвище возникло из жаргонного названия первой модели жесткого диска емкостью 16 Кбайт (IBM, 1973 год), имевшего 30 дорожек по 30 секторов, что случайно совпало с калибром «30/30» известного охотничьего ружья «Винчестер». Емкость этого накопителя измеряется обычно в гигабайтах: от 20 Гб (на старых компьютерах) до нескольких Террабайт (1Тб = 1024 Гб). Самая распространенная емкость винчестера - 250-500 Гб. Скорость операций зависит от частоты вращения (5400-10000 об/мин). В зависимости от типа соединения винчестера с материнской платой различают ATA и IDE.
3 . Накопитель на гибком магнитном диске (FDD — floppy disk drive) — не что иное, как флоппи-дисковод для дискет . Их стандартная емкость - 1,44 Мб при диаметре 3,5" (89 мм). В качестве запоминающей среды у магнитных дисков используются магнитные материалы со специальными свойствами, позволяющими фиксировать два магнитных состояния, каждому из которых ставятся в соответствие двоичные цифры: 0 и 1.
4 . Накопители на оптических дисках (CD-ROM) бывают разных диаметров (3,5" и 5,25") и емкостей. Самые распространенные из них - емкостью 700 Мб. Бывает, что CD диски можно использовать для записи только 1 раз (тогда их называют R), а выгоднее использовать многократно перезаписываемые диски RW.

DVD первоначально расшифровывалось как Digital Video Disk. Несмотря на название, на DVD-диски можно записывать всё, что угодно, - от музыки до данных. Поэтому в последнее время всё чаще встречается и другая расшифровка этого названия — Digital Versatile Disk, в вольном переводе означающая «цифровой универсальный диск». Главное отличие DVD-дисков от CD-дисков - это объём информации, который может быть записан на таком носителе. На DVD-диск может быть записано от 4.7 до 13, и даже до 17 Gb. Достигается это несколькими способами. Во-первых, для чтения DVD-дисков используется лазер с меньшей длиной волны, чем для чтения CD-дисков, что позволило существенно увеличить плотность записи. Во-вторых, стандартом предусмотрены так называемые двухслойные диски, у которых на одной стороне данные записаны в два слоя, при этом один слой полупрозрачный, и второй слой читается «сквозь» первый. Это позволило записывать данные на обе стороны DVD-дисков, и таким образом удваивать их ёмкость, что иногда и делается.
5 . К персональному компьютеру могут подключаться и другие дополнительные устройства (мышь, принтер, сканер и прочее). Подключение производится через порты — специальные разъемы на задней панели.
Порты бывают параллельные (LPT), последовательные (COM) и универсальные последовательные (USB). По последовательному порту информация передается поразрядно (более медленно) по малому числу проводов. К последовательному порту подключаются мышь и модем. По параллельному порту информация передается одновременно по большому числу проводов, соответствующему числу разрядов. К параллельному порту подключается принтер и выносной винчестер. USB-порт используется для подключения широкого спектра периферийных устройств - от мыши до принтера. Также возможен обмен данными между компьютерами.
6 . Основные устройства компьютера (процессор, ОЗУ и др.) размещены на материнской плате .
Микропроцессор (проще - процессор ) — центральный блок ПК, предназначенный для управления работой всех блоков машины и для выполнения арифметических и логических операций над информацией.

Его главные характеристики — это разрядность (чем она выше, тем выше производительность компьютера) и тактовая частота (во многом определяет скорость работы компьютера). Тактовая частота указывает, сколько элементарных операций (тактов) процессор выполняет за одну секунду.
Уважают на рынке процессоры Intel Pentium и его эконом-версию Celeron, а также ценят их конкурентов - AMD Athlon с эконом-вариантом Duron. Процессоры Intel характеризуются высокой надежностью в работе, низким тепловыделением и совместимостью со всем программным и аппаратным обеспечением. А AMD показывают большую скорость работы с графикой и играми, но менее надежны.
Память компьютера бывает внутренней и внешней. К устройствам внешней памяти относятся уже рассмотренные HDD, FDD, CD-ROM, DVD-ROM. К внутренней памяти относится постоянное ЗУ (ПЗУ, ROM англ.), оперативное ЗУ (ОЗУ, RAM англ.), КЭШ.
ПЗУ предназначено для хранения постоянной программной и справочной информации (BIOS — Basic Input-Output System — базовая система ввода-вывода).
ОЗУ обладает высоким быстродействием и используется процессором для кратковременного хранения информации во время работы компьютера.

При выключении источника питания информация в ОЗУ не сохраняется. Для нормального функционирования компьютера в наши дни желательно иметь от 1 Гб до 3 Гб оперативки.
КЭШ-память — это оперативная сверхскоростная промежуточная память.
CMOS-память — CMOS RAM (Complementary Metall-Oxide Semiconductor RAM). В ней хранятся параметры конфигурации компьютера, которые проверяются при каждом включении системы. Для изменения параметров конфигурации компьютера в BIOS содержится программа настройки конфигурации компьютера — SETUP.
Звуковая, видео и сетевая карты могут быть как встроенными в материнскую плату, так и внешними. Внешние платы всегда можно заменить, тогда как, если из строя выйдет встроенная видеокарта, придется менять всю материнскую плату. Из видеокарт я доверяю ATI Radeon и Nvidia. Чем выше объем памяти видеокарты, тем лучше.
Периферийные устройства
Компьютера состоит из 6 групп клавиш:

- Буквенно-цифровые;
- Управляющие (Enter, Backspace, Ctrl, Alt, Shift, Tab, Esc, Caps Lock, Num Lock, Scroll Lock, Pause, Print Screen);
- Функциональные (F1-F12);
- Цифровая клавиатура;
- Управления курсором (->,<-, Page Up, Page Down, Home, End, Delete, Insert);
- Световые индикаторы функций (Caps Lock, Num Lock, Scroll Lock).
Мышь (механическая, оптическая). Большинство программ используют две из трех клавиш мыши. Левая клавиша — основная, ей управляют компьютером. Она играет роль клавиши Enter. Функции правой клавиши зависят от программы. Посередине находится колесо прокрутки, к которому быстро привыкаешь.
Модем — сетевой адаптер. Может быть как внешним, так и внутренним.
Сканер автоматически считывает с бумажных носителей и вводит в ПК любые печатные тексты и изображения.
Микрофон служит для ввода звука в компьютер.
(дисплей) предназначен для отображения информации на экране. Наиболее часто в современных ПК используются мониторы SVGA с разрешающей способностью (количеством точек, размещающихся по горизонтали и по вертикали на экране монитора) 800*600, 1024*768, 1280*1024, 1600*1200 при передаче до 16,8 млн. цветов.

Размер экрана монитора - от 15 до 22 дюймов по диагонали, но чаще всего - 17 дюймов (35,5 см). Размер точки (зерна) - от 0,32 мм до 0,21 мм. Чем он меньше, тем лучше.
ПК, которые снабжены телевизионными мониторами (ЭЛТ), уже не так популярны. Из них предпочтение следует отдавать мониторам с низким уровнем излучения (Low Radiation). Жидкокристаллические дисплеи (LCD) более безопасны, и большинство компьютеров имеют именно такой монитор.
Предназначен для распечатки текста и графических изображений. Принтеры бывают матричные, струйные и лазерные. В матричных принтерах изображение формируется из точек ударным способом. Струйные принтеры в печатающей головке вместо иголок имеют тонкие трубочки — сопла, через которые на бумагу выбрасываются мельчайшие капельки чернил. Струйные принтеры выполняют и цветную печать смешением базовых цветов. Достоинство — высокое качество печати, недостаток — опасность засыхания чернил, высокая стоимость расходных материалов.

В лазерных принтерах применяется электрографический способ формирования изображений. Лазер служит для создания сверхтонкого светового луча, вычерчивающего на поверхности предварительно заряженного светочувствительного барабана контуры невидимого точечного электронного изображения. После проявления электронного изображения порошком красителя (тонера), налипающего на разряженные участки, выполняется печать — перенос тонера с барабана на бумагу и закрепление изображения на бумаге разогревом тонера до его расплавления. Лазерные принтеры обеспечивают наиболее высококачественную печать с высоким быстродействием. Широко используются цветные лазерные принтеры.
Звуковые колонки выводят звук. Качество звучания зависит - опять-таки - от мощности динамиков и материала, из которого изготовлены корпуса (предпочтительно дерево) и его объема. Важную роль играет наличие фазоинвертора (отверстие на передней панели) и количество полос воспроизводимых частот (высокие, средние и низкие динамики на каждой колонке).
USB-накопители на флэш-памяти, на мой взгляд, стали самым универсальным средством переноса информации. Это миниатюрное устройство размером и весом меньше зажигалки. Оно имеет высокую механическую прочность, не боится электромагнитных излучений, жары и холода, пыли и грязи.

Самая чувствительная часть накопителя — разъем, прикрытый колпачком. Объем этих устройств колеблется от 256 Мбайт до 32 Гбайт, что позволяет подобрать накопитель нужной емкости, сообразуясь с потребностями. Благодаря интерфейсу, USB накопитель можно подключить к любому современному компьютеру. Он работает с операционными системами Windows 98SE/Me/2000/XP/Vista/7, Mac OS 8.6 ~ 10.1, Linux 2.4. В Windows даже не нужно устанавливать никаких драйверов: подключил в USB-порт - и работай.
Нужна для ввода динамического изображения в компьютер и звука (для общения и возможности создания телеконференций).
Источник бесперебойного питания нужен на случай аварийного отключения электроэнергии.
Фуфф, ну вот, по-моему, и все основное, что я хотела вам рассказать об аппаратной части компьютера, так называемом hardware.

Статья «Устройство компьютера» была написана довольно давно. Поэтому, если Вы нашли ошибку или обнаружили некоторую неточность, напишите, пожалуйста, об этом, используя форму комментариев. Мы будем Вам очень признательны!
Планировал написать серию полезных статей для новичков о том, как выбрать и приобрести компьютер нужной конфигурации (а также планшет) и для решения определённых задач: работа, учёба, игры, работа с графикой. Перед тем как затронуть непосредственно выбор домашнего компьютера или ноутбука для решения своих задач, правильнее будет сначала объяснить новичкам, из чего вообще состоит компьютер… Поэтому в данной статье я расскажу об основных компонентах типичного домашнего (стационарного) компьютера для того, чтобы вы имели представление как он устроен, как выглядит тот или иной компонент, какие имеет характеристики и за что отвечает. Вся эта информация может пригодиться простым начинающим пользователям при выборе и покупке компьютера… Под «Основными» я имел ввиду те компоненты (комплектующие), которые вынимаются и подлежат простой замене. Проще говоря, я не буду заходить слишком далеко и рассказывать в детальных подробностях, как работает компьютер, объясняя каждый элемент на платах и внутреннее устройство каждого компонента. Данный блог читает очень много новичков, и я считаю, что сразу говорить обо всех сложных процессах и терминах – это не есть хорошо и просто вызовет кашу в голове:)
Итак, переходим к рассмотрению комплектующих любого на примере обычного домашнего компьютера. В ноутбуках и нетбуках вы сможете найти всё тоже самое, просто в гораздо уменьшенном варианте.
Из каких основных компонентов состоит компьютер?
Видеокарта (видеоадаптер или «видюха», как называют её более-менее продвинутые пользователи компьютеров). Это устройство отвечает за формирование и вывод изображения на экран монитора или любого другого аналогичного подключенного устройства. Видеокарты бывают встроенными (интегрированными) и внешними (дискретными). Встроенная видеокарта на сегодняшний день имеется в подавляющем большинстве материнских плат и визуально мы видим лишь её выход – разъём для подключения монитора. Внешняя видеокарта подключается к плате отдельно в виде ещё одной платы со своей системой охлаждения (радиатор или вентилятор).
Какая разница между ними, спросите вы? Разница в том, что встроенная видеокарта не предназначена для запуска ресурсоёмких игр, работы в профессиональных редакторах изображения и видео. Ей просто не хватит мощности для обработки такой графики и всё будет сильно тормозить. Встроенная видюха на сегодняшний день может использоваться скорее как запасной временный вариант. Для всего остального нужна хоть какая-то простенькая внешняя видеокарта и какая именно уже зависит от предпочтений пользования компьютером: для интернет-сёрфинга, работы с документами или же для игр.
Основной характеристикой видеокарты является: разъём для подключения к плате, частота графического процессора (чем она больше, тем лучше), объём и тип видеопамяти, разрядность шины видеопамяти.
Вот так выглядит видеокарта:
Звуковой адаптер . В каждом компьютере имеется, как минимум, встроенная звуковая карта и отвечает, соответственно, за обработку и вывод звука. Очень часто именно встроенная и далеко не все покупают себе дискретную звуковую карту, которая подключается к материнской плате. Лично мне, например, встроенной вполне достаточно и на этот компонент компьютера я, в принципе, и внимания вообще не обращаю. Дискретная звуковая карта будет выдавать намного качественнее звук и незаменима если вы занимаетесь музыкой, работаете в каких-либо программах для обработки музыки. А если ничем подобным не увлекаетесь, то можно спокойно пользоваться встроенной и не задумываться об этом компоненте при покупке.
Вот так выглядит дискретная звуковая карта:
Сетевой адаптер . Служит для подключения компьютера к внутренней сети и к интернету. Также, как и звуковой адаптер, очень часто может быть встроенным, чего многим достаточно. Т.е. в таком случае в компьютере вы не увидите дополнительной платы сетевого адаптера. Основной характеристикой является пропускная способность, измеряемая в Мбит / сек. Если на материнской плате имеется встроенный сетевой адаптер, а он, как правило, имеется в подавляющем большинстве материнских плат, то и новый покупать для дома не за чем. Определить его наличие на плате можно по разъёму для подключения интернет-кабеля (витая пара). Если такой разъём имеется, значит в плате есть встроенный сетевой адаптер, соответственно.
Вот так выглядит дискретная сетевая карта:
Блок питания (БП) . Очень важный компонент компьютера. Он подключается к электросети и служит для снабжения постоянным током всех других компонентов компьютера, преобразуя сетевое напряжения до требуемых значений. А устройства компьютера работают на напряжениях: +3.3В, +5В, +12В. Отрицательные напряжения практически не используются. Основной характеристикой блока питания является его мощность и измеряется, соответственно, в Ваттах. В компьютер ставится блок питания с такой мощностью, чтобы её хватило для питания всех компонентов компьютера. Больше всего будет потреблять видеоадаптер (потребляемая им мощность будет обязательно указана в документации), поэтому ориентироваться нужно на него и брать просто с небольшим запасом. Также блок питания должен иметь все необходимые разъёмы для подключения ко всем имеющимся компонентам компьютера: материнской плате, процессору, HDD и SSD дискам, видеоадаптеру, дисководу.
Вот так выглядит блок питания:
Дисковод (привод) . Это уже дополнительное устройство, без которого, в принципе, можно и вообще обойтись. Служит, соответственно, для чтения CD/DVD/Blu-Ray дисков. Если планируется на компьютере читать или записывать какие-либо диски, то, конечно же, такое устройство необходимо. Из характеристик можно отметить только способность дисковода читать и записывать различные типы дисков, а также разъём для подключения к плате, который на сегодняшний день практически всегда – SATA.
Вот так выглядит дисковод:
Процессор . Это мозг компьютера. Он является главным компонентом и производит все вычисления в компьютере, контролирует все операции и процессы. Также является одним из самых дорогих компонентов, и цена очень хорошего современного процессора может переваливать за 50 000 рублей.
Бывают процессоры фирмы Intel и AMD. Тут кому что нравится, а так, Интелы меньше нагреваются, потребляют меньше электроэнергии. При всём этом у AMD лучше идёт обработка графики, т.е. больше подошёл бы для игровых компьютеров и тех, где работа будет вестись с мощными редакторами изображений, 3D графики, видео. На мой взгляд эта разница между процессорами не столь существенна и заметна…
Основной характеристикой является частота процессора (измеряется в Герцах. Например 2.5GHz), а также – разъём для подключения к материнской плате (сокет. Например, LGA 1150).
Вот так выглядит процессор (сверху указана фирма и модель):
Материнская (системная) плата . Эта самая большая плата в компьютере, которая является связующим звеном между всеми остальными компонентами. К материнской плате подключаются все остальные устройства, включая периферийные. Производителей материнских плат множество, а на верхушке держатся ASUS и Gigabyte, как самые надёжные и одновременно дорогие, соответственно. Основными характеристиками являются: тип поддерживаемого процессора (сокет), тип поддерживаемой оперативной памяти (DDR2, DDR3, DDR4), форм фактор (определяет в какой корпус вы сможете поместить данную плату), а также – типы разъёмов для подключения остальных компонентов компьютера. Например, современные жесткие диски (HDD) и диски SSD подключаются через разъёмы SATA3, видеоадаптеры – через разъёмы PCI-E x16 3.0.
Вот так выглядит материнская плата:
Память . Тут разделим её на 2 основных типа, на которые важно будет обратить внимание при покупке:

Всё что перечислено выше – основное, без чего, как правило, не обходится ни один компьютер. В ноутбуках всё аналогично, только часто может отсутствовать дисковод, но это уже зависит от того, какую модель вы выбираете и нужен ли вам вообще этот дисковод. Также могут быть и другие компоненты, которые тоже будут подключаться к материнской плате, например: Wi-Fi адаптер, TV тюнер, устройства для видео захвата. Могут быть и другие дополнительные компоненты, которые являются совсем не обязательными, поэтому останавливаться на них пока что не будем. Сейчас практически в каждом ноутбуке имеется Wi-Fi адаптер для подключения к интернету по беспроводной сети, а также бывает и встроенный TV-тюнер. В стационарных домашних компьютерах, всё это приобретается, как правило, отдельно!
Корпус компьютера
Все те основные компоненты, которые я перечислил выше, должны быть где-то расположены, а не просто валяться на полу, верно? :) Все компоненты компьютера помещаются в специальный корпус (системный блок) для того чтобы исключить на них внешнее воздействие, защитить от повреждений и поддерживать внутри корпуса нужную температуру за счёт имеющихся в нём вентиляторов. Также запускаете вы свой компьютер именно при помощи кнопки на корпусе, поэтому без корпуса никак не обойтись:)
Корпуса бывают разного размера и в самый маленький корпус, понятное дело, не поместится, например, стандартная материнская плата. Поэтому основной характеристикой корпуса является формфактор поддерживаемых материнских плат. Если Самые большие корпуса (Full Tower) способны вместить в себя платы любого размера и любые компоненты так, что ещё и будет более-менее свободно и в случае необходимости вынуть какой-либо из компонентов, не возникнет неудобств.
Вот так выглядит корпус компьютера:
Монитор
Также, уже вне корпуса, будет расположено ещё одно важное устройство – монитор. Монтитор подключается проводом к материнской плате и без него вы, соответственно, не увидите всего что делаете на компьютере:) Основными параметрами монитора являются:
Диагональ экрана в дюймах;
Поддерживаемое разрешение экрана, например, 1920×1080. Чем оно больше, тем лучше;
Угол обзора. Влияет на то, как будет видно изображение если смотреть на монитор со стороны или чуть выше / ниже. Чем больше угол обзора, тем лучше.
Яркость и контрастность. Яркость измеряется в кд/м2 и в хороших моделях лежит за пределами 300, а контрастность должна быть не менее 1:1000 для хорошего отображения.
Вот так выглядит монитор:
Помимо перечисленных выше основных компонентов компьютера, существуют ещё и периферийные устройства. Периферией называют различные дополнительные и вспомогательные устройства, которые позволяют расширить возможности компьютера. Сюда относится множество устройств, например: компьютерная мышь, клавиатура, наушники, микрофон, принтер, сканер, копир, графический планшет, джойстик, web-камера.
Все эти устройства уже удобно будет затронуть в отдельных темах, поскольку каждое из них имеет свои характеристики и особенности. Клавиатуру и мышь выбрать проще всего, главное, чтобы подключение к компьютеру было по USB или же вообще по радиоканалу без провода, а все остальные параметры подбираются уже индивидуально и здесь главное, чтобы просто было удобно.
О выборе самых основных периферийных устройств читайте в статье:
На этом разбор компонентов компьютера я заканчиваю. Надеюсь, что подобная статья окажется для новичков в какой-то степени полезной и те, кто совсем не понимали, что находится в компьютере и для чего нужно, теперь смогу более-менее представить себе:) Также данная информация, я думаю, станет полезна при выборе компьютера и тем более последующие статьи как раз будут о выборе и покупке домашнего компьютера.
Всем хорошего дня! Пока;)
Знакомство с операционной системой Windows XP.
Глава 1. ОБЩЕЕ УСТРОЙСТВО ПЕРСОНАЛЬНОГО КОМПЬЮТЕРА.
Цель: Знакомство с архитектурой и основными узлами персонального компьютера.
Представление информации в персональном компьютере. Биты и байты. Системы счисления.
Предназначение компьютера - следуя поступающим от человека командам, принимать, перерабатывать, хранить и выдавать информацию. При выполнении любых действий на компьютере пользователь посылает компьютеру команды, которые преобразуются в простейшие вычислительные инструкции (сложение, умножение, сдвиг). Проделывая миллионы элементарных операций в секунду, компьютер позволяет работать с текстами, графикой, слушать музыку, смотреть видео, работать во всемирной сети Интернет.
Для того, чтобы научить вычислениям электронное устройство, на заре компьютерной эры была создана очень простая система счисления. Естественным электронным способом счета является система счисления, основанная на двух цифрах 0 и 1 ("есть сигнал / нет сигнала"), которая называется двоичной. В двоичной системе счисления один двоичный разряд называется битом. Бит - это термин, являющийся сокращением от слов "двоичная цифра" (binary digit - bit).
В восьми двоичных разрядах умещается 256 целых чисел - вполне достаточно для того, чтобы дать уникальное 8-битовое обозначение каждой заглавной и строчной букве двух алфавитов (русского и английского), знакам препинания, цифрам, некоторым другим символам, а также управляющим кодам. Таким образом, для кодировки и передачи любого символа или управляющего кода необходимо 8 бит. Существует таблица кодов, в которой каждому символу в соответствие поставлено двоичное число от 00000000 до 11111111 (в десятичном представлении от 0 до 255). Естественно, что в качестве единицы компьютерной информации было выбрано восьмибитовое число - байт. Байт - количество информации, необходимое для размещения одного символа. На одной странице умещается около 4000 символов или байт. Каждая команда, понятная ПК(машинная инструкция), состоит из одного или нескольких байт. Существуют крупные единицы информации.
Килобайт 1 Kb = 2 10 байт = 1024 байт.
Мегабайт 1 Mb = 1024 Kb = 2 20 байт = 1048576 байт.
Гигабайт 1 Гб = 1024 Мб = 2 30 байт.
Терабайт 1 Тб = 1024 Гб = 2 40 байт.
Числа можно записывать и в других системах счисления. Наиболее привычна для нас десятичная система счисления, в которой принят счет десятками и используется 10 основных цифр (0,1,2,3,4,5,6,7,8,9). Размещая эти цифры на различных позиция, можно выразить любое число.
Составные части персонального компьютера.
Визуально персональный компьютер(ПК) состоит (см. рис. 1.1) из системного блока, клавиатуры, мыши и монитора. К компьютеру могут быть подключены колонки (см. рис. 1.1), принтер (рис. 1.2) или сканер (рис. 1.3).
На материнской плате размещаются:
1. Процессор (см. рис. 1.5) осуществляет вычисления и обеспечивает общее управление компьютером.
Процессор состоит из: арифметико-логического устройства, предназначенного для выполнения арифметических операций; устройства управления, обеспечивающего управление вычислительным процессом.
Процессор характеризуется:
Тактовой частотой;
Разрядностью;
Архитектурой.
Тактовая частота определяется максимальным временем выполнения элементарного действия (сложения или умножения) в процессоре. Тактовая частота современного персонального компьютера достигает 3.4 ГГц (т.е. 3.4 млрд. элементарных операций в секунду).
Разрядность - максимальное число двоичных разрядов, которые могут обрабатываться одновременно. Понятие разрядности включает в себя:
Разрядность внутренних регистров процессора;
Разрядность шины данных;
Разрядность шины адреса.
Разрядность внутренних регистров определяет размер данных, с которыми может работать процессор. Разрядность шины данных определяет скорость передачи информации (размер данных, которые могут быть переданы в единицу времени) между процессором и другими устройствами. Разрядность шины адреса определяет адресное пространство компьютера.
Таким образом, если тактовая частота определяет скорость вычислений, то разрядность определяет размер данных, которые могут обрабатываться процессором или передаваться от одного узла компьютера к другому в единицу времени.
2. Память компьютера - запоминающее устройство, напрямую связанное с процессором и предназначенное для хранения программ и данных в процессе выполнения программы. Основная память состоит из оперативного запоминающего устройства (ОЗУ или RAM) и постоянного запоминающего устройства (ПЗУ или ROM). ОЗУ является энерго зависимым. Именно в ОЗУ хранятся программы и данные во время работы ПК. На современные персональные компьютеры устанавливают 256 (или более) Мб оперативной памяти.
ПЗУ - энерго независимое устройство, которое обеспечивает надежное хранение и выдачу информации. Содержимое ПЗУ не может быть изменено. Иногда содержимое ПЗУ называют BIOS (Basic Input Output System - базовая система ввода-вывода). В ПЗУ хранятся программы, реализующие основные функции ввода-вывода, а также программа тестирования ПК и ряд других программ
Существует еще один вид памяти - CMOS , это полупостоянная память, предназначенная для хранения параметров функционирования компьютера. В CMOS хранятся характеристики ряда устройств (например, жесткого диска).
3 . Внутри системного блока находятся устройства, предназначенные для долговременного хранения информации. Эти устройства называются накопителями на магнитных носителях .
Накопитель на жестком магнитном диске (или укоренившийся жаргонный термин "винчестер") - это огромное хранилище данных, на котором хранятся программы и данные пользователя. "Винчестер" состоит из пакета жестких магнитных дисков, заключенного вместе с головками чтения-записи в герметичный корпус (см. рис. 1.6).
 |
| Рис. 1.6 - Внешний вид современного "винчестера" |
Жесткие магнитные диски обладают большим объемом (объем современного винчестера 40 – 160 Гб) и высоким быстродействием.
Накопитель на дискетах осуществляет чтение и запись информации на гибкие магнитные диски, заключенные в жесткие пластиковые конверты. Такие диски называются дискетами . Дискета состоит из круглой полимерной подложки (см. рис. 1.7), покрытой с обеих сторон магнитным окислом и помещенной в пластиковую упаковку, на внутреннюю поверхность которой нанесено очищающее покрытие. В упаковке сделаны с двух сторон радиальные прорези, через которые головки считывания/записи накопителя получают доступ к диску.
Для извлечения дискеты из дисковода необходимо нажать кнопку выброса дискеты (см. рис. 1.9).
 |
| Рис. 1.9 |
Первое время дискеты были единственным хранителем информации, однако ввиду малого объема они перестали удовлетворять требованиям пользователя, и современные компьютеры практически всегда комплектуются накопителями CD-ROM (Compact Disk Read Only Memory - постоянные запоминающие устройства на компакт диске) или CD-RW (Compact Disk Read and Write) (см. рис. 1.10). Накопитель CD-ROM аналогичны по конструкции лазерному проигрывателю, но позволяют читать как музыкальные диски, так и компьютерные диски, записанные в специальном формате. Накопители CD-RW позволяют не только читать информацию с диска, но и записывать ее на диск.
Для извлечения диска из накопителя (привода) необходимо нажать кнопку Eject (см. рис. 1.10).
Носителем информации в этих приводах является компакт-диск (CD-ROM) - прозрачный полимерный диск диаметром 12 см и толщиной 1,2 мм, на одну сторону которого напылен свето отражающий слой алюминия, защищенный от повреждений слоем прозрачного лака. Толщина напыления составляет несколько десятитысячных долей миллиметра. Информация на диске представляется в виде последовательности впадин (углублений в диске) и выступов (их уровень соответствует поверхности диска), расположенных на спиральной дорожке, выходящей из области вблизи оси диска. На каждом дюйме (2,54 см) по радиусу диска размещается 16 тысяч витков спиральной дорожки. Емкость компакт-диска достигает 780 Мбайт.
На смену технологии СD-ROM стремительно идет технология цифровых видеодисков DVD. Эти диски имеют тот же размер, что и обычные CD, но вмещают до 17 Гбайт данных, т.е. по объему заменяют 20 стандартных дисков CD-ROM. На таких дисках выпускаются мультимедийные игры и интерактивные видеофильмы отличного качества.
4 . Внутри системного блока располагается видеокарта. Видеокарта - устройство, соединяющее монитор с материнской платой. Современные видеокарты обладают довольно большой собственной памятью (64-128Мб) и позволяют самостоятельно обрабатывать видеоинформацию, не нагружая процессор компьютера. На современных ПК бывают видеокарты, встроенные в материнскую плату или выполненные в виде отдельной платы (см. рис. 1.11), которые вставляются в специальный разъем на материнской плате (AGP разъем).
5 . Звуковая карта служит для преобразования цифрового сигнала в звуковой. К звуковой карте подключаются колонки или наушники. Существуют звуковые карты, встроенные в материнскую плату или выполненные в виде отдельной платы и подключаемые через PCI разъем.
7. Модем - устройство для подключения компьютера к телефонной сети с целью передачи и получения информации. Различают внутренние модемы, которые выполнены в виде отдельной платы и вставляются в PCI разъем материнской платы, и внешние (см. рис. 1.13), которые подключаются в качестве внешнего устройства к системному блоку.
Модем и сегодня остается одним из основных способов подключения к всемирной сети Internet с домашнего компьютера.
8. Сетевая карта - устройство, с помощью которого компьютеры объединяются в локальную вычислительную сеть. Каждый компьютер в сети имеет свою сетевую карту. С помощью кабелей компьютеры объединяются в сеть.
 |
| Рис. 1.13 - Внешний модем |
К системному блоку подключаются следующие внешние устройства:
1. Клавиатура - устройство для ввода символьной информации в компьютер.
2. Мышь - представляет собой устройство, которое преобразует перемещения по столу в перемещение курсора по экрану и используется дополнительно к клавиатуре как устройство ввода.
3. Принтер - устройство для вывода информации на бумагу. Наиболее распространены следующие разновидности принтеров:
- матричные принтеры - принтеры с игольчатой печатающей головкой формируют печатные символы из точек. Эти точки отпечатываются на бумаге в момент прижатия к ней красящей ленты иголками печатной головки в процессе движения ее вдоль строки. Эти принтеры работают очень громко, создают документы не очень высокого качества, стоят довольно дорого. К их преимуществам следует отнести дешевизну расходных материалов и возможность печати на бумаге не очень высокого качества.
В струйных принтерах изображение возникает в результате распыления чернил по бумаге; к преимуществам струйных принтеров следует отнести высококачественную цветную и чернобелую печать, относительно недорогую стоимость; к недостаткам - очень высокую стоимость расходных материалов, стоимость цветного и черного картриджа в принтере сопоставима со стоимостью самого принтера.
- лазерные принтеры постраничной печати имеют ту же технологию, что и копировальные аппараты; к преимуществам лазерных принтеров следует отнести высококачественную печать, относительно недорогую стоимость расходных материалов; главный недостаток лазерных принтеров - достаточно высокая стоимость.
4. Сканер считывает информацию с документа и формирует электронную копию, которую можно подвергать обработке различными программами, в том числе и программами распознавания текста, с помощью которых можно посредством сканера, минуя клавиатуру, вводить информацию в компьютер.
Клавиатура.
Может работать в режиме ввода русских букв или латинских (английских). Как правило, латинские буквы на клавишах изображены черным цветом, русские буквы – красным цветом.
Переключение режимов русский óанглийский производят одновременным нажатием клавиш [Ctrl +Shift ] или [Alt +Shift ]. На каждом компьютере настроено какое-либо одно сочетание клавиш.
Примечание: другой способ переключения режима клавиатуры.
На экране монитора в правом нижнем углу отражается текущий режим работы клавиатуры. Если там отражается Ru , значит, клавиатура работает в русском режиме; если En – в английском (латинском). Чтоб переключить режим, нужно мышкой щелкнуть в этот индикатор и переключить на другой режим.
Все клавиши клавиатуры (обычно их 104) делят на 5 групп (полей). Рассмотрим их.
1. Буквенно-цифровыеклавиши – центральное, самое большое поле клавиатуры. На этих клавишах изображено по 2-3 символа.
Как ввести конкретный символ? Как ввести заглавную (прописную) букву?
Чтобы ввести заглавную букву, следует нажать клавишу Shift и одновременно нажать клавишу с нужной буквой.
Для ввода символов, указанных на клавишах сверху (например, символов @, #, $, %, & и др.), следует также нажимать клавишу Shift и одновременно – клавишу с нужным символом. При этом ещё следует учитывать, в каком режиме – русском или английском – надо набирать нужный символ: если символ красного цвета – значит в режиме русских букв, если черного – в режиме английских букв.
Пример : чтобы набрать символ @ , нужно установить режим английских букв, нажать Shift и одновременно клавишу @ .
Правила ввода символов мы изобразили на рисунке справа.
2. Функциональные клавиши (F1–F12 ). Нажатие на такую клавишу приводит к исполнению определенной операции. В разных программах эти клавиши выполняют различные операции, но клавиша F1 (клавиша “Помощь ”) в любой программе вызывает на экран справочник по работе с данной программой.
3. Управляющиеклавиши – нажатие на них не приводит к набору какого-либо символа, а даёт указание компьютеру выполнить определенное действие:
ESC – прекратить, отменить выполнение операции. Так, при появлении на экране диалогового окна (с кнопками Да, Нет, Отмена ) нажатие Esc означает отказ от ввода какой-либо команды, т.е. аналогично нажатию "Отмена ".
Tab (табуляция) – в текстовом редакторе Tab перемещает курсор вправо сразу на несколько позиций - на величину абзацного отступа. В таблице нажатие Tab переместит курсор в следующую ячейку.
Caps Lock – после её нажатия весь печатаемый тест будет набираться большими (прописными) буквами. При этом на клавиатуре, справа сверху, загорится индикатор Caps Lock. Чтобы отменить этот режим, опять нажимают Caps Lock.
Ctrl и Alt используются совместно с др. клавишами для задания разных команд.
Так, при сбое в работе для перезагрузки ПК нажимают вместе Ctrl + Alt + Del
ÿ - открывает главное меню системы Windows; это равносильно щелчку мыши на экране по кнопке Пуск .
При одновременном нажатии [ÿ и Е английской] откроется программа Проводник
Enter (ввод) – даёт указание “Выполнить ” команду, после того, как она подготовлена на экране. При наборе текста Enter переводит курсор на следующую строку для начала нового абзаца или для вставки пустой строки.
ç или Back Space – для удаления символа слева от курсора.
Print Screen – копирует в память весь вид экрана. После командой Вставить можно вставить этот вид как картинку в текст или др. место, или распечатать на бумаге.
Pause – при загрузке ПК, когда на экране мелькают сведения о системе, Pause останавливает этот процесс, позволяя неспеша прочесть нужную информацию.
4. Клавиши управления курсором .
ß , à , á , â – клавиши для перемещения курсора на одну позицию влево/вправо, на строку вверх / вниз.
Page Up, Page Down – пролистывание документа вверх /вниз целыми страницами.
Home ,End – при наборе текста Home переводит курсор в начало строки, End переводит курсор в конец строки. [Ctrl + Home ] – переход в начало документа,
[Ctrl + End ] – переход в конец документа.
Delete – клавиша удаления символа права от курсора или удаления выделенного текста, файла и пр. выделенных объектов.
Insert – клавиша для смены режимов вставки и замены символов. В режиме вставки печатаются новые символы. В режиме замены одни символы заменяются (стираются) другими – теми, которые вводятся с клавиатуры.
5. Дополнительная клавиатура (расположена справа) может работать в одном из 2-х режимов: 1) режиме набора цифр, 2) режиме управления курсором. Переключаются эти режимы клавишей Num Lock . При этом на клавиатуре, справа сверху, засветится одноименный индикатор.
Дата публикации: 21.05.2009Статья для начинающих пользователей компьютера, которые хотят познакомиться с ним поближе. Полезна при выборе компьютера перед его покупкой или сборкой конфигурации под заказ.
Процессор
самая главная часть компьютера - его мозг и сердце в одном флаконе. Сегодня на рынке процессоров борьба идёт между двумя гигантами - AMD и Intel. У каждой из этих фирм свои сторонники и противники, достоинства и недостатки. Но лучше обращать внимание на сам продукт, а не на производителя.
Есть мнение, что чем выше частота, тем выше производительность. Это уже давно не так. Процессоры AMD, имея частоту ниже, чем у Intel, с успехом конкурируют с ними. Например, модель Athlon64 3000+ сравнима c Pentium 4 3000, хотя 3000+ это всего лишь рейтинг, реальная частота 2000 МГц, то есть на треть меньше, чем у конкурента.
Итак, если компьютер вам нужен для работы с видео, то лучше взять процессоры Core2Duo или Core2Quad. Для игр подойдут они же, + Athlon64 X2 и Phenom. Для работы с офисными приложениями или для экономии средств можно взять Intel Celeron или AMD Sempron - бюджетные варианты старших моделей.
Материнская плата
– вторая самая важная часть компьютера. Она связывает все его части в единое целое, координирует их работу. Если она выйдет из строя, то, скорее всего, придётся менять весь компьютер, ведь все комплектующие подключаются именно к ней, имеют с ней «совместимость», она является связующим звеном. А найти такую же модель через два-три года использования компьютера практически нереально – процесс обновления моделей в компьютерной индустрии идет стремительно и то, что было новинкой вчера, сегодня уже старье.
По производителям можно выделить материнские платы Asus, Abit, MicroStar, Giga-Byte.
Если вы не специалист, вам вряд ли что-нибудь скажет описание или характеристики материнской платы, поэтому внимание стоит обратить только на встроенные в нее вещи. Если встроенный "звук" удовлетворит большинство покупателей (но не тех, кто будет заниматься музыкой, например, композиторов, диджеев), то встроенное "видео" подойдёт лишь для офисных приложений и очень старых игр. С 3D-приложениями и новыми играми, скорее всего, будут проблемы.
Не собираетесь играть в «навороченные» игры и делать 3D-проекты? Материнская плата вас вообще не должна волновать. Подойдет любая, недорогая.
Оперативная память
(RAM) – важное условие быстродействия компьютера. В ней хранятся данные, с которыми вы работаете в данный момент. При выключении компьютера или перезагрузке операционной системы, эти данные автоматически стираются. Чем больше у вас памяти, тем больше обрабатывается данных в единицу времени, тем быстрее работает компьютер.
Сколько нужно оперативной памяти? Если вы собираетесь работать с офисными приложениями, сидеть в Интернете, слушать фильмы и музыку, то вам хватит 512 мегабайт. Если же вы хотите играть в современные игры, работать с видео или графикой, вам нужно минимум 2 гигабайта памяти.
Важное замечание! Все вышесказанное относится к операционной системе Windows XP и более ранним версиям Windows, а также операционным системам Mac OS (устанавливаемым на компьютерах Apple). Если у вас на компьютере предустановлена (установлена производителем или продавцом) Windows Vista, то оперативной памяти должно быть не меньше 4 гигабайт! С меньшим количеством Vista, сама активно использующая оперативную память для своих системных нужд, работает очень медленно. Имейте это в виду!
Жесткий диск
(HDD, винчестер) - это хранилище ваших данных. Если у вас сломается любая другая часть, то вы потеряете лишь деньги. При неисправности жесткого диска вы потеряете информацию, которая может быть намного дороже всего компьютера.
Однако, как показывает опыт, винчестеры известных марок могут «накрыться» так же легко и непринужденно, как менее известные, зато более дешевые их собратья – перепад напряжения, злобный вирус и вот уже вместо привычного окна вы видите в мониторе черный или синий экран и никакие ваши заклинания «ну миленький, ну включайся!» почему-то не действуют. Бороться с этим несчастьем лучше профилактикой и резервным копированием, о которых вы можете прочитать, например, в , а не упованием на известную марку производителя.
Поэтому главный вопрос при выборе винчестера: какой объём памяти вам нужен. Если вы увлекаетесь фотографией, фильмами или музыкой, то нужно взять жесткий диск хотя бы на 320 Гб. Для справки: один DVD-фильм занимает 4,5 Гб, HDTV-фильм столько же, новая игра - 8 Гб, средняя коллекция музыки - 20 Гб. Если компьютер будет нужен вам для работы с документами и Интернетом, хранения фильмов обычного качества и нескольких игр, то вполне хватит диска на 80 Гб.
Видеокарта
(видеоадаптер) - это устройство, которое работает с графикой. То есть всё, что вы видите на экране монитора - результат работы видеокарты (иначе и быть не может, ведь монитор подключен именно к ней). От неё зависит, насколько быстро и качественно будет отображаться картинка.
Если вы не собираетесь играть в «навороченные» игры, то вам, говоря откровенно, подойдет любая. Поэтому пропускайте этот пункт и переходите к следующему.
Если же вы фанат игр, любитель смотреть на компьютере фильмы хорошего качества, тогда, советую, хорошенько разобраться в вопросе.
Встроенная в материнскую плату видеокарта подойдёт лишь для работы с офисными приложениями, фильмов-музыки и Интернета, простых игр. Об играх нового поколения не может быть и речи. Поэтому, если у вас есть деньги и вы собираетесь играть в новые игрушки, нужно чтобы на вашем компьютере стоял отдельный видеоадаптер.
Некоторые ошибочно полагают, что чем больше объём видеокарты, тем она лучше. На самом деле производительность видеоадаптера зависит от его процессора (не путать с процессором самого компьютера).
Сначала обратите внимание при выборе на разрядность шины памяти. Она должна быть не меньше 128 бит. Количество бит влияет на быстродействие видеокарты. Для современных игр лучше взять модель с минимум 256 битами.
Выбирать видеоадаптеры нужно однозначно с интерфейсом PCI-Express, AGP уже устарели, хоть и держат ещё какую-то часть рынка.
Далее нужно выбрать модель видеокарты и фирму-изготовителя. Чипсеты (наборы микросхем) для видеокарты производят два гиганта: ATI - серия Radeon и Nvidia - серия Geforce. Борьба между ними идёт уже много лет и бьются они на равных, поэтому посоветовать какую-то одну фирму нельзя, все дело в ваших личных предпочтениях.
Видеокарты Nvidia Geforce имеют немного более высокую цену и производительность. Видеокарты ATI Radeon демонстрируют хорошее быстродействие при довольно невысоких ценах. Если вы будете играть в игры или работать с графикой, то лучше взять ATI Radeon не ниже 3870 или Nvidia Geforce не ниже 9600GT.
ATI и Nvidia изготавливают лишь чипсеты, а сами видеокарты производят другие фирмы: Giga-Byte, ASUS, PalitDaytona, Sparkle, Sapphire. Но здесь марка производителя уже практически не важна.
Звуковая карта. Если вы не композитор или ди-джей, для которых звук – профессия, то вам подойдет любая звуковая карта, даже самая дешевая. Честное слово!
Приводы
CD и
DVD дисков.
На современных компьютерах, кажется, даже на самых дешевых, «по умолчанию» стоят combo приводы, позволяющие читать и записывать все форматы CD и DVD (за исключением Blu-Ray, о котором ниже). Поэтому этот раздел нужен скорее для расширения вашего кругозора, нежели для практики.
Существуют следующие типы приводов: CD-ROM, DVD-ROM, CD-RW, DVD-RW, Blu-Ray. CD- и DVD-ROM могут только читать информацию с дисков, CD- и DVD-RW кроме чтения могут записывать диски, а combo объединяет в себе все четыре вида. Вы сможете не только смотреть DVD-фильмы, слушать музыку с компакт-дисков CD, но и сами записывать нужную информацию на любые болванки. Кстати, почти все современные combo приводы теперь поддерживают запись двухслойных DVD, то есть вы сможете записать на один диск 8,6 Гб информации.
Blu-Ray
- это приводы нового поколения, позволяющие читать диски вместимостью до 54 Гб. С момента их появления, цена на новые модели заметно снизилась, поэтому, если вам позволяют средства, то смело покупайте Blu-Ray.
Корпус компьютера
. Некоторые считают, что от него зависит лишь внешний вид, то есть дизайн. Сегодня в продаже появились самые разные «навороченные» корпуса – выпуклые, разноцветные, ну и прочих нестандартных форм. На самом деле корпус довольно важная вещь и он может стать… причиной поломки вашего компьютера. Поломки не очень серьезной, но если вы не специалист, она может повергнуть вас в некоторый шок. Когда компьютер «умер», ну то есть «совсем умер» - не подает никаких признаков жизни, не гудит, не горит своими лампочками и подсветками -проблема в корпусе, а точнее – во встроенном в него блоке питания, который вышел из строя и компьютер просто-напросто не получает электроэнергии, без которой он есть обычная железяка.
Блок питания
снабжает энергией все части компьютера, поэтому от его качества зависит стабильность работы. Некачественное питание сокращает срок службы всех других устройств и, более того, может привести к их поломке. Для нового компьютера средней конфигурации мощность блока питания должна быть не меньше 450 ватт (Вт). Чем больше ватт, тем лучше. Очень хорошие блоки питания делают фирмы FSP Group и Inwin (последняя, кстати, производит не только блоки питания, но и сами компьютерные корпуса).
Существуют сдедующие виды корпусов:
- MiniTower - очень компактный корпус компьютера, но не способный поместить в себя все современные комплектующие.
- MidiTower - стандартный, наиболее распространённый корпус, подходит для любых офисных и домашних компьютеров.
- BigTower - большой и просторный корпус для серверов и сложных вычислений. Если ваша работа связана с кодированием и обработкой видео или графикой, то можете взять его - сможете добиться очень высокой производительности.
Основные фирмы, производящие корпуса для компьютера, в порядке убывания цены\качества:
- Thermaltake - лучшие, но самые дорогие корпуса.
- Chieftec, Supermicro - дешевле, чем Thermaltake, но качество тоже на уровне.
- 3R System - немного более дешёвый, чем вышеназванные производители
- Inwin - производит качественные корпуса и блоки питания. Возможно, лучшее из недорогого.
- Cooler Master - корпуса с хорошей системой охлаждения и "продуваемостью". Рекомендуются любителям "разгона" (обновления компьюетра, позволяющие повысить его производительность). На многих моделях есть крепления для установки водяного охлаждения.
- Asus, Elan Vital, Acer Open - хорошие корпуса среднего класса.
- Codegen, JNC, PowerMan, GeoIT, Genius - делают неплохие корпуса, чего не скажешь оиз блоках питания.
- Microtech, LinkWorld, Rolsen – самые бюджетные варианты. Если у вас денег не «совсем в обрез», то лучше подняться на строчку или две выше.
Категорически не рекомендую брать различные нестандартные корпуса – горизонтального расположения или сверхкомпактные, которыми сейчас так увлеклись многие известные производители, например, Sony. Они практически полностью исключают возможности апгрейда (обновления), а также сильно затрудняют ремонт компьютера. Если в обычном корпусе поменять, например, жесткий диск или видеокарту, вы можете даже сами (откручиваем два болтика, вынимаем одну деталь из разъема и вставляем другую), то в разных компактных вариантах для замены детали часто приходится разбирать вообще все и это представляет сложность даже для специалистов. Кроме того, такие корпуса хуже охлаждаются, а значит, если у вас мощный процессор, перегрева не избежать, со всеми вытекающими отсюда печальными последствиями.
Монитор
– действительно очень важная вещь. С точки зрения вашего здоровья – самая важная, так как от правильного выбора монитора
зависит не только качество картинки, но ваше здоровье и работоспособность. Хороший монитор не напрягает ваших глаз и не вызывает усталости при длительной работе. Оговоримся: здесь и далее речь ведётся только о LCD (ЖК) мониторах, так как CRT (ЭЛТ) уже устарели и в магазинах вы их вряд ли найдёте. Более того, разница между средними моделями ЖК и ЭЛТ мониторами - около 2000 рублей, но LCD намного лучше и безопаснее.
При выборе ЖК монитора нужно обратить внимание на следующие параметры:
- Формат. Существуют два формата мониторов: отношение сторон 4:3 (обычные) и 16:10 (wide - широкоформатные). Какой из них лучше - решать вам. Wide мониторы удобнее для просмотра фильмов и некоторым, например, мне, кажутся комфортнее для работы, т.к. глаза будут ориентироваться только в двух направлениях. На мой взгляд, будущее за широкоформатными мониторами.
- Диагональ. Для домашнего компьютера оптимальным решением будет монитор диагональю 17", максимум 19" (дюймов). Огромные мониторы, которых сегодня так много в продаже, конечно, произведут впечатление на ваших гостей, но сидеть перед ними не очень-то удобно и полезно – это не телевизор, который смотрят с расстояния 2-3 метра.
- Время отклика матрицы. Чем меньше этот показатель, тем лучше (должен быть меньше 25 мс). У современных мониторов он может достигать 2 миллисекунд.
- Угол обзора. Этот параметр должен быть не меньше 160 градусов по вертикали и горизонтали. На не которых дорогих LCD мониторах он может быть равен 178 градусам.
- Контрастность и яркость. Контрастность должна быть не меньше 350:1, яркость минимум 240 кд/квадратный метр. Чем выше эти параметры, тем лучше насыщенность и детализация картинки.
Последние статьи раздела «Компьютеры & Интернет»:
Вам помогла эта статья? Вы тоже можете помочь проекту, пожертвовав любую сумму по своему усмотрению. Например, 50 рублей. Или меньше:)