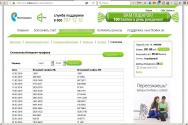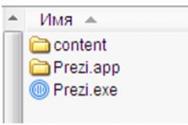Имя узла для почты iphone. Настройка почты "Яндекс" на iPhone: системные методы. Добавляем учетную запись в приложении «Почта»
Настроить электронную почту в iPhone или другом iOS девайсе — дело совсем не трудное. Особенно, если email зарегистрирован на таких ресурсах, как Google, iCloud, Yahoo и других, не менее популярных. Вся процедура занимает не больше минуты, и включает в себя заполнение нескольких полей формы.
Но если требуется не создать емэйл, а его настройка, ситуация чуть меняется. Как это сделать, знает далеко не каждый пользователь.
В нижеприведенной инструкции будет рассказано о том, как настроить стандартные и нестандартные почтовые сервисы для гаджетов от Apple.
Но следует запомнить одно — для настройки почтового ящика в смартфоне, потребуется подключение к интернету. Причём, подойдет даже 3G сеть, но лучше воспользоваться скоростным соединением Wi-Fi. Тем не менее, подключение вовсе не обязательно, всё можно проделать в оффлайн режиме. Оговорился, что так можно будет зарегистрировать почтовый ящик, но его активация станет возможным только после подключения девайса к сети — после идентификации имени зарегистрировавшегося и созданного им пароля.
Для компаний — поставщиков услуг e-mail, настройка почты для гаджета от Apple - простая и понятная любому пользователю процедуры. Это касается не только Google, но и таких крупных сервисов, как Outlook, Exchange и многих других. Эти почтовые клиенты на автомате выявить данные серверов входящих и исходящих сообщений, но пользователь должен будет заполнить 4 пункта с информацией, а именно:
1 Собственное имя, чтобы адресат письма мог узнать, от кого он получил e-mail. 2 -mail, то есть адрес электронного почтового ящика. 3 Пароль от почтового ящика. 4 Описание - пометка, отображаемая в меню «Почта, адреса, календари». Рекомендуется указать здесь свой e-mail, особенно, есть ли у пользователя несколько почтовых ящиков. В этом случае опознать необходимую запись будет гораздо проще. 5 Пользователь должен будет подключиться к интернету (речь идет о подключение мобильного девайса, а не компьютера). 6 Затем нужно перейти в меню настроек, в раздел почта, и добавлять учетную запись. Если на конкретном девайсе данные учетки не настроены, они могут быть добавлены в процессе первого запуска обычного почтового сервиса iOS. 7 Заполнить нужные поля и нажать на кнопку продолжения действия. 8 Система проверит e-mail — адрес, и предложит пользователю осуществить синхронизацию почты между смартфоном и Gmail. 9 Если пользователь кроме почты не желает синхронизировать другие данные, например, календарь, нужно это отметить и сохранить.Добавление учетки осуществиться автоматически, и она станет доступной в настройках почты. Все, теперь можно читать любое письмо на айфоне и отправлять письма друзьям, меняя адресатов и сообщения. Процедуру можно провести на айфоне 4, iPhone 5, 5S, iPhone 6, iPhone 7 и других девайсах от эппл.
Почему настроить почтовый ящик так просто? Да потому, что создание, изменение или настройка ящика для почтовиков – давно уже отлаженные, автоматизированные процессы, ведь каждый день пользователи могут добавить тысячи новых e-mail. Так же они часто пытаются добавить ящик в девайс от эппл, чтобы отправлять письма с iPhone, а так же получать их в iPhone. Отправка писем после настроек почты на iPhone осуществляется в считанные секунды, как и их получение. Отправленный с гаджета файл через почту Гугл тут же попадает к адресату.
Но иногда бывает так, что после осуществления настроек система не работает, и письмо не отправляется. В этом случае, вероятно, нужно что-то поменять, почистить настроенный девайс, сменить настройки, сделать обновление системы. А лучше – не спешить обновляться и очищать память устройства, а связаться напрямую с администратором почтового сервиса. Он наверняка подскажет, как изменить настройки, если это нужно, и каким образом настроить созданный ящик, чтобы он заработал.
Изменить первоначальные настройки учетки в почтовом сервисе Google, а также настройки синхронизации, пользователь сможет тогда, когда захочет. Для этого он должен будет нажать на наименование учетной записи в меню «Почта адреса календари».
Настройка почты Яндекс на iOS — девайсе
Выше было рассмотрено, как установить и настроить работу стандартных почтовых сервисов. Там все легко - операции осуществляются на полном автомате. Но с другими поставщиками почтовых услуг, такими как Яндекс, Mail.ru, Рамблер придется немного повозиться.
Настройки почты смартфона от Apple на этих сервисах, нужно проделать следующие шаги:
1 Перейти в настройки почты, сделать добавление учетной записи, кликнуть на раздел «Другое».
Если после проделанных выше шагов, что-то пошло не так, возможно, операционной системе айфона нужно обновиться. Возможно, потребуется очистка памяти от лишних файлов. Как очистить оперативку от ненужного мусора, можно прочитать на многих форумах в интернете, это несложная процедура.
Как найти настройки почты для iPhone?
Для этого нужно выполнить последовательно следующий набор действий:
- Зайти на страницу поисковых настроек Mail.
- Вбить в соответствующую строку свой адрес e-mail, для которого будет производиться настройка учетки, нажать ввод.
- Запрос обработается системой и в том же экране, который перед собой видит пользователь, покажется вся необходимая информация для настройки того или иного почтового сервиса.
Таким образом можно легко настроить e-mail для популярных почтовиков — Яндекс, Rambler, Mail.ru. Однако для менее известных почтовых сервисов, таких как Ukr.net, такой подход не срабатывает. Настройки для них будут совершенно другими, и их нужно искать отдельно.
Дополнительные настройки e-mail в iPhone
Выше были рассмотрены основные способы настройка почтовых сервисов в айфоне, в зависимости от особенностей конкретного почтовика. Но это процедура может быть более легкой и гибкой. В дополнительных настройках ящика пользователь может осуществить ряд действий эффективно настроить почту, а именно:
- Поведение почтовых ящиков. Что подразумевает под собой этот показатель? А не что иное, как указание соответствия всех категорий сообщений на устройстве и почтовом ящике. Например, можно добавить переадресацию писем в автоматическом режиме из определенной папки, или же из всех папок. После этого письма автоматически будут отправляться с почтового сервера прямо на iPhone.
- Место, куда будут удаляться невостребованные пользователем сообщения. Их можно безвозвратно удалить в корзину, или отправлять в архив если в будущем они могут понадобится.
- Удаленные сообщения. Здесь владелец устройства может указать период, Через какое время отправленные в корзину сообщения будут стерты из памяти сервера навсегда. Восстановить такие сообщения в будущем будет невозможно.
- Настроить входящие сообщения. Здесь пользователь может выбирать между большим разнообразием настроек. Например, ему доступно включение защищенного протокола, аутентификации, стандарты для шифрования данных и прочее.

Как удалить учетную запись почтовика из-за айфона?
Удаление производится не менее просто, чем настройка, и включает следующие шаги:
- Переход в настройки почты, клик на названии учетки, которую требуется изменить.

- Кликнуть на раздел удаление учетной записи, далее подтвердить свое решение. Учетка автоматически удалится.
Внимание! Если пользователь при создании и настройки учетной записи проводил синхронизацию почты с по календарем, заметками и т. п., при удалении эти данные тоже будут стерты.
После проведения этих 2-х шагов,все безвозвратно удалится. Восстановление возможно, но только при условии,если ранее производился backup.
Как видно из приведенных выше инструкций, в настройках почты в айфонах и iOS-девайсах нет ничего сложного. Правда, если дело касается устаревших почтовых сервисов, придется немного потрудиться. Однако вряд ли сегодня ими пользуется я большое количество людей.
Отметим,что производить настройки нужно будет всего лишь один раз, а потом, создав резервную копию через утилиту айтюнс, можно будет восстанавливать учетку какое угодно количество раз из бэкапа. Эта копия потребуется, например, при перепрошивке гаджета или при потере учетных данных в какой-либо ситуации. Кстати, сделать бэкап можно и через хранилище iCloud.
Несмотря на то, что настроить почтовый клиент на iOS достаточно просто, для каждого почтового сервиса (Mail.ru, Yandex, Rambler, Google) процесс настройки немного отличается. Ниже мы покажем подробный процесс настройки каждого аккаунта.
Gmail
Интеграцию с почтовым сервисом Google настроить проще всего. Для начала нужно зайти в Настройки и перейти во вкладку «Почта, адреса, календари». Здесь выбрать «Добавить учетную запись» и нажать на Google.
Теперь осталось лишь внести свое имя, e-mail, пароль и описание. Имя и описание — необязательные параметры, а вот без указания почтового адреса с паролем обойтись, разумеется, нельзя.

На следующем экране нужно выбрать, какие сервисы синхронизировать. Если нужна только почта, то можно отключить календари, контакты и заметки.
Yandex
С Yandex все обстоит немного сложнее. Для добавления нового почтового ящика нужно так же зайти в Настройки — «Почта, адреса, календари» — «Добавить учетную запись». Теперь нужно выбрать «Другое», а затем «Новая учетная запись». Так как российские почтовые сервисы не внесены в iOS по умолчанию, их придется добавлять вручную.

Второй этап ничем не отличается от такого же в Gmail. Нужно внести свое имя, почтовый адрес, пароль и описание. Особое внимание уделите правильному вводу пароля, так как устройство создаст ящик в любом случае, даже если пароль был введен неверно.
Стандартно нам предложат создать ящик в протоколе IMAP, но нужно поменять его на POP. Для этого из двух верхних вкладок следует выбрать правую. Почти все остальные данные заполнятся автоматически. Нужно поменять только имя узла для сервера входящей и исходящей почты.
Имя узла (сервер входящей почты) — pop.yandex.ru
Имя узла (сервер исходящей почты) — smtp.yandex.ru

На этом все, подтверждаем введенные данные, ждем пока устройство их проверит и можем пользоваться почтой.
Mail.ru
Процедура добавления аккаунта Mail.ru практически не отличается от аналогичного процесса для сервиса Yandex. Настройки — «Почта, адреса, календари» — «Добавить учетную запись» — «Другое» — «Новая учетная запись». Здесь, как обычно нужно внести свой почтовый ящик, пароль, имя и описание.

Затем, как и в случае с Yandex, необходимо выбрать вкладку POP сервера и изменить сервер входящей и исходящей почты.
Имя узла (сервер входящей почты) — pop3.mail.ru
Имя узла (сервер исходящей почты) — smtp.mail.ru

Внимательно проверьте внесенные данные и нажимайте «Сохранить».
Rambler
Добавление почтового ящика сервиса Rambler имеет одно небольшое отличие. Почему-то, в некоторых случаях, данные не прописываются автоматически, поэтому их нужно будет внести самостоятельно. Идем в Настройки — «Почта, адреса, календари» — «Добавить учетную запись» — «Другое» — «Новая учетная запись» и добавляем новый ящик.

Теперь, если не заполнены поля только с именем узла, вносим нужные данные, если же незаполненными остались имя пользователя и пароль, то придется снова прописать свой почтовый ящик и пароль от него.
Имя узла (сервер входящей почты) — pop.rambler.ru
Имя узла (сервер исходящей почты) — smtp.rambler.ru

Кроме этого, вы можете использовать для получения почты протокол IMAP, который имеет целый ряд преимуществ по сравнению с POP3, но может быть несколько сложнее в настройке для начинающих пользователей. В этом случае вам необходимо активизировать использование этого протокола в настройках почтового сервера. Как это сделать, вы найдёте в справочных статья соответствующего сервиса. После этого в настройках своего телефона введите следующие данные:
Входящая почта:
Протокол — IMAP;
Сервер IMAP — imap.gmail.com;
Порт — 993;
SSL — SSL/TLS;
Аутентификация — Обычный пароль
Исходящая почта:
Сервер SMTP — smtp.gmail.com;
Порт — 465;
SSL — SSL/TLS;
Яндекс.Почта
Входящая почта:
Протокол — IMAP;
Сервер IMAP — imap.yandex.ru;
Порт — 993;
SSL — SSL/TLS;
Аутентификация — Обычный пароль.
Исходящая почта:
Сервер SMTP — smtp.yandex.ru;
Порт — 465;
SSL — SSL/TLS;
Входящая почта:
Сервер IMAP — imap.mail.ru;
Тип защиты — SSL/TLS;
Порт — 993
Исходящая почта::
Сервер SMTP — smtp.mail.ru;
Тип защиты — SSL/TLS;
Порт — 465
Входящая почта:
Сервер IMAP — imap.rambler.ru;
Тип защиты — SSL/TLS;
Порт — 993 или 143
Исходящая почта::
Сервер SMTP — smtp.mail.ru;
Тип защиты — SSL/TLS;
Порт — 465
После сохранения данных почта готова к использованию. Настройка почтового клиента на iOS не займет много времени и только при использовании российских почтовых сервисов придется потратить несколько лишних минут на внесение данных.
Настройка электронной почты в устройствах производства Apple - очень простая процедура, выполнить которую под силу даже начинающему пользователю. Тем более, что в распоряжении всех i-манов есть наша подробная инструкция, в которой поэтапно описаны все необходимые действия. Приступим?
Для настройки параметров электронной почты в iPhone/iPad/iPod Touch можно всего лишь открыть данный сервис и выделить ту почтовую службу, которую в дальнейшем хотите использовать. Но если после этого почта не работает, значит, Вам требуются более детальные настройки.
Переходите в меню настроек, в нем выбирайте Mail, Контакты, Календари, а затем пункт Добавить учетную запись. Теперь поочередно заполняем все имеющиеся поля. Первые на очереди графы POP и IMAP. То, как они должны быть заполнены, описано на официальном сайте соответствующей почтовой службы. Посетите веб-ресурс и перенесите оттуда данные по образцу. Сразу после этого снова откройте меню Настройки и кликните по самой нижней кнопке Дополнительно. Здесь Вы должны указать информацию о Вашем электронном ящике, то есть вбить электронный адрес и пароль.
Для более наглядного объяснения ниже приводим Вам примеры заполнения пунктов настроек самых распространенных почтовых служб. При условии, что Вас зовут Борис Канарин, параметры настройки для yandex.ru будут выглядеть так:
Закладка: РОР
- Адрес: [email protected] (Ваш действующий электронный адрес)
- Описание: [email protected] (этот адрес займет место в пункте «название почтовой службы»)
Сервер входящей почты
- Имя узла: pop.yandex.ru
- Логин: Kanarin_Bor (без части @yandex.ru)
Сервер исходящей почты
- Имя узла: smtp.yandex.ru
- Логин: Kanarin_Bor (без окончания @yandex.ru)
- Пароль: *********** (пароль от личного почтового ящика)
Дополнительно Входящие
- Использовать SSL: отключено
- Порт сервера: 110
Дополнительно Исходящие
- Использовать SSL: отключено
- Идентификация: вводите свой пароль
Если же Вы - все тот же Борис Канарин, но хотите пользоваться службой rambler.ru, то вот положенные вам настройки:
Закладка: РОР
- Имя: Kanarin Boris (это имя, которое появится в строчке «от кого» у всех получателей Ваших писем)
Сервер входящей почты
- Имя узла: mail.rambler.ru
- Логин: [email protected]
Сервер исходящей почты
- Имя узла: mail.rambler.ru
- Логин: [email protected]
- Пароль: ************ (пароль от личного почтового ящика)
Дополнительно Входящие
- Использовать SSL: включено
- Идентификация: вводите свой пароль
- Порт сервера: 110 или 995
Дополнительно Исходящие
- Использовать SSL: включено
- Идентификация: вводите свой пароль
- Порт сервера: 25 или 587
Закладка: IMAP
- Имя: Kanarin Boris (это имя, которое появится в строчке «от кого» у всех получателей Ваших писем)
- Адрес: [email protected] (ваш действующий электронный адрес)
- Описание: [email protected] (этот адрес займет место в пункте «название почтовой службы»)
Сервер входящей почты
- Имя узла: mail.rambler.ru
- Логин: [email protected]
- Пароль:************ (пароль от личного почтового ящика)
Сервер исходящей почты
- Имя узла: mail.rambler.ru
- Логин: [email protected]
- Пароль: ************ (пароль от личного почтового ящика)
Дополнительно Входящие
- Использовать SSL: включено
- Идентификация: вводите свой пароль
- Порт сервера: 993
Дополнительно Исходящие
- Использовать SSL: включено
- Идентификация: вводите свой пароль
- Порт сервера: 25 или 587 (на выбор)
В случае же если Вы, Борис Канарин, намерены пользоваться услугами агента Mail.ru, то в Вашем почтовом приложении картинка будет следующая:
Закладка: РОР
- Имя: Kanarin Boris (это имя, которое появится в строчке «от кого» у всех получателей Ваших писем)
- Адрес: [email protected] (Ваш действующий электронный адрес)
- Описание: [email protected] (этот адрес займет место в пункте «название почтовой службы»)
Сервер входящей почты
- Имя узла: pop.mail.ru
- Логин: Kanarin_Bor (без части @mail.ru)
- Пароль: *********** (пароль от личного почтового ящика)
Сервер исходящей почты
- Имя узла: smtp.mail.ru
- Логин: Kanarin_Bor (без окончания @mail.ru)
- Пароль: *********** (пароль от личного почтового ящика)
Дополнительно Входящие
- Использовать SSL: отключено
- Порт сервера: 110
Дополнительно Исходящие
- Использовать SSL: отключено
- Идентификация: вводите ваш пароль
- Порт сервера: 25 или 2525 или 587 (на выбор)
Для будущего клиента почтовой службы gmail.ru Бориса Канарина актуальны параметры:
Закладка: РОР
- Имя: Kanarin Boris (это имя, которое появится в строчке «от кого» у всех получателей Ваших писем)
- Адрес: [email protected] (Ваш действующий электронный адрес)
- Описание: [email protected] (этот адрес займет место в пункте «название почтовой службы»)
Сервер входящей почты
- Имя узла: mail.gmail.ru
- Логин: [email protected]
Сервер исходящей почты
- Имя узла: mail.gmail.ru
- Логин: [email protected]
- Пароль: ********** (пароль от личного почтового ящика)
Дополнительно Входящие
- Использовать SSL: отключено
- Идентификация: вводите ваш пароль
- Порт сервера: 110
Дополнительно Исходящие
- Использовать SSL: отключено
- Идентификация: вволдите ваш пароль
- Порт сервера: 25 или 2525
Для почтовых служб bk.ru, list.ru и inbox.ru настройки нужно выставить аналогично приведенным параметрам клиента yandex или mail. Обратите особое внимание на то, что данные в некоторых полях не повторяются, а заполняются по такому же приницпу. То есть если в yandex в пункте «Имя узла» мы видим «pop.yandex.ru», то для, например, list это будет pop.list.ru, для bk pop.bk.ru и так далее. По сути меняюется только это имя узла, на которое мы уже обратили внимание, и «хвостик» электронный почты после значка @. Остальные настройки неизменны, можете их просто переписать.
Когда все поля новой учетной записи будут верно заполнены, нажмите «Сохранить». Вот и все, теперь Вы сможете отправлять и получать электронные послания при помощи своего i-плеера, смартфона или планшета. Как Вы могли убедиться, никакой сложности самостоятельное создание учетной записи для почтовой службы не представляет.
Теперь можете переходить к непосредственной работе с почтой, например, выбрать оптимальный режим работы (черный список или белый список). Активировать нужную опцию можно через основное меню почты.
Несмотря на развитие Сети, электронная почта с момента своего появления никуда не делась и все еще необходима. В данном материале описывается настройка почты "Яндекс" на iPhone.
Электронная почта
Общение посредством электронной почты пользуется большим успехом и по сей день не может быть заменено каким-либо другим методом взаимодействия. Почта используется по работе и для общения с родными. Она перекочевала даже в самые современные и продвинутые устройства.
Настройка почты "Яндекс" на iPhone
"Яндекс" является довольно популярной почтовой службой в России - этакий отечественный Google. Большая аудитория пользователей уже длительный период времени пользуется его продуктами, в том числе и почтой.
После приобретения нового устройства, например iPhone, возникает необходимость подключить уже полюбившийся почтовый ящик, дабы сохранить все необходимые данные и не потерять многолетние переписки. Также довольно удобно пользоваться электронной почтой на смартфоне в силу его постоянной доступности, ведь подобный гаджет всегда под рукой, а значит, и почтовый ящик всегда с вами.
Существует несколько разных способов, которыми осуществляется настройка почты "Яндекс" на iPhone. Есть варианты для полноценной работы с исходящей и входящей почтой, а также для получения электронной почты с ящика "Яндекс".
Настройка входящей почты методом пересылки
Подобная на iPhone 6, как и на других моделях серии, идентична. Первый и самый простой способ настройки - это пересылка на другой ящик, к примеру iCloud, который уже подключен к вашему смартфону. Для этого необходимо посетить сайт "Яндекс.Почты", зайти в настройки и найти пункт "Создание правил". Там вы можете указать, какая именно почта будет пересылаться (например, сообщения от определенного круга лиц или с определенной темой). Далее выбираем опцию "Пересылать по адресу" и указываем тот ящик, который уже подключен к вашему телефону.
Полноценное подключение к клиенту Mail на iOS
Настройка "Яндекс" iPhone несколько сложнее. Для полноценной работы потребуется подключение ящика напрямую к клиенту системы iOS.
Настройка "Яндекс" почты на iPhone 5s, как и на прочих современных моделях с установленной iOS 9, выполняется одинаково. Для этого необходимо зайти в "Настройки" вашего устройства, перейти в пункт "Почта". В верхней части дисплея будет пункт "Добавить новую учетную запись". Из всего списка выберите "Почту". Первая проблема, с которой вы столкнетесь, - это отсутствие "Яндекса" среди опций по выбору ящика, поэтому опускаемся вниз, выбираем "Другое" и заполняем представленные поля.

- Имя - укажите любое имя, которое вам по душе.
- Адрес электронной почты (e-mail) - ваш ящик, зарегистрированный на "Яндекс".
- Пароль от вашего ящика.
- Описание - опишите ящик. К примеру, рабочий, личный и так далее. Иногда здесь указывается имя домена, в нашем случае это Yandex.ru.
Этого должно быть достаточно для того, чтобы ящик заработал, но, возможно, этого не произойдет, посему вам потребуется заполнить часть данных вручную.
- Имя узла - imap.yandex.ru.
- Имя пользователя - ваше адрес электронной почты на "Яндексе".
- Пароль.
Для настройки POP используются те же данные, только вместо IMAP прописывается POP.

Теперь при необходимости можно настроить порты для двух серверов. Для этого находим в настройках уже подключенный ящик, переходим в настройки SMTP, а затем в узел smtp.yandex.ru. Здесь необходимо выполнить две задачи: первое - включить SSL, второе - прописать порт 465. Обычно все эти данные прописываются автоматически, и ручная настройка не требуется, но если вдруг этого не случится, то теперь вы готовы самостоятельно указать нужные данные и заставить почту работать.
Настройка почты "Яндекс" на iPhone 6 с помощью официального приложения
Последний и самый простой вариант для комфортной и полноценной работы с почтой "Яндекс" - это использование приложения, разработанного самой компанией, создавшей почтовую службу. В AppStore можно найти почтовый клиент, который разрабатывался со специальным интерфейсом и удобной авторизацией (достаточно ввести лишь логин и пароль).

Также у приложения имеется один большой плюс - поддержка push-уведомлений, то есть сообщений с сервера. Как только в ваш ящик попадет письмо, вы тут же об этом узнаете. Стандартный так не может и проверяет почту посредством выборки (проверка происходит в определенный, заданный период времени).
Вместо заключения (другие возможные варианты)
В данном материале описаны основные, оптимальные варианты, которыми осуществляется настройка почты "Яндекс" на iPhone. Но в AppStore тоже существует масса приложений для этого. В некоторых процесс установки совпадает с таковым в официальном приложении, и проблем возникнуть не должно.
Разберем вопрос о настройке почты Mail.ru на iPhone.
Использовать свой почтовый ящик через базовое приложение iPhone очень удобно . Общение здесь осуществляется почти как по смс . Вы не упустите ничего важного и тут же сможете дать ответ собеседнику . Только вот приложение умеет отсылать только текст . Зато не надо устанавливать дополнительные приложения . Чтобы все начало работать , нужно произвести настройку .
Одним из наиболее популярных почтовых клиентов является Mail .ru , о нем мы и поговорим . Так как настроить почту Mail на iPhone ?
Инструкция по настройке почты
- Откройте настройки и выберите пункт «Почта , адреса , календари «
- Выберите добавление новой учётной записи
- Теперь войдите в раздел «Другое «
- И выберите создание новой цветной записи
- Откроется окно для ввода данных . Здесь наберите ваше имя , адрес почты полностью , пароль , описание и нажмите «Далее «
- Сохраните настройку
Теперь попробуйте войти в приложение «Почта » и посмотрите как все работает . Если вы видите сообщения , то попробуйте что —нибудь отправить . Если все получилось , значит почта успешно настроена .
Что делать , если почта не работает ?

В таком случае вам надо посмотреть правильность настроек :
- Откройте настройки почты и нажмите на вашу запись
- Выберите SMTP в разделе «Сервер исходящей почты «
- В имени узла пропишите адрес smtp .mail .ru и примите параметры
- Посмотрите , чтобы у вас было включено SSL , а порт сервера — 465
- Здесь все сохраните и вернитесь назад
- Теперь зайдите в раздел дополнительных настроек и проверьте , чтобы был включён SSL , а порт был указан 993
После этого почта точно должна заработать .
Видео: Kак настроить почту (Gmail, Yandex, Mail.ru, Rambler) на iPhone, ipod touch, iPad?