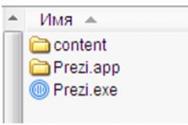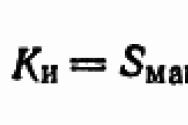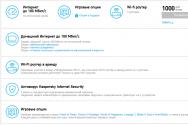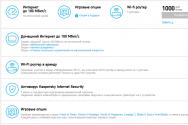Устанавливается модем билайн 4g. Скачать билайн модем. В чем положительные стороны устройства от Билайна
О том как установить 3G USB модем в ОС Windows написано в другой статье . Здесь будут рассмотрены способы разрешения проблем, которые возникают при использовании этих модемов. Причем применительно к ОС Windows.Если у вас возникли проблемы - модем не устанавливается, не работает или не подключается, то начинать диагностику нужно c визуальной проверки модема.
У каждого USB модема есть индикатор, который показывает текущее состояние модема. Такой индикатор загорается при подаче питания на модем, то есть сразу как только вы его воткнете в USB разъем компьютера.
- синий мигающий или постоянный - подключился по протоколу WCDMA (3G).
- зеленый мигающий или постоянный - подключился по протоколу LTE (4G).
Если на вашем модеме индикатор не горит совсем, тогда возможно:
- Модем "мертвый".
- USB разъем компьютера не работает или работает неправильно (например слабое питание на разъеме).
Попробуйте воткнуть модем в другой разъем и в другой компьютер.
Если индикатор модема горит
Для дальнейшей проверки нужно открыть диспетчер устройств и там посмотреть есть ли модем в списке устройств, а также проверить как он работает. Диспетчер устройств можно открыть через Панель Управления - Система:

Но есть более короткий путь. Нужно нажать на клавиатуре кнопки Windows+R и в открывшемся окошке вписать "devmgmt.msc" и нажать "ОК":

В диспетчере устройств нужно найти и раскрыть пункт "Модемы":

На этой картинке модем Huawei, у вас может быть модем другой фирмы, но это не меняет сути дела.
Модема нет в списке устройств
Если модема нет в списке устройств, значит:
- он не воткнут в USB разъем;
- не установлены драйвера модема;
- модем умер;
- не работает USB разъем;
- сбой в работе драйвера USB.
Примечание . Если модема в списке устройств нет, тогда посмотрите есть ли в списке неизвестные устройства - они помечаются знаком вопроса. Так же знаком (желтый треугольник) может быть выделено опознанное, но не подключенное устройство. Например модем может быть в ветке "Котроллеры шины USB" как "составное USB устройство".
Если в списке нет ни модема, ни неизвестных устройств, ни отключенных устройств, тогда нужно проверить как он подключен к разъему USB, а лучше вытащить его и воткнуть снова, можно в другой USB разъем. Посмотрите на индикатор модема, если индикатор модема мигает, значит модем возможно жив и работает нормально. Посмотрите в паспорте на ваш модем, как должен гореть индикатор если модем подключился к сети сотового оператора. Дело в том, что модем подключается к сотовой сети оператора после того как на него подается питание. Если индикатор показывает, что модем подключился к сети оператора, значит проблема программная и может быть связана с драйверами или Windows.
Например индикация модемов Huawei такова:
- красный мигающий - либо не подключился к сети оператора, либо подключился по протоколу GSM (2G);
- синий мигающий - подключился по протоколу WCDMA (3G).
Если по индикатору видно, что модем работает, в таком случае установите или переустановите драйвер модема.
Если драйвер установлен, но модем не определяется или определяется, но помечен знаком треугольника (отключен), тогда проверьте - быть может у вас установлена 64-х битная версия Windows, а драйвер установлен для 32-х битной версии.
Если модем работал, но потом перестал, например при выходе из Hibernate режима и при этом в списке устройств он виден как "составное USB устройство", тогда можно попробовать вытащить и заново воткнуть, а если не поможет, то перезагрузить Windows.
Модем есть в списке устройств
Если модем есть в списке устройств, тогда можно перейти к следующему шагу диагностики. Выделите модем и нажмите правую кнопку мыши, а затем в меню выберите пункт "Свойства". В окне "Свойства модема" откройте вкладку "Диагностика":

и нажмите кнопку "Опросить модем". В результате должно должен появиться такой текст:

Если такого текста нет значит модем не работает должным образом. возможно он отключен системой из-за неправильных драйверов или конфликта с другим устройством. Также, в этом окне, проверьте вкладку "Дополнительные параметры связи":

Быть может там вписана неверная строка инициализации, которая не позволяет модему правильно работать. Эта строка должна быть пустая если вы подключаетесь через программу вашего провайдера (например МТС Коннект ), а если вы подключаетесь напрямую, через средства Windows, в ней должна быть строка, правильная для вашего провайдера. На рисунке указана правильная строка для провайдера МТС.
Для Билайн это будет AT+CGDCONT=1,"IP","internet.beeline.ru" .
Для Мегафон AT+CGDCONT=1,"IP","internet" .
Модем диагностируется в списке устройств
Если при опросе модема он отвечает верно, тогда можно перейти к следующему шагу диагностики. Нужно проверить настройки сетевого подключения. Для этого нужно открыть Панель Управления и в ней найти и открыть "Сетевые подключения". Или проще - Windows+R и в открывшемся окошке вписать "ncpa.cpl " и нажать "ОК". В обоих случаях будет открыта папка сетевых подключений.

Примечание . Для Windows Vista / 7 путь к папке такой - "Центр управления сетями" и там ссылка "Свойства адаптера".
Найдите нужное подключение, выделите его и нажмите правую кнопку мыши, а затем в меню выберите пункт "Свойства". В окне "Свойства" - на вкладке "Общие" проверьте чтобы соединение было связано с вашим модемом:


Выделите его и нажмите кнопку "Свойства". Там ничего не должно быть написано:

Если все так и есть тогда закрываете все открытые окна и пробуете подключиться.
- Соединение с Интернет не устанавливается. При этом выдается ошибка с текстом и номером.
- Соединение с Интернет устанавливается, но реально ничего не работает. Браузер не открывает страницы, почтовая программа не получает почту.
Если соединение с Интернет не устанавливается, тогда записываете текст ошибки и номер ошибки, а затем звоните своему провайдеру по телефону технической поддержки (либо по телефону call-центра).
- Для МТС это номер 0890 или 8-800-333-0890.
- Для Билайн 0611 и 8-800-700-8000.
- Для Мегафон 8-800-333-05-00.
Например наиболее распространенная ошибка на USB модемах это № 619. Как правило такая ошибка означает, что на вашем счету недостаточно средств и выход в Интернет для вас заблокирован. Реже эта ошибка означает, что на каналах вашего провайдера есть технические проблемы, обычно они носят временный характер.
Если соединение устанавливается но никакие интернет-программы не работают, то в этом случае нужно посмотреть параметры интернет-соединения. Нужно нажать на клавиатуре кнопки Windows+R и в открывшемся окошке вписать "cmd":

В открывшемся окне нужно ввести команду "ipconfig /all":

и нажать Enter. В той информации, которую выдаст команда нужно найти блок относящийся к адаптеру "PPP":

Если таких записей нет, это означает, что ваш модем не получил сетевые настройки от провайдера, однако и получение таких настроек не гарантирует правильную работу соединения. Имея эти данные звоните вашему провайдеру по телефону технической поддержки и выясняете в чем может быть проблема.
Или можете продолжить самостоятельную диагностику. В этом же окне введите команду "ping xxx.xxx.xxx.xxx " где вместо иксов проставьте адрес вашего DNS сервера:

Правильный результат должен быть такой как на рисунке выше. Но если результат например такой:

Это значит, что соединение установлено неправильно - до DNS сервера пакеты с вашего компьютера не доходят. В этом случае попробуйте сделать пинг до серверов WINS если они указаны или до "основной шлюз" если там указан адрес отличающийся от адреса вашего компьютера.
Если обнаружены ошибки в прохождении сетевых пакетов, то такое бывает потому что:
- Проблемы в сети провайдера поэтому для начала звоните в техподдержку вашего провайдера.
- У вас установлена какая-то программа, которая блокирует часть сетевого трафика на протоколе TCP/IP, UDP, ICMP, например файерволл или антивирус. Проверяйте все работающие программы.
- Нарушились настройки стека сетевых протоколов Windows. Настройки стека сетевых протоколов можно сбросить в состояние по умолчанию командой "netsh int ip reset c:\resetlog.txt " или программой WinsockFix.
Если пинг до серверов DNS проходит нормально, тогда можно проверить работу соединения пингом имени сайта (например yandex.ru):

Если сайты не пингуются по имени, но при этом пингуются по IP адресу это может означать:
- проблема с серверами DNS вашего провайдера;
- какая-то программа на вашем компьютере блокирует UDP порт 53.
Исключить серверы DNS вашего провайдера можно если указать альтернативные серверы DNS. Это делается в свойствах соединения и затем в свойствах протокола "TCP/IP" (выше в этой статье написано про апплет "Свойства соединения").
Если сайты не пингуются по именам даже с другими серверами DNS, тогда нужно разбираться с программами, которые запущены на вашем компьютере.
Ситуация когда модем устанавливает соединение, но Интернет не работает (не открываются сайты, не работает Skype и т.п.), самая "мутная" - сложно определить источник проблемы. Это может быть:
- Проблема сети у провайдера.
- Какая-то программа блокирующая часть трафика или весь трафик на сетевых протоколах.
- Сбой стека сетевых протоколов операционной системы.
В этом случае нужно продвигаться шаг за шагом исключая одну вероятность за другой. Например попробовать подключиться через другого оператора. Открыть список работающих процессов и "убить" все подозрительные. И так далее.
Не всегда проблемы с подключением или проблемы с работой Интернет подключения 3G, обусловлены неполадками на компьютере пользователя. Нередко это проблемы у оператора связи. Например у МТС, днем и вечером бывает плохое качество связи (перегрузки на оборудовании), что выражается в следующих симптомах - соединение устанавливается, но или крайне низкая скорость, или вообще нет реального движения пакетов. Может помочь разрыв соединения и повторное подключение, иногда несколько переподключений подряд. Так что при появлении проблем не бросайтесь первым делом искать проблему у себя.
Иван Сухов, 2011 г .
Мобильные модемы федеральных операторов связи достаточно быстро и плотно вжились в стремительно развивающийся жизненный поток. Сейчас у каждого провайдера есть свои фирменные устройства от известных технических производителей и спектр моделей достаточно велик. Как разобраться в том, какой именно подойдет именно вам и как его подключить, какие трудности могут с ним возникнуть далее в статье.

Брендовые беспроводные источники связи в виде модемов и роутеров от компании Beeline сейчас можно приобрести в любом магазине связи, фирменном салоне обслуживания, у дилеров и через интернет. Они достаточно популярны и пользуются большим спросом у абонентов. Несмотря на то, что само по себе оборудование очень простое, возникают трудности с подключением к своему компьютеру.
Из чего состоит комплект?
Самое первое, что бросается в глаза это, конечно, основное оборудование передачи данных. Также в комплект входит сим-карта того оператора, которому и принадлежит само устройство. Правда, когда модемы устаревают, то оператор, дабы избавиться от неликвида, начинает продажу самого оборудования без своих СИМ. Также в комплекте есть инструкция и гарантийный талон. Если это роутер, то обязательно присутствие кабеля и аккумуляторной батареи.
Последовательность действий при подключении
Выложим перед собой те составляющие, без которых процесс подключения невозможен. Это модем, сим-карта, компьютер. Обратите внимание на то, что SIM, которая будет использована в устройстве должна быть активирована . Иногда проблема при подключении может быть связана именно с этим. Как правило, такое случается из-за кривой прошивки сим-карты, когда услуга по удалению блокировки зависает и блокирует доступ для соединения.
Последовательность:
- Соедините модем и компьютер, установив первый в USB-разъем последнего.

- Автоматически запускается процесс установки вложенного файла под названием Autorun.exe.

- Открывается окно для установки ПО, следуйте указанием, появляющимся на экране ПК
- Иногда автоматическая установка сама по себе не начинается. Это случается, когда в Windows автозапуск не настроен для безопасности. Ничего страшного. Откройте «Мой компьютер» и кликните по диску, отвечающему за внешнее устройство. Как правило, он называется «Beeline».
- В открывшемся окне вручную дважды кликните левой кнопкой мыши на файл Autorun, либо нажмите Enter.
- По окончанию установки открывается окно приложения. Если этого не произошло, сверните все окна и в рабочем окне вы обнаружите фирменный ярлычок Beeline, откройте его.
- В небольшом приложении с ярким интерфейсом нужно будет найти кнопку «Соединить», либо «Connect», в зависимости от новизны ПО. При удачном подключении внизу справа «побежит» трафик. Теперь можно пользоваться интернетом, открывать браузер и запускать всевозможные вайберы и скайпы.
Для продвинутых пользователей и умников, не ищущих легких путей, есть запасной способ для подключения, минуя AutoRun . Для этого создаем новое подключение в меню компьютера, в настройках вводим следующие данные: короткий номер для дозвона *99#, логин/пароль beeline в обоих случаях.

Через «Диспетчер устройств» ищем опять же модем «Билайн» и через правую кнопку мышки заходим в «Свойства». Теперь в строке «Инициализация» прописываем данные: AT+CGDCONT=1,»IP»,»internet.beeline.ru». После этих манипуляций сохраняемся и подключаемся к интернету.
В дальнейшем, если уже один раз установленное ПО от модема выдает ошибку и отказывается подключаться, необходимо удалить установленные драйвера и повторить данный процесс с самого начала. Скорее всего, какие-то данные просто «слетели» в процессе работы компьютера или при его перезагрузке. Повторно установленное приложение вернет модем к нормальной работе и решит проблему с соединением.
Как увеличить скорость модема Билайн?
После созданного подключения может оказаться так, что скорость скачивания будет очень мала. Попробовать решить эту проблему можно постараться следующим способом. Скорость модема может падать, так как в настройках стоит галочка приоритета 3G , в то время как в месте, где вы используете устройство такого покрытия нет. Отсюда проблема решится, если приоритетность убрать. Выбираем в меню «Только WCDMA» и перезапускаем модем, он автоматически перезагрузится и запуститься в новом формате сети.
Еще одна проблема связи решается, если передвинуть ваш ПК или ноутбук ближе к окну , либо установить внешнюю антенну, которая в силу своих физических свойств, будет принимать сигнал сильнее и делать ваше соединение более устойчивым.
Основной принцип при создании мобильных модемов у операторов связи это была простота и доступность. Именно поэтому процесс настройки не требует каких-то особенных сложных действий при их установке.
Удобство мобильного интернета в независимости и свободе передвижений – где бы вы ни находились, достаточно воткнуть USB-модем в компьютер и весь мир у вас на экране. Но бывает и не так радужно. Что делать, если модем Билайн не подключается к интернету? В зависимости от конкретной ситуации могут быть варианты. Раньше у вас всё отлично работало, а вот сегодня перестало? Или же вы только что стали счастливым обладателем новенького модема?
Если не желает работать только что купленный модем, все дело в настройках подключения сети. Может быть и такая ситуация – в процессе загрузки программного обеспечения произошел сбой и поэтому неправильно проходит интеграция интернета в систему компьютера. Можно попробовать удалить только что установленную программу сопряжения и заново все установить.
Если в интерфейсе настроек сетевого подключения требуется вводить IP-адрес и какие-то дополнительные данные, нужно связаться с провайдером и попросить сообщить вам все эти необходимые данные для подключения.
Билайн выделяется среди конкурентов своей довольно высокой стоимостью тарифов. Зачем тогда платить больше? Все дело в качестве услуги. Видео данного оператора идет гораздо более хай-ди, чем у Мегафона, тем более МТС. Кроме того – если вы любитель свежего воздуха, тогда за городом, кроме Билайна вы вряд ли что поймаете.
Самые первоначальные проблемы интернет-подключения
- Баланс элементарно подошел к порогу отключения. Вы забыли вовремя пополнить счет, поэтому интернет и не включается. Обычно, при наличии некоторого остатка на счету, провайдер предлагает продлить пользование услугами за счет обещанного платежа. Если не предлагает, значит, денег было совсем мало, либо что-то не сработало в автоматике.
- Если ваш номер еще не заблокирован окончательно, несмотря на отсутствие интернета все равно можно проверить остаток денег на счету.
- Если денег нет, нужно пополнить баланс и подождать некоторое время, пока ваш канал заново подключат.
Другой вариант – срок внесения абонентской платы еще не настал, а интернет уже выключили. Почему так? Если у вас безлимитный тариф с ограничением по трафику, тогда, скорее всего, вы слишком много смотрели видео на YouTube и весь положенный объем уже съеден.
В этом случае остается только заказать некоторое количество мегабайт трафика за отдельную плату. Это можно сделать через личный кабинет абонента или через автоматическую помощь, следуя указаниям голосового информатора. Или прочитайте инструкцию, там должны быть указаны альтернативные способы подключения дополнительного пакета трафика.
Проблемы с компьютером
Деньги на балансе есть, дополнительный трафик оплачен, а все равно модем Билайн не подключается к интернету? Частой проблемой бывают сбои в работе самого компьютера. Вы не устанавливали новые программы? Или наоборот – что-то удаляли недавно? В этих случаях в системе ПК могут происходить нарушения, и в первую очередь страдает именно интернет-подключение.
Искать, что именно изменилось в настройках компьютера довольно сложное занятие. Лучше пойти простым и проверенным путем – сделать возврат системы к более раннему состоянию. Войдите в интерфейс Восстановления Системы и выберите точку на момент времени, когда со связью у вас все было в порядке. После восстановления и перезагрузки компьютера обычно устройство подключается к интернету без дополнительных приглашений, автоматом.

Если есть возможность, необходимо проверить работоспособность самого модема и сим-карты на другом компьютере. Если при подключении к оборудованию интернет есть, тогда проблема в самом ПК. Если же и на другом компьютере Билайн не подключается – вышел из строя модем или симка.
Проверить сим-карту можно, вставив ее в планшетный компьютер или смартфон, если они есть под рукой. В последнее время сим-карты стали выпускать довольно хрупкими и малейшее физическое воздействие может привести к поломке и отсутствию подключения к интернету.
Если при перестановке сим-карты в другой модем или другое устройство интернет не появился – следовательно, проблема в карте. Одевайтесь в чистое и отправляйтесь прогуляться до ближайшего салона связи. Замену сим-карт оператор производит совершенно бесплатно. Только паспорт гражданина не забудьте взять. Если дома нет возможности проверить работоспособность модема – прихватите его с собой, в салоне связи вам помогут.
Частая причина выхода из строя модема – подгорание питающих контактов USB-разъема. В таком случае придется покупать новый модем, ремонт обойдется примерно в половину стоимости нового устройства. Если гарантия кончилась, стоит ли связываться с ремонтом? Еще не известно, как долго он проработает после восстановления.
Иногда бывает так – модем не работает на 3G, а при переключении режим 2G все начинает отлично функционировать. Здесь возможны два варианта.
- Неполадки на линии. В таком случае нужно просто подождать некоторое время, не торопиться нажимать на кнопки и менять установки. Возможно, через пару часов все восстановится само собой.
- Пора обновить программное обеспечения модема. Зайдите в настройки и найдите пункт Проверить обновления. После загрузки новой программы все должно заработать нормально.
Мобильный Интернет всё больше и больше завоёвывает рынок. А с приходом новой высокоскоростной технологии 4G/LTE он вполне уже может конкурировать с классическим широкополосным доступом через ADSL или витую пару Ethernet обычными провайдерами. Увеличивается количество устройств и, само-собой, появляется всё больше вопросов по использованию и проблем в эксплуатации. В этой статье я расскажу о самых частых причинах проявления неисправностей в работе модемов 4G от крупнейших Российских операторов мобильной связи - МТС, Билайн, Мегафон, а так же способы их устранения.
Но перед тем, как приступать к активным действиям, в первую очередь проверьте есть ли деньги на счёте и не заблокирована ли SIM-карта. Даже если средства были положены вчера. У операторов тоже бывают сбои и причиной того, что не работает 4G-модем может стать банальный сбой в работе биллинга. А Вы будете терять время, переустанавливать программы и драйвера в пустую.
Не соединяется 4G модем Мегафон

Проблем с сервисной программой от Мегафона я пока не встречал. Обычно она работает без каких-либо проблем. В основном, если у Вас возникли проблемы с модемом Мегафон, то скорее всего их причина либо в сбое работы драйвера, либо в каких-то сбоях на стороне оператора.
Несколько раз сталкивался с тем, что проблемы с подключением возникают при очень слабом сигнале сотовой связи. Сеть устройство вроде видит, а подцепляться не хочет. В этом случае его надо переместить ближе к окну, там прём будет лучше. При необходимости, воспользуйтесь USB-удлинителем.
Иногда модем 4G не подключается из-за шаловливых ручек пользователя, который залез в настройки сервисной программы «Мегафон Интернет» и чего-то там поменял. Попробуйте удалить существующий профиль конфигурации и создать новый.
На моей памяти один клиент залез на вкладку «Инструменты» - «Настройки/Опции» и поменял режим работы:

Попробуйте переключить его с NDIS на RAS или наоборот.
Не работает 4G модем Билайн

Последнее время компания Билайн добилась неплохого качества работы своего оборудования и проблемы со стороны оператора возникали только из-за каких-то непоняток с лицевым счётом. С технической точки вопросов не возникало.
С уровнем сигнала тоже не так всё просто. Если возникают ошибки при подключении и при этом происходят колебания сигнала, а количество антеннок на индикаторе то увеличивается, то уменьшается - переместите модем Билайн в место с более устойчивым приёмом.

Сервисная утилита от Билайн в моей практике проблем не доставляла, но пару раз приходилось её переустанавливать из-за того, что она начинала зависать в момент соединения и не давала отключиться. Удаление и повторная установка всё успешно решили.
Проблемы с 4G модемом МТС

При появлении различных глюков на устройствах от МТС рекомендуется в первую очередь полностью переустановить программу « Manager»(Коннект Менеджер). В моей практике именно это действие устраняло практически все возникшие сложности в работе. Такой уж у них глючный софт.
Если при попытке подключения система пишет ошибку «Подключение прервано удаленным компьютером», то чаще всего дело в неправильно введённом пин-коде.

Это же может случится если модем не видит SIM-карту. такое случается даже если она подключена. Попробуйте извлечь её, протереть контакты и вставить обратно.
Проверьте в программе регистрируется ли СИМ-ка, не заблокирована ли она и подключена ли услуга передачи данных.
Бывает, что выдаётся ошибка «Запрос просрочен». Тогда опять же спасает переустановка МТС Connect Manager.
Если в утилите Коннект Менеджер появляется ошибка подключения «Устройство отключено или недоступно», то нужно пробовать переустанавливать драйвер модема.

Не помогло? Тогда скорее всего отказало само устройство и его надо нести по гарантии.

Сообщение «Удаленный компьютер не отвечает» появляется в случае проблем с настройками в программе МТС Контент Менеджер. Проверьте какой тип подключения выставлен по умолчанию. Попробуйте по очереди ставить значения «Только 4G», «Только 3G» или «Только EDGE/GPRS». Не подключился ни в одном из вариантов? Звоните в техподдержку.
Общие проблемы
Чтобы не писать одно и то же для каждого из операторов связи, я собрал все возможные общие сбои в один параграф. эти же советы будут актуальны и для других операторов, типа Теле2, которые ещё активно используют 3G. Актуальны потому, что эти неприятности не связаны со стандартом связи, а их причина кроется в компьютере или ноутбуке, к которому подключается 4Ж модем.
Если проблема точно не в сервисной программе и деньги на счету есть, а соединения нет? Начните с того, что просто переткните его в соседний USB-порт.

Если Вы подключили его в разъём на передней панели компьютера, то пробуйте отсоединить и включить в свободный USB-порт сзади, на материнской плате.
Часто встречался с тем, что устройство подцеплено к ПК с помощью кабеля-удлинителя, который могут передавить стулом, перегрызть кошки, переломить на изгибе разъёма и т.п. Тогда исключите его из схемы, включив модем напрямую в компьютер или ноутбук.

Зайдите в диспетчер устройств и посмотрите как 4Г-модем определяется системой, не стоит ли на нём восклицательный знак или стрелочка. Кликните по нему правой кнопкой мыши и в меню выберите пункт «Отключить», затем повторите действия и выберите вариант «Задействовать». Не помогло? Удалите устройство перезагрузитесь. После этого Windows установить драйвер модема заново.
Если проблема возникла после перехода на Windows 10, а на windows 7 или «восьмёрке» всё работало «на ура», то скорее всего модем 4g не подключается из-за несовместимости драйвера. Попробуйте зайти на официальный сайт оператора связи, найти свою модель и посмотреть - нет ли новой версии драйвера.
Ещё одна частая проблема - блокировка Интернет-соединения системной безопасности компьютера (файрвол, брандмауэр, Internet Security и т.п.) В этом случае весь трафик, проходящий через подключение будет блокироваться. Поэтому проверьте в параметрах файрвола - не блокирует ли он работу соединения 4G-модема.
P.S. это все известные мне проблемы, которые возникают с 3G/4G/LTE USB-модемами МТС, Мегафон и Билайн. Если ничего из вышесказанного Вам не помогло - собирайте устройство и несите в сервис. Скорее всего проблема аппаратная и своими силами её не решить. Возможно понадобится его замена.
Нередко возникают ситуации, когда модем перестает работать, не можете его установить или он не подключается. При любой из сложившихся ситуаций, лучше всего начать проводить диагностику устройства с самого начала. Есть несколько способов решения возникшей проблемы.
Давайте рассмотрим ситуацию, когда модем отсутствует в списке устройств. Если Ваш модем отсутствует в списке устройств, то здесь может быть несколько причин почему это произошло:
- Модем не воткнут в USB разъем или он просто умер.
- Для модема не установлены драйвера, или перестал функционировать USB разъем.
- Произошел сбой в работе USB драйверов.
Обращаем Ваше внимание на то, что если Вы не нашли своей модем в списке устройств, то посмотрите список неизвестных устройств, они отмечены вопросительным знаком.
Идем далее. Мы не нашли свой модем ни в списке устройств, ни в отключенных и неизвестных устройствах, необходимо проверить его подключение к USB разъему, а лучше всего вытащите кабель и заново подсоедините, можете попробовать использовать другой разъем USB.
Обратите внимание на индикатор модема. Если он мигает, то возможно дело не в самом модеме, и он работает нормально. Не поленитесь и загляните в паспорт на модем. Там должно быть указано как должен гореть индикатор (это в случае подключения модема к оператору сотовой связи: МТС или Билайн, МегаФон).
Убедившись, что модем подключен к оператору, то есть сеть активна то, далее причину следует искать в программном обеспечении. Она может быть связана с Windows или драйверами. Возможно, потребуется переустановить драйвера (возможно у Вас установлена 64-х битная версия Windows, а драйвера на версию 32-бита). Если модем ранее работал, но затем перестал, и в списке устройств он показывается как составное устройство USB, попробуйте просто вытащить шнур и заново подключить. Если это не помогло, то перезагрузите Windows.
Почему не работает модем, хотя в списке устройств он имеется
Если модем присутствует в списке устройств, то переходим к следующему шагу по диагностике причины его неисправности. Выделяем модем и кликаем на него правой кнопкой мыши. В открывшемся маленьком окошке выбираем функцию «Свойства». Откроется окно «Свойство модема», где необходимо зайти во вкладку «Диагностика». Попав сюда, нажимаем на кнопку «Опросить модем». Сделав это у Вас на экране должен будет появиться определенный текст. Если этого не произошло, то работа модема происходит не так, как нужно. Возможно, из-за неправильной работы драйверов он отключен системой, а возможно сбой произошел из-за конфликта с другим устройством. Здесь же заходим во вкладку «Дополнительные параметры связи». Возможно, там неверно вписана строка инициализации, из-за которой модем не может правильно работать. Если Вы подключаетесь, используя программу Вашего провайдера, к примеру, МТС, то это строка должна быть пустой. Если подключение происходит напрямую, через средства Windows, то здесь будет строка, правильная для Вашего провайдера. К примеру, для МегаФон: AT+CGDCONT=1,»IP»,»internet»
, а для Билайн – это AT+CGDCONT=1,»IP»,»internet.beeline.ru»
.
Если этого не произошло, то работа модема происходит не так, как нужно. Возможно, из-за неправильной работы драйверов он отключен системой, а возможно сбой произошел из-за конфликта с другим устройством. Здесь же заходим во вкладку «Дополнительные параметры связи». Возможно, там неверно вписана строка инициализации, из-за которой модем не может правильно работать. Если Вы подключаетесь, используя программу Вашего провайдера, к примеру, МТС, то это строка должна быть пустой. Если подключение происходит напрямую, через средства Windows, то здесь будет строка, правильная для Вашего провайдера. К примеру, для МегаФон: AT+CGDCONT=1,»IP»,»internet»
, а для Билайн – это AT+CGDCONT=1,»IP»,»internet.beeline.ru»
. 
Диагностика модема находящегося в списке устройств
Вы провели опрос модема, он правильно отвечает, значит продолжаем проводить его диагностику. Проверяем сеть и ее настройки.

Дополнительно, если проблема не устранены возможны еще 2 варианта
- Не устанавливается соединение с Интернетом. На экране появляется окошко, где указана ошибка с текстом и номер.
- Соединение с Интернетом все же устанавливается, но абсолютно ничего не работает. К примеру, Вы не можете на свою почту получить письмо либо браузер не может открыть ни одной интернет-страницы.
Для решения первой проблемы необходимо записать текст ошибки и номер. После этого звоним своему провайдеру в службу технической поддержки. Для каждого оператора (МТС и Билайн, МегаФон) разные номера телефонов.
Для МТС – это номера 8090 либо 8-800-333-0890, для МегаФон – 8-800-333-05-00, а для Билайн – 0611, 8-800-700-8000.
Все ошибки, которые могут возникнуть при работе модема, в одной статье перечислить и описать способы устранения просто невозможно. Поэтому, если все вышеперечисленное Вам не помогло и показывает ошибку, то запишите ее и звоните своему сотовому оператору (МТС, Мегафон, Билайн) по вышеуказанным телефонам и сообщайте об ошибке.
Остались вопросы, сомтрим подробное видео:
И напоследок. Не всегда проблемы при работе в Интернете, отсутствии сети связаны с модемом и компьютером пользователя. Нередко это проблема провайдера. К примеру, в вечернее время суток или даже днем у МТС возникает проблема с качество связи, что может отразиться на устойчивости соединения или низкой скорости работы интернета и т.д. В этом случае попробуйте несколько раз разорвать соединение и заново подключиться. Так что, не стоит искать сразу проблему в работе модема или своего ноутбука.
Владельцы 3G модемов могут негодовать по различным причинам: плохая связь модема, его самопроизвольное отключение, нестабильные пинги и др. Чаще всего владельцы подобных устройств сталкиваются именно с самопроизвольным отключением модема. Если модем так отключается, то его владельцу приходится снова доставать устройство из разъема и подключать его обратно. Естественно, если такая процедура повторяется несколько раз за день, то она не может не расстраивать человека, и такую проблему нужно как-то решать.
Решение проблемы с самопроизвольным отключением
Существует несколько способов сделать это. Например, если ваш 3G модем подключен через специальный удлинитель или хаб (обычно это делается для усиления сигнала и для того, чтобы не сломать ненароком 3G модем), то его просто требуется отключить оттуда и присоединить к порту USB непосредственно на самом компьютере. Проблема будет решена. Если вы не используете подключение через хаб или какое-то подобное устройство, тогда вам потребуется: открыть меню «Пуск», перейти в «Панель управления», а уже затем, в меню слева, открыть «Диспетчер устройств». В появившемся окне следует найти пункт «Сетевые устройства». Здесь должны располагаться различные СОМы непосредственно самого модема. Их нужно открыть и в параметрах электропитания убрать галочку с пункта «Разрешить отключение устройства для экономии энергии». После сохранения внесенных изменений, интернет будет работать должным образом, без самопроизвольного отключения.
Решение прочих неприятностей
Разумеется, самопроизвольное отключение 3G-модема - не единственная проблема. Очень часто у подобных устройств пропадает или очень сильно ухудшается сигнал. Для того чтобы избавиться от этой проблемы, нужно просто поставить любые колонки в непосредственной близости с 3G модемом. В таком случае сигнал увеличится приблизительно на 30%. Кроме того, можно не тратить деньги на покупку даже самых дешевых колонок.
Владельцу устройства потребуется только медная проволока. Нужно открыть крышку модема и несколько раз обмотать проволокой устройство в том месте, где находится сим-карта. После этого конец проволоки устанавливается на то место, где лучше всего ловится сигнал. Таким образом можно увеличить сигнал до 95%. Если на устройстве скачет пинг, то это может означать только одно - устройство автоматически ищет стабильный сигнал.
Чтобы избавиться от этой напасти, нужно открыть специальную утилиту для управления 3G модемом (например, Мегафон-интернет), выбрать пункт «Настройки» и «Сеть». Здесь потребуется указать следующие параметры: «Тип Сети - только WCDMA», «Диапазон - GSM900/GSM1800/WCDMA900/WCDMA2100», «Режим регистрации - Ручной поиск». После обновления требуется сохранить настройки и выбрать MegaFon (3G).
Владельцы USB-модем ов могут испытывать множество затруднений при работе с этим устройством. Одна из самых популярных связана с отказом его работы при наличии специального кабеля.
Подключение USB-модема посредством специального кабеля
Наверняка владельцы USB-модемов наслышаны о том, что они могут увеличить скорость работы в сети посредством специального кабеля на основе витой пары или специального хаба. Да, конечно, это так. Для увеличения скорости USB-модема достаточно купить простой USB-удлинитель, который одним концом подключается к компьютеру, а в другой устанавливается непосредственно сам модем. Почему же этот кабель увеличивает скорость? Дела заключается не то, чтобы в нем самом, а в том что у пользователя появляется возможность расположить USB-модем в том месте, где можно поймать хороший сигнал, а самому пользователю можно будет расположиться на удобном месте.
Возможные проблемы и их решение
К сожалению, у этого аспекта существует иная сторона медали. Довольно часто пользователи, которые подключают свое USB-устройство к кабелю испытывают трудности при работе. Это обусловлено огромным количеством различных факторов. Например, как известно, любой кабель представляет собой электрическую или радиотехническую цепь с распределенными параметрами. Естественно, что он обладает также и активным погонным и волновым сопротивлением. В результате получается, что чем длиннее кабель использует человек для работы с USB-модемом, тем больше сигнал распределяется непосредственно по кабелю. В итоге, до самого пользователя доходит только определенная часть сигнала, а не весь заявленный потенциал. Именно поэтому требуется использовать только высококачественный, экранированный кабель, длина которого не будет превышать 3-х метров (желательно даже меньше).
Кроме того, неисправность USB-модема при работе с кабелем может возникать из-за того, что сам кабель может быть поврежден или переломлен внутри или снаружи. Для того чтобы выяснить это требуется посмотреть весь кабель на наличие различных переломов. Если внешне все выглядит более-менее нормально, тогда, скорее всего проблема заключается внутри кабеля (например, провода кабеля могут окислиться или провода внутри его могут быть перебиты). Можно подключить к нему другое устройство, обладающее USB-входом и если компьютер найдет его, тогда можно будет с уверенность сказать, что с кабелем все в порядке, а проблема заключается в другом. Если устройство все равно не отображается, тогда подключите другой кабель и проверьте подключение на нем. Если проблема все равно не решилась, тогда следует установить USB-модем напрямую к компьютеру и проверьте - появилась ли сеть. Если ее нет, тогда проблема заключается в самом устройстве и его нужно менять.
Мобильный интернет нужен многим для обеспечения доступа в интернет в любое время с разных портативных устройств. Билайн дает возможность получить интернет соединение высокой скорости, поэтому он так популярен. Но прежде, чем начать пользоваться, модем необходимо настроить.
Местоположение самого модема определяет качество передачи сигнала
, на что всегда надо обращать внимание. В статье мы осветим такие вопросы, как настройка профиля и его параметров, установка программного обеспечения и как получить высокую скорость интернета.
Установка ПО – драйверов устройства
При покупке устройства – USB модема от Билайн – можно еще в магазине, с помощью продавца, подключить такую опцию на новый номер, как «Хайвей». Это популярная услуга, которую устанавливают на многие устройства связи для увеличения трафика интернета до 20 Гб в месяц плюс ночной безлимит в придачу к базовому предложению.
Чтобы заставить модем работать, его нужно установить на ноутбук. Для этого вставить флэш в USB разъем и дождаться его обнаружения как нового устройства – оптический диск
. Если автоматически появление не срабатывает, можно открыть вручную через автозапуск – файл Autorun.exe в новом, определившемся диске.
Установка программы начнется сразу. Во всплывающих окнах вы читаете условия соглашения, ставите галочку на согласие и указываете путь установки на компьютер. Инсталляция занимает определенное время, пока загружаются драйвера. Процедура интуитивно понятна и не представляет сложностей для пользователей начального уровня.
Настройка программного обеспечения
Для настройки USB модема от Билайн и подключения его к интернету , после установки, нужно зайти в раздел профиля. В настройках этого самого профиля заполнить такую информацию в полях:
- Имя – Beeline Internet;
- Название точки доступа — Internet.beeline.ru;
- Номер для звонка — *99#;
- Логин – beeline;
- Пароль – beeline.
Создаются профили под разные сим-карты Билайн
, если они есть, после разблокировки.
Если в процессе загрузки драйверов и софта модема, не появилось экрана с активным профилем, его можно создать самостоятельно, вписав данные.
Настройка скорости модема на максимум
Если при установке вы обнаружили, что скорость интернета падает и постоянно переключается на более стабильные сети 2G, можно устранить проблему, разогнав модем. Увеличение скорости приведет к лучшей производительности и пользоваться интернетом будет удобнее. Чтобы лучше работать, нужен сильный сигнал. Мобильные устройства работают лучше там, где наиболее устойчивый и сильный сетевой сигнал от базовой станции
. По умолчанию модем будет соединяться с сетью 2G, если обнаружит ее, даже если изначально отмечено WCDMA, а это снижает возможную скорость.
Чтобы сделать модем более быстрым
, нужно в настройках модемной программы при выключенной сети интернет отметить пункт «Только WCDMA» для 3G
. Если ваш модем поддерживает сеть 4G
, то установить галочку на пункте – «Только WCDMA и LTE». Модем следует зарегистрировать на новых параметрах в высокоскоростной интернет сети, что происходит автоматически в появляющихся окнах. Далее – подключить интернет и проверить скорость работы.
Сети последних поколений «ловят» не везде так хорошо, как 2G, это зависит от плотности покрытия станциями нового уровня связи. Лучше устройства будут работать на открытых пространствах, а в комнате – у окна, где нет множества бетонных преград для прохождения сигнала.
Для усиления сигнала также предназначены антенны, которые покупаются в точках продажи мобильных устройств, и устанавливаются снаружи помещения.
С помощью модема можно оставаться на связи даже в условиях отсутствия беспроводного интернета. Особенно это актуально для дальних поездок, во время отдыха на даче, на рыбалке и т.д. И хотя установка и дальнейшие настройки девайса - процесс несложный, у многих пользователей он может вызвать трудности. Если вы приобрели модем Билайн, но по каким-либо причинам его автоматическая установка не началась, следует произвести его настройку вручную.
Первое подключение модема Билайн и его настройка
Главное, о чём необходимо помнить - нельзя отключать модем от компьютера во время его настройки
Настроить девайс - значит произвести чёткое выполнение нескольких последовательных действий, рассчитанных на 5–10 минут. Все они хорошо знакомы любому человеку, когда-либо устанавливавшему на свой компьютер программы для различных новых устройств.
Алгоритм включает в себя следующие шаги:
- Произвести включение компьютера и дождаться его окончательной загрузки.
- С помощью одного из разъёмов-USB присоединить модем (с предварительно активированной SIM-картой) к устройству.
- Дождаться, когда система распознает модем и сообщит об этом владельцу компьютера (чаще всего устройство при этом обозначается как «Новый диск» в «Моих дисках»).
- Запустить инсталляцию модема (если этого не произошло в автоматическом режиме, нужно запустить файл Autorun.exe).
- Подтвердить наличие лицензии на установку программы для модема.
- Дождаться окончания процедуры установки и появления на экране иконки подключения к сети. Двойной клик по ярлыку позволит открыть окно.
При этом важно помнить, что в некоторых случаях выполненная по всем правилам настройка может не обеспечить моментального выхода в сеть. И причин для этого несколько, например:
- отсутствие на данном участке территории (временно или постоянно) зоны устойчивого покрытия сети;
- отсутствие поддержки какого-то конкретного вида связи в данном месте.
О сути проблемы сообщит само устройство:
- горящий красным светодиод на модеме означает, что сигнал вообще не принимается;
- зелёный сигнал - что возможна передача данных EDGE;
- голубой сигнал - что модем ловит 3G-сигнал.
Устройство 4G
Настройка устройства 4G производится строго по вышеприведённой схеме. Ни один шаг не должен вызвать затруднений у пользователя, ведь все операции сопровождаются всплывающими на экране комментариями от системы.
В случае, если пользователю нужно зайти в установочные данные 4G, выполняются следующие действия:
- Производится запуск профиля данного типа подключения.
- Выбирается значок настроек (двойным нажатием).
- С помощью логина и пароля, а также номера дозвона в открывшемся окне можно узнать любую необходимую информацию.
Работа 4G-модема, увы, не всегда сопровождается высокой скоростью соединения, и связано это с тем, что в некоторых районах нагрузка на сеть слишком высока.
Самые популярные модели 4G модемов от Билайн:
- «ZTE MF831» (оборудован внешней антенной для усиления сигнала, имеет разъём для внешней антенны);
- «ZTE MF823D» (не имеет внешней антенны);
- HUAWEI E3370B (уступает устройствам от «ZTE» по скорости передачи данных, хотя имеет и свои достоинства: например, в устройстве есть слот для карты памяти, на которую можно сохранять необходимую информацию).
Несмотря на некоторые отличия, устройства очень похожи, в том числе и по своей цене. Модемы рассчитаны на работу лишь с «родной» SIM-картой оператора, под брендом которого и был куплен девайс.
Устройство 3G
Настройка 3G-сети требует выполнения пяти шагов:
- Запуск приложения.
- Переход в «Настройки» с последующим выбором пункта «Настройки сети».
- Выбор опции «Автоматически» (для «Режима выбора сети»).
- Выбор «Только 3G» (для «Приоритета выбора сети»).
- Сохранение загруженных данных.
Установка 3G модема может производиться в двух вариантах: через персональный компьютер (для этого потребуется специальная программа) или посредством web-интерфейса (будет задействовано интернет-приложение, которое откроется в браузере компьютера).
Стандартная схема установки через ПК подробно описана выше, поэтому стоит остановиться на втором способе. Чтобы воспользоваться web-интерфейсом, нужно:
- Запустить имеющийся на компьютере интернет-браузер.
- Ввести в адресную строку цифры 192.168.8.1.
- Нажать на кнопку Enter.
- После первого подключения устройства к персональному компьютеру диалоговое окно предлагает пользователю совершить активацию своего стартового баланса для модема.
- Затем понадобится раздел меню «Услуги».
- Здесь пользователю нужно выбрать «Основное меню» и уже в нём запустить блок, отвечающий за установку связи с интернетом.
- Далее появится диалоговое окно с сообщением «Успешно».
Таким образом, операция по установке модема завершена, а компьютер уже должен быть подключён к 3G-интернету.
Настроить модем Билайн вручную для ноутбука и стационарного компьютера
Чаще всего пользователям требуется подключить девайс к ноутбуку, макбуку или стационарному компьютеру
Модемы «Huawei»
Ручная настройка модема «Huawei» на ноутбук или стационарный компьютер начинается традиционно: модем с SIM-картой Билайн подключается к компьютеру через разъём USB. Далее:
- На экране компьютера появится окно настроек (в пустые поля необходимо занести имя пользователя, а также установить свой пароль для входа в систему).
- Зайти в настройки устройства «Huawei» (для добавления информации об имени пользователя и точке доступа).
- Занести информацию об имени имеющейся Wi-Fi-сети и пароля к ней (для этого есть с точки SSID и Ключ WPA-PSK).
- Перейти в раздел «Главное» для проверки подключения. Если оно есть - настройка благополучно завершена. Если подключения нет, придётся возвращаться к алгоритму установки и начинать всё с самого начала.
Модемы «ZTE»
С процедурой настройки модемов марки «ZTE» справятся даже начинающие пользователи. После присоединения модема к USB-входу система сама «извлечёт» данные, необходимые для загрузки нужных программ. Затем на компьютере появится интерфейс, в котором потребуется задать корректные параметры модема.
Далее для владельца модема станет доступным использование возможностей виртуального личного кабинета (с отправкой SMS-сообщений и определением статуса устройства). Вслед за стартовым подключением и определением настроек в течение 1–2 минут появится и Сеть.
Подключение девайса к телевизору
Модем позволяет смотреть любые программы и кинофильмы онлайн, в хорошем качестве и без рекламы
С развитием технологий телевизор перестаёт быть устройством исключительно для просмотра телепрограмм. В этой связи актуальным на сегодняшний день становится и вопрос подключения модема Билайн к домашнему ТВ. Возможность такого рода предусмотрена в случае с телевизорами, оснащёнными опцией Smart-TV.
Настройка модема в данном случае также имеет свои тонкости. Современные телевизоры обычно оснащены USB-входами, однако для подключения модема они не подойдут. Потребуется применение маршрутизатора или кабеля.
Модемы «Huawei»
Настройка модемов этого производителя производится после создания доступа в Сети. Произвести нижеперечисленные действия можно на экране ТВ, используя уже имеющиеся подключения. Хронология действий при этом будет следующей:
- В браузере (для работы подойдёт любой) ввести логин и пароль.
- Выбрать вкладку сетевых настроек и установить в ней возможность для групповой передачи данных (для этого надо поставить галочку возле Enable IGMP, а затем - не забыть сохранить установки).
- Создать новую конфигурацию в настройках WAN (что обеспечит подключение к роутеру, относящееся к IpoE-типу).
После завершения этих процедур система предложит пользователю подключить Multicast VLAN ID. Затем нужно сохранить все настройки - и устройство будет готово к работе, а также приёму цифровых каналов в отличном качестве.
Модемы «ZTE»
Настройка модемов «ZTE» также производится через систему управления на телевизоре. Если устройство подключено с помощью кабеля, телевизор начнёт производить кабельное соединение. В случае отсутствия такого подключения, оборудование автоматически приступит к поиску беспроводного соединения.
Когда интернет-соединение будет обнаружено, в списке сетей нужно выбрать Билайн, указать ключ безопасности и приступать к настройке девайса. Для этого следует выполнить ту же последовательность действий, что и для модемов «Huawei». В случае, если ключ был введён верно, доступ к телеканалам появится сразу же вместе с беспроводным соединением.
Разлочить модем от другого оператора под Билайн
Для правильной работы модема и выхода в Сеть понадобится программа, которая уже содержится на устройстве, и после подключения её установка запускается автоматически
В ситуации, когда пользователь решает сменить интернет-провайдера на оператора Билайн, но при этом не хочет покупать новый модем, ему могут пригодиться различные способы по разлочке устройства. При этом разблокировка модемов от МТС или от Мегафон происходит по однотипному алгоритму.
- Сначала нужно сменить оригинальную прошивку девайса на универсальный вариант. Найти её можно в Интернете по запросу для конкретной модели. Так, на устройстве происходит замена программного обеспечения, которая лишает гаджет признаков принадлежности к определённому оператору.
- Далее можно начинать настройку модема под Билайн.
- Нужно выбрать имя профиля (в качестве него по умолчанию может идти «Beeline»).
- В графе с номером для дозвона указать следующую информацию: *99#.
- Установить логин Beeline;
- Указать точку доступа - Beeline.ru.
Использовать модем можно практически с любым устройством, главное - правильно его настроить. Выполнить подключение устройства и его дальнейшую настройку несложно, если строго следовать советам по установке.