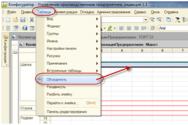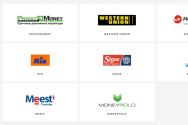Использование настроек параметров печати. Использование настроек параметров печати Как настроить печать из 1с на принтер
Чтобы полноценно пользоваться программой управления, нужно обязательно настроить принтер в 1С 8 3. Делается это не так долго и трудно, как может показаться изначально. Для грамотного функционирования системы следует обратиться в специализированную компанию по настройке и установке оборудования.
Как осуществляется печать в 1С 8.3?
- Для начала настройки нужно узнать текущую версию прошивки и перезагрузить устройство. Делается это через документацию на принтере. Для легкой установки обязательно полностью прочтите прилагаемую инструкцию, чтобы понять принцип работы и сэкономить свое время.
- Теперь нажмите на кнопку протяжки, которая находится наверху устройства, тем самым вы включите принтер. Нужно подождать, пока раздастся определенный сигнал, после которого загорится красная кнопка. Распечатается пробная бумага, где будет указана версия прошивки.
- Настройка принтера помогает изменять размеры получаемого материала. Можно увеличить или уменьшить его масштабы до той степени, которую разрешает устройство.
После всех настроек можно открыть нужный файл и нажать на верхнюю кнопку протяжки. Теперь начнется печать в 1С 8.3. Данная процедура занимает всего пару минут, но важно сделать это правильно.
Если вам интересно подключение оборудования и интеграция с программами 1С, советуем обратиться в нашу компанию. Наши специалисты настроят оборудование в программах 1С для правильной и точной работы в кратчайшие сроки.
Каждый электронный документ 1С может быть распечатан на бумагу и делается это с помощью печатных форм 1С. Печатные формы состоят из именованных блоков, например Шапка, Строка и Подвал.
Как сделать печатную форму – уже понятно. Как разбить ее на блоки – тоже. Но как происходит печать в 1С всего этого дела? А особенно – как вывести не просто текст макета, а содержимое электронного документа?
Вот это мы и посмотрит прямо сейчас.
Подготовка макета для печати в 1С
Для начала придется начать с самого простого и заполнить макет для печати в 1С статическим текстом и линиями таблиц. Ведь кто-то должен сделать эту скучную работу?
Размещаем статический текст для печати в 1С
Для начала неплохо было бы разместить название нашей печатной формы. Выделим несколько ячеек в строке, и выберем пункт меню Таблица/Объединить. В результате несколько ячеек будут объединены в одну.

Теперь в этой ячейке напишем название документа. Так как это заголовок, то видимо мы хотим сделать его жирным крупным шрифтом (см. картинку) и разместить посередине.

Размещаем оформление макета для печати в 1С
У нас есть именованная область Строка. В ней при печати в 1С будет выводиться каждая строка таблицы документа Товары. Вероятно мы хотели бы, чтобы таблица выглядела при печати в 1С тоже таблицей? Тогда нужно нарисовать для нее границы.
Для этого выберем ячейки строки и на панели выберем кнопку Границы. Мы выбрали вариант Граница везде – она рисует границы ячеек сразу со всех сторон. Если необходимо ограничиться только одной стороной, то нужно выбрать соответствующую кнопку.

Для того, чтобы линии, которыми рисуются границы были не такие, как стандартные, выделите ячейки и нажмите правой кнопкой мыши. В появившемся меню выберите пункт Свойства.
В привычном окне свойств можно выбрать вид и цвет линий для отрисовки границ.

Размещаем картинки и прочую мишуру для печати в 1С
Многие спрашивают – а как разместить на печатной форме 1С что-то кроме текста? Например – картинку.
А очень просто. Мало того, скажу сразу, что штрих-код (если Вам нужно его распечатать) тоже является картинкой.
Поставим курсор на любую ячейку. Выберем меню Таблица/Рисунки. Это целое подменю, которое позволяет вставить на макет для печати в 1С не только картинку или рисованный объект – но и объекты извне 1С, зарегистрированные на компьютере с помощью COM класса (например, элемент управления выпадающий список).
Для тех, кто интересуется созданием на макете сложных конструкций для печати в 1С, загляните также в выпадающее меню Таблица/Настройка печати. Здесь можно задать повторение области на каждой странице, колонтитулы и область печати.
Как разместить содержимое электронного документа при печати в 1С
Для размещения на макете при печати в 1С содержимого электронного документа – используется метод подстановки. Состоит он из двух частей.
Часть первая . Необходимо на макете разместить параметры, в которые Вы будете подставлять значения при печати в 1С.
Поставим курсор в ячейку. Впишем название параметра (одним словом, без пробелов и прочего мусора). Далее войдем в свойства этой ячейки (как — уже говорилось выше) и выберем Заполнение = Параметр.

Часть вторая . Подстановка значений производится не в когда Вы программируете в конфигураторе, а в момент печати документа в 1С. Соответственно с помощью программирования нужно указать 1С что нужно подставить в этот параметр.
Производится это следующим образом:
Макет = ПолучитьМакет("НазваниеМакета");
облКакаято = Макет.ПолучитьОбласть("НазваниеОбласти");
облКакаято.Параметры.НазваниеПараметра = "То что я хочу подставить из базы";
Как Вы видите мы просто получаем по имени сначала сам макет, потом одну из его областей, а потом просто обращаемся к параметру по его названию.
Естественно, значение может быть как строкой или цифрой, так и значением указанным в документе.
Как производится печать макета в 1С
После того, как макет готов, пора задуматься о программировании процесса печати в 1С.
Печать в 1С обычно программируется несколькими процедурами, которые находятся в модуле объекта документа. .
Процедура Печать() обычно имеет пометку Экспорт и управляет печатью документа в 1С с помощью параметра ИмяМакета, в котором передается что хотелось бы распечатать.
Для каждого варианта макета делается процедура ПечатьИмяМакета(), в которой прописана печать конкретного макета. Вот ее мы сейчас и посмотрим.
Программирование печати в 1С состоит из трех пунктов.
Прежде чем печатать электронный документ в 1С, нам нужно запросить его данные из базы данных. Очевидно, чтобы распечатать документ, пользователь обычно «входит» в него (открывает его форму) и нажимает кнопку Печать. Поэтому в процедуре печати можно было бы просто обращаться к реквизитам документа (что это – обсуждали здесь) по имени.
Однако это считается некрасиво, не универсально и т.п. Например, вдруг будет использована обработка массовой печати документов (часто ли такой пользуются?). Поэтому принято в процедуре печати делать запрос к базе данных, который запрашивает данные документа. Например, так:
Запрос = Новый Запрос;
Запрос.Текст = "ВЫБРАТЬ
Дата,
Номер,
Организация
ИЗ
Документ.ИмяДокумента
ГДЕ
Ссылка = &ДокументДляПечати";
Запрос.УстановитьПараметр("ДокументДляПечати", Ссылка);
Выборка = Запрос.Выполнить().Выбрать();
Выборка.Следующий();
Пункт 2. Заполнение макета для печати в 1С
Печать в 1С производится в табличный документ. Это специальный объект 1С, который позволяет выводить таблицы, наподобии Excel, на экран и на печать. Печатается, естественно макет, вернее его области поочередно.
Соответственно нам нужно сначала получить табличный документ, потом макет. Поочередно выводим области на печать, заполняя параметры макета.
ТабДок = Новый ТабличныйДокумент;
Макет = ПолучитьМакет("ИмяМакета"); //или ПолучитьОбщийМакет("")
облШапка = Макет.ПолучитьОбласть("Шапка");
ТабДок.Вывести(облШапка);
облСтрока = Макет.ПолучитьОбласть("Строка");
Пока ВыборкаСтрокДокумента.Следующий() Цикл
облСтрока.Параметры.Товар = ВыборкаСтрокДокумента.Товар;
ТабДок.Вывести(облСтрока);
КонецЦикла;
облШапка = Макет.ПолучитьОбласть("Подвал");
ТабДок.Вывести(облПодвал);
Пункт 2. Вывод документа на печать в 1С
Последним пунктом является вывод полученного документа на экран или принтер. В типовых конфигурациях для этого используется типовая процедура (в каждой может быть своя), например, УниверсальныеМеханизмы.НапечататьДокумент().
В других случаях можно просто использовать типовые функции объекта ТабличныйДокумент: ТабДок.Показать() или ТабДок.Напечатать() .
Знание того, как в 1С поменять принтер, а также владение различными способами подключения и настройки принтеров помогает ускорить распечатку и повысить уровень обслуживания клиентов.
Как подключить принтер
Печатающее устройство подключается в два этапа:
- Чтобы подключить печатающее устройство к ПК, соедините их при помощи провода и установите драйвер, который соответствует модели печатающего устройства, ОС ПК и версии 1С. Для печати с удаленного сервера необходимо установить универсальный драйвер на сервер и на локальную машину, а сам принтер открыть для сетевого доступа.
- После того как печатающее устройство отобразилось на ПК, необходимо подключить его к программе 1С. Для этого запустите программу, добавьте новое устройство и введите базовые параметры принтера в соответствующие поля. При удаленной печати придется всякий раз выбирать нужный принтер вручную.
Как поменять и настроить принтер
Если к ПК подключены несколько принтеров, то 1С: Предприятие будет использовать тот, который указан в настройках по умолчанию. Но только до тех пор, пока пользователь не выберет другой принтер, настраивая печать какого-либо документа. После этого программа станет ориентироваться на последний выбор. Менять печатающее устройство можно в "Параметрах страницы" во время настройки параметров печати документа.
Самым проблематичным моментом при печати является несоответствие размеров этикетки. Как же настроить размер документа?
- Укажите размеры этикетки в 1С: меню Файл, и далее – Параметры страницы.
- Найдите в Панели управления принтеры, выделите штрих-принтер и вызовите его контекстное меню. В "Свойствах сервера печати" создайте форму с размерами этикеток. В дальнейшем при печати из 1С выбирайте эту форму.
Это базовые настройки для печатающего устройства в 1С. Остальные настройки варьируются в зависимости от версии программы - 1С 8.3 или 1С 7.7. При возникновении затруднений рекомендуем обращаться к специалистам для отладки работы программы.
Как добавить печать, подпись и логотип в печатную форму счёта на оплату покупателю (для 1С:Бухгалтерия 8.3, редакция 3.0)
2018-07-27T09:42:51+00:00Часто в организациях просят встроить логотип и печать с подписью прямо в счёт на оплату покупателю. От этого счёт выглядит более солидно и представительно. Факсимильная печать на счёте не запрещается нормативными актами и потому многие пользуются этой возможностью.
Сегодня я расскажу как сделать подобную настройку для 1С:Бухгалтерии 8.3 (редакция 3.0) самостоятельно, без помощи программиста.
Настраиваем печать, подпись и логотип
Итак, заходим в раздел "Главное" и выбираем пункт "Организации":
Открываем карточку нашей организации и раскрываем пункт "Логотип и печать":

Сразу после этого нас попросят указать картинку, которую мы хотим использовать в качестве нашего логотипа. Файл с такой картинкой нужно подготовить заранее (заказать у дизайнера) или найти что-нибудь подходящее в интернете.
Я для наших экспериментов взял логотип фирмы 1С:

Вообще же подойдёт любая картинка в форматах (png, jpg, bmp).
Логотип подставился в поле и отобразился на форме, отлично!

Займёмся изготовлением факсимильной печати и подписей. Для этого нажмём на пункт "Инструкция "Как создать факсимильную подпись и печать"":

Распечатаем и выполним инструкции, указанные на распечатанном листке:

После этого в нашем распоряжении окажется 3 картинки в одном из форматов (png, jpg, bmp) с печатью и подписями, в моём случае они выглядит так:




Видим, что картинки с печатью и подписями подставились и отобразились на форме. Нажмём кнопку "Записать и закрыть" в карточке организации:

Наконец, заходим в какой-нибудь счёт на оплату покупателю и нажимаем кнопку "Печать"->"Счёт на оплату (с печатью и подписями)":

Появилась печатная форма счёта с логотипом, печатью и подписями:

Если картинки с печатью и подписями слишком малы, отсканируйте листок заново с более высоким разрешением.
Мы молодцы, на этом вроде бы всё
Но что если мы хотим, чтобы печать залезала на подпись?
Не всем это нужно и видимо поэтому 1С по умолчанию сделала вариант с отдельным расположением подписи и печати.
Для тех, кому нужно их совместить инструкция ниже.
Совмещаем печать и подпись руководителя
Для этого заходим в любой счет и формируем обычную печатную форму (без печати и подписей):

Получится вот так:

Затем отрезаем по жирной линии внизу (перед подписями и печатью) и нижнюю часть сканируем и сохраняем в виде картинки на рабочий стол.
У меня получилось вот так (печать и подпись выдуманы):
Снова заходим в карточку организации, раздел "Логотип и печать".
Здесь удаляем картинки с подписями руководителя и бухгалтера, а вместо старой картинки печати загружаем только что сделанную большую картинку, совмещающую в себе печать и подписи:

Нажимаем кнопку "Записать и закрыть" в карточке организации, а затем формируем печатную форму любого счёта вместе с печатью и подписями:

В открывшейся печатной форме из пункта "Ещё" выбираем команду "Изменить макет...":

В открывшемся макете перейдите почти в самый низ (примерно 90-е строчки) и выделите невидимый квадрат ниже надписи руководитель:

Наша задача состоит в том, чтобы перетащить этот квадрат чуть выше (определяется экспериментально), чем надпись руководитель и растянуть его на всю ширину печатной формы, вот так:

Больше ничего не меняйте! Нажмите кнопку "Записать и закрыть", печатная форма счета переформируется автоматически:

Произошло именно то, чего мы и добивались - печать залезла на подпись.
Мы снова молодцы
Кстати, на новые уроки...
Изменение в версии БП 3.0.64.34
Теперь, настроив подпись и печать в организации, мы всё-равно должны выбирать в счёте пункт "Счет на оплату", а уже в самой печатной форме ставить галку "Подпись и печать":

Поставить её нужно один раз. Её значение сохраняется между вызовами печатной формы.
Дополнение от читателя сайта
. Если форма счета была - поле
с галкой не появится - надо
/
Работа с печатными формами
Использование настроек параметров печати
При работе с 1С:Предприятием достаточно часто возникает необходимость регулярной печати определенных документов (первичных документов, отчетов и т.д.). Во многих случаях настройка параметров печати должна зависеть от конкретного документа. В некоторых случаях настройка параметров необходима для правильного размещения печатной формы на бумаге. Иногда настройки параметров печати позволяют обеспечить более качественную печать или избежать чрезмерного расхода бумаги.
Для настройки параметров печати используется режим " Параметры страницы " (меню "Файл - Параметры страницы"). Следует заметить, что данный режим вызывается только тогда, когда активно окно табличного документа или окно текстового документа. При этом параметры печати для табличного документа и текстового документа настраиваются отдельно (однако, текстовые документы используются в конфигурациях достаточно редко). Таким образом, вызывать режим настройки параметров страницы следует в тот момент, когда открыто окно с печатной формой отчета или первичного документа.
Чтобы проверить установленную настройку параметров печати можно не выполнять собственно печать, а воспользоваться режимом предварительного просмотра (меню "Файл - Просмотр"). В этом режиме программа отображает расположение печатной формы на странице в соответствии с тем, как это будет происходить при печати.
Параметры страницы для некоторых формируемых табличных документов (первичных документов, отчетов) могут запоминаться программой для конкретного вида документа, если эта возможность определена для данного вида печатной формы в конфигурации. Например, в типовой конфигурации 1С:Бухгалтерии для платежного документа установленные пользователем параметры печати запоминаются отдельно. Для таких документов достаточно один раз настроить параметры печати и все последующие документы этого вода будут печататься с установленными параметрами. Если такая возможность для документа не установлена, то для него будут использованы стандартные параметры, и если они пользователя не устраивают, то их нужно будет настраивать перед каждой печатью документа.
Перед установкой параметров следует убедиться, что выбранный в диалоге настройки размер бумаги соответствует той бумаге, которая будет использоваться на печатающем устройстве.
Для широких отчетов и первичных документов целесообразно использовать возможность печати поперек страницы ("Ориентация-Ландшафт").
При печати отчетов, которые не должны точно соответствовать типографским бланкам, для того, чтобы печатная форма умещалась по ширине на страницу можно использовать режим "По ширине листа". Этот режим автоматически сожмет выводимую информацию таким образом, чтобы она уместилась по ширине на страницу.
Использование параметра "Масштаб" позволяет пропорционально уменьшить документ в процессе печати. Это может использоваться в тех случаях, например, когда нужно распечатать большой документ на минимальном количестве страниц или, когда нужно уместить печатный бланк на одной странице.
Если документ при печати незначительно превышает размеры страницы, можно уменьшить установленные значения в группе параметров "Поля". Особенно часто этот прием используется для тех документов, для которых действуют жесткие требования по размерам и пропорциям печатных форм и нельзя использовать режим "По ширине листа" или уменьшение масштаба печати.
При печати нескольких экземпляров первичных документов можно использовать настройку параметра "Экземпляров на страницу". Наиболее целесообразно применение варианта "Авто". В этом случае программа будет автоматически определять размещать на странице два экземпляра документа или один. Например, если в накладной мало строк, то на странице будет размещено два экземпляра, а если много, то только один.
Следует учитывать, что параметр "Экземпляров на страницу" позволяет указать, сколько экземпляров размещать на странице. При этом само количество экземпляров нужно указать в диалоге печати, который выдается собственно перед печатью. При этом количество экземпляров указывается независимо, от значения параметра "Экземпляров на страницу". То есть, если выбрать режим "2 экземпляра на страницу" и указать при печати 3 экземпляра, то будет распечатана одна страница с двумя экземплярами и одна страница с одним экземпляром.
В процессе предварительного просмотра печатной формы не показывается вывод собственно нескольких экземпляров, но показываются границы области занимаемой одним экземпляром на печатном листе.