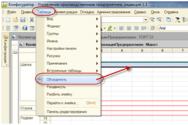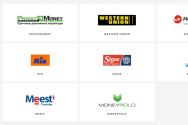Как настроить PS4 и интернет, подключение телевизора. Что нужно знать перед покупкой и не только Приглушение света на контроллере
В прошлом игровые приставки были предназначены лишь для одной цели – запуска игр. К счастью, эти дни давно миновали. Современные приставки - это полностью оборудованные домашние центры мультимедиа. Они способны не только запускать наиболее впечатляющие и графически тяжелые игры, но и предлагают массу настроек и функций, которые вы можете использовать на свое усмотрение. Если вы - один из миллионов обладателей PlayStation 4 , вам будет интересно узнать о некоторых из этих полезных функций вашей приставки.
1. Трансляция игрового процесса

Внимайте, стримеры и ютуберы: для вас станет приятной новостью что вам не нужен дорогой компьютер для трансляции игр c PlayStation 4. Имея только PS4, вы можете транслировать любую игру напрямую на Twitch
, YouTube
, Daily Motion
или UStream
.
Все что вам нужно - это запустить игру и нажать кнопку "Share" , в открывшемся меню выбрать "Показать игру" , войти в свой аккаунт и трансляция начнется.
Чтобы ваши трансляции были как можно более удобными для просмотра, я советую подключать кабель Ethernet через роутер напрямую к PS4, для увеличения скорости загрузки. Хорошим тоном будет использовать наушники с микрофоном чтобы обращаться к зрителям и отвечать на вопросы. В мгновение ока вы могли бы грести миллионы, как PewDiePie нового поколения. Мечтать не вредно.
2. Сохранение скриншотов

Игры на PS4
выглядят потрясающе, и благодаря возможности снять скриншот, вы можете сохранить снимок экрана в любой момент. Получившееся изображение вы можете разослать в соцсети, использовать как заставку, или просто просматривать их, вспоминая ваши любимые моменты из игр. Чтобы сохранить скриншот, просто удерживайте кнопку "Share" до появления окна скриншота в верхнем левом углу экрана.
3. Дистанционное воспроизведение

Верьте или нет, но на самом деле вам не нужно подключать экран к PS4 чтобы играть. Вы можете играть на PS Vita
, другом телевизоре (если у вас есть PlayStation TV
), или даже на компьютере. Трансляция игр PlayStation 4 на другие экраны называется дистанционным воспроизведением
. Это довольно сложный процесс, так что перед использованием этой функции почитайте статьи на эту тему.
4. Приглушение света на контроллере

Я уверен, у Sony
были хорошие намерения, когда они решили, что световая полоска на задней стороне контроллера DualShock 4
должна светиться с силой тысячи звезд, но это может отвлекать при игре в темноте. Чтобы приглушить свечение на вашем контроллере, зайдите в подсветки контроллера DualShock 4". Вы сможете выбрать стандартную яркую, среднюю или неяркую.

Приложение PlayStation
доступно на iOS
и Android
, и позволяет заходить в учетную запись PlayStation. Вы можете использовать его для управления загрузками игр, использования кодов и сравнения списков трофеев с друзьями, и даже пользоваться клавиатурой телефона или планшета для ввода текста на PS4. Это может быть гораздо полезнее, чем вы думаете.
6. Использование мыши и клавиатуры

Несмотря на то, что большинство игр PlayStation 4 несовместимы со стандартным управлением мышью и клавиатурой, которым так довольны геймеры ПК, их использование может помочь быстрее управлять другими приложениями. Просто подключите мышь и клавиатуру через USB порт PS4
, и вы сможете использовать их во встроенном в систему браузере или для ввода текста.
7. Быстрое переключение между приложениями

Если вам когда-либо хотелось переключаться между приложениями, не заморачиваясь с выходом на главный экран, теперь вы можете это сделать, . Это позволит вам переключиться между двумя последними приложениями.
8. Подключение наушников

Если вы играете и не хотите мешать другим людям в комнате, вы можете подключить наушники через разъем 3,5мм на контроллере. Затем просто удерживайте кнопку "PlayStation", выберите, и готово! Теперь вы можете выключить звук телевизора и слышать звук игры или приложения в наушниках, никому не мешая.

Чтобы зарядить контроллер в эпоху PS3
, приходилось оставлять приставку включенной часами. Если вас это раздражало, то теперь вы можете спать спокойно, потому что PS4 – совсем другое дело. Когда батарейка вашего контроллера садится, вы можете просто подключить его к приставке в режиме ожидания, и он будет заряжен и готов к использованию, когда вы в следующий раз захотите поиграть.
10. Установка пароля

Предположим, вы не хотите, чтобы ваши идиоты-сожители играли на вашей PS4. Чтобы ограничить доступ к приставке, вы можете задать пароль. Для этого зайдите в. Это будет им уроком.
11. Переназначение кнопок контроллера

Sony, в порыве улучшить специальные возможности, позволила каждому обладателю PlayStation 4 переназначать кнопки контроллера DualShock 4. Чтобы их поменять, зайдите в. Теперь вы управляете кнопками, а не наоборот.
Первый запуск PS4 – очень волнительный момент. Завораживающая музыкальная тема и уникальный дизайн меню с первых секунд создают неповторимую атмосферу .
Перед тем, как с головой погрузиться в новые игры, нужно сделать первоначальную настройку .
Первое включение
Кнопка включения PS4 находится между глянцевой и матовой частями корпуса над дисководом . Достаточно просто прикоснуться к сенсорной кнопке, и приставка запустится.
На экране появится логотип Sony, который сменится на просьбу подключить контроллер .
ПС4 включается с джойстика , но пока она не знает, что в ваших руках именно ее контроллер. Поэтому при самом первом запуске, нужно подключить его с помощью кабеля USB .
Нажмите на любую кнопку. Если все сделано правильно, появится меню выбора языка. Теперь джойстик можно отсоединять .
Если вы отключили геймпад и он перестал работать, возможно, он просто не заряжен . Зарядка осуществляется через кабель USB.
Базовая настройка PS4
Переходим к первой настройке приставки.
Сначала нужно выбрать язык системы . По умолчанию будет стоять английский.
Следом приставка предложит выбрать дальнейший сценарий :
- Установить соединение с интернетом;
- Подсоединить PlayStation Camera;
- Установить дату и время.
Подключаемся к интернету. Приставка предложит выбрать тип подключения :
- По Wi-Fi;
- Через Lan-кабель.
Многие игроки предпочитают выбирать второй вариант, так как проводное соединение позволяет немного быстрее скачивать игры и снизить пинг в мультиплеерных играх.
Выбираем подключение и вводим пароль , если требуется.
После того, как приставка соединится с интернетом, нужно подключить камеру . Если у вас ее нет, нажмите «Пропустить ». Ее можно будет настроить в любое время.
Теперь перед вами появится настройка энергосбережения . Установите необходимые значения времени, через которое приставка выключится, если с ней не будут производится никакие действия.
Настраиваем дополнительные параметры электропитания:
- Питание разъемов USB – можно заряжать джойстики во время того, как консоль выключена;
- Подключить к интернету – приставка будет скачивать и устанавливать обновления в режиме ожидания.
- Разрешить включение системы PS4 через сеть – удобная функция для владельцев PS Vita. Вы можете включить приставку, находясь в любой точке мира. После запуска вы можете играть на расстоянии через стриминговый сервис.
На этом настройка завершена.
Чтобы воспользоваться всеми функциями PS4, нужно скачать обновления . Перейдите в PlayStation Store и нажмите «Обновить ». Экран может погаснуть.
Дождитесь полного запуска консоли , не выключайте приставку из сети и не отключайте интернет.
Приставка перезагрузится и предложит создать профиль пользователя . Следуйте советам системы.
Если вы войдете в режиме гостя, все данные сессии будут удалены при следующем включении консоли.
После настройки приватности, система предложит купить подписку PlayStation Plus . Изучив все ее плюсы и минусы, выберите дальнейшие действия – покупать или нет.

Перед вами снова откроется меню, и теперь можно полноценно пользоваться консолью .
Сразу «прилетят» уведомления. За время эксплуатации приставки их может скопиться очень много (из игр, приложений, системные и пр.). С обновлением 5.50 появилась возможность очистить уведомления на PS4 . Просто выделите нужные и нажмите «Удалить ».
Ответы на частые вопросы
Q: Можно ли ставить PS4 вертикально ?
A: Когда PS4 только появилась, существовало мнение, что если консоль будет находиться в вертикальном положении, может испортиться привод. На самом деле ориентация в пространстве никак не влияет на его работу . Чтобы приставка не шумела и не грелась, лучше ставить ее горизонтально, как задумывалось разработчиками.
В руководстве пользователя сказано, что приставка должна стоять в 10 сантиметрах от стены .
Чтобы ставить приставку вертикально, купите специальную подставку.
Q: Как ухаживать за PS4 ?
A: Желательно перед запуском приставки протереть пыль на корпусе и поверхности, на которой она стоит. Раз в месяц можно пропылесосить вентиляционные решетки, находящиеся по периметру консоли.
Пылесос должен работать не на полной мощности , обратите на это особое внимание.
Если приставка начала медленно работать или отключаться, задумайтесь о замене термопасты . Делать это самостоятельно не рекомендуется. Поменять термопасту можно в специализированном сервисе .
Q: Сколько можно играть в PS4 без перерыва ?
A: Некоторые пользователи играют по 8-9 часов в день, при этом никаких сбоев в работе не наблюдается.
Несколько советов:
- Как и любое другое устройство, PS4 подвержена износу. После 5-7 часов непрерывной игры дайте приставке отдохнуть примерно 30 минут. Это полезно не только для консоли, но и для игрока ;
- Время от времени проверяйте температуру PS4 . Если она сильно нагрелась, шумит и зависает, дайте ей перевести дух;
- Если приставка отключилась – сработала система защиты от перегрева . Самое время отвлечься от игры и выйти прогуляться на улицу;
- Купите охлаждающую подставку для ноутбука и установите на нее консоль. Так система будет лучше охлаждаться ;
- Поставьте приставку на открытую поверхность . Можно установить ее на 4 обычные крышки из-под пластиковых бутылок. Они будут играть роль ножек, а приставка будет меньше нагреваться снизу. Убедитесь, что конструкция получилась устойчивой, чтобы PS4 не упала .
В наших мастерских производится ремонт PlayStation 4 . Вы можете смело довериться многолетнему опыту наших специалистов. Звоните и записывайтесь!
Покупать в XXI веке устройство, которое выполняют только одну функцию - как минимум скучно. Оно же занимает место и собирает пыль! Пусть взамен проявит свою функциональность.
С PlayStation 4 ты сможешь
Устроить вечеринку со смешными роботамиВ комплекте с PS4 идет набор интерактивных игр Playroom, задействующих возможности PlayStation Camera (продается отдельно за 2,5 тысячи рублей). PS Camera чем-то напоминает Kinect для конкурирующей приставки Xbox - она может отслеживать движения игроков, распознавать лица, и дает возможность взаимодействовать со смешными роботами. На геймпадах для PS4 есть специальные святящиеся полоски, поэтому их положение в пространстве тоже будет отслеживаться. Просто посмотри это видео:
Узнать, наконец, что такое «графика следующего поколения»
На PS4 можно запускать игры в честном HD-разрешении 1080p - а значит, твой огромный плоский телевизор наконец-то перестанет бессмысленно висеть на стене. Игры вроде «Killzone: В плену сумрака» по качеству картинки вплотную приблизились к футуристическим фильмам.
Разогревать бутерброды
Приставка не поддерживает игры от PS3, поэтому если захочется вдруг освежить в памяти что-то из старенького, придется доставать из шкафа и подключать приставку предыдущего поколения. PS4 в этот момент может, например, поработать универсальной поверхность для подогрева сэндвичей. Важный однако момент: некоторые игры для PlayStation 3 можно «проапгрейдить» до версий нового поколения, заплатив всего 10 долларов.
Транслировать свою игру на весь мирPS4 поддерживает технологию прямой трансляции игры в интернет - за это отвечает отдельный процессор, поэтому можешь не волноваться о «тормозах». Возможности действительно впечатляют: можно комментировать собственную игру в прямом эфире, показывать это друзьям, записывать самые впечатляющие кусочки и выкладывать их в фейсбук, нажимая специальную кнопку «Share».

Получать бесплатные игры каждый месяц
Для полноценной работы онлайн-сервисов PS4 необходимо купить подписку PS Plus - стоит она недорого (50 долларов в год), но дает один очень важный бонус - бесплатные игры. Каждый месяц Sony будет дарить по 2-3 продукта, и, если смотреть на соответствующий опыт PS3, это будут действительно свежие крутые проекты. Прямо на запуске таким образом можно будет получить два эксклюзива: Contrast и Resogun. У последнего самые высокие оценки прессы на момент запуска приставки.

Разобрать приставку, и снова собрать ее (наверное)
PlayStation 4 по начинке очень близка к персональным компьютерам, а это значит, что можно тряхнуть стариной и изучить внутренности странной черной коробочки. Внутри ты найдешь 8-ядерный процессор, 8 гигабайт оперативной памяти и жесткий диск на 500 гигабайт, который позволительно заменить более емким (подойдет любой похожего размера).

Играть в Battlefield 4, сидя в ванной
Если у тебя есть PlayStation Vita, то любую игру для PlayStation 4 можно перенести на экран портативной консоли. Потенциал этой штуки сложно переоценить: допустим, твоя девушка захотела посмотреть свежий стыковочный матч Евро 2014, а ты отстреливаешь американским школьникам головы в Battlefield 4. Одно нажатие кнопки - и место изображение с телевизора переходит на PS Vita. Можно даже закрыться в другой комнате, система по-прежнему будет работать.

Смотреть порно
Извини, но это чистая правда. Администраторы одного известного (как нам рассказали) порносайта сделали официальное заявление о том, что PlayStation 4 идеально подходит для просмотра видеороликов известного жанра. Впрочем, в местном браузере можно с комфортом делать что угодно - смотреть видео в YouTube, читать длинные тексты. Для этого на контроллере PS4 даже есть специальный тачпад, и нам особенно интересно, как он будет применяться в играх.
Шнур питания
Кабель HDMI
К электрической розетке
Используете PlayStation® Camera? Ознакомьтесь с руководством пользователя, чтобы узнать о том, как выполняется ее настройка.

Подключите кабель LAN (продается отдельно).
Нет Wi-Fi-соединения? Подключите систему PS4™ к Интернету с помощью кабеля LAN.
Чтобы подключить систему PS4™ к сети Интернет посредством Wi-Fi, не подключайте кабель LAN.
Вид сзади
Разъем LAN
Чтобы использовать возможности системы PS4™ в полной мере, рекомендуется подключить ее к сети Интернет.

Включите телевизор и выберите источник сигнала HDMI™.
Включите систему PS4™, прикоснувшись к кнопке
(питание).
Индикатор питания мигнет синим, а затем начнет светитьсябелым.
Индикатор питания
Вид спереди
Кнопка питания
Если система PS4™ включена (индикатор питания светится белым ), а изображение на ТВ отсутствует - прикоснитесь к кнопке(питание) примерно на 7 секунд (пока не услышите двойной звуковой сигнал), чтобы выключить питание, а затем снова включите питание.

Подключите беспроводной контроллер DUALSHOCK® 4 к системе PS4™ с помощью кабеля USB и нажмите кнопку(PS).
Контроллер включится и будет зарегистрирован (как пара).
Вид спереди
Разъем USB | Разъем USB |
Кабель USB
В некоторых случаях контроллер необходимо зарегистрировать (как пару), например при первом подключении контроллера или при подключении контроллера к другой системе PS4™.
После того, как контроллер зарегистрирован (как пара), можно отключить кабель USB и использовать беспроводной контроллер.

Выполните настройку.
Установите интернет-соединение, задайте дату и время и настройте остальные параметры. Следуйте указаниям на экране, чтобы настроить параметры, а затем выберите [Начать сейчас] на экране завершения установки.
После установки интернет-соединения будет автоматически загружено обновление системного программного обеспечения (в дальнейшем такие обновления также будут загружаться автоматически).
Будут ли дети пользоваться системой PS4™? Если да, прочитайте раздел « Настройка родительского контроля» .
Пропущенные ранее параметры можно настроить, выбрав на функциональном экране (Настройки) или [Профиль].

Настройка родительского контроля
Часть материалов, доступных на PS4™, не предназначена для детей. Большая часть материалов PS4™ оценивается независимой экспертной организацией.
Чтобы оградить ребенка от доступа к материалам, не подходящим ему по возрасту, перед началом игры задайте уровень родительского контроля. Для этого откройте на функциональном экране раздел (Настройки) > [Родительский контроль] > [Ограничить использование функций PS4] > [Приложение]. На таблице ниже показано, какие уровни родительского контроля соответствуют каким возрастным группам.
Вы можете ограничить доступ к видеоматериалам на носителях Blu-ray Disc™ и DVD и к веб-браузеру, открыв на функциональном экране раздел
(Настройки) > [Родительский контроль] > [Ограничить использование функций PS4]. Ограничение доступа к веб-браузеру не помешает запуску приложений, использующих Интернет.
Вне зависимости от выбранного уровня родительского контроля вам следует следить за тем, как ваш ребенок использует систему PS4™. Вы в любой момент можете изменить уровень родительского контроля, чтобы системой мог воспользоваться ребенок иного возраста или взрослый.
Российская Федерация
Возраст игрока | 18 и старше |
|||||
Настройка | ||||||
родительского | ||||||
контроля PS4™ | ||||||
Максимальное | ||||||
ограничение по | ||||||
возрасту |

Европа, Африка и Индия
Возраст игрока | 18 и старше |
|||||
Настройка | ||||||
родительского | ||||||
контроля PS4™ | ||||||
Максимальное | ||||||
ограничение по | ||||||
возрасту |
Дополнительную информацию о родительском контроле и возрастных рейтингах можно найти на сайте eu.playstation.com/parents и в разделе « Настройки» руководства пользователя.
4-477-410-41 (1)
© 2013 Sony Computer Entertainment Inc. All rights reserved. Printed in China

Экран функций
Здесь доступно несколько функций, в числе которых сведения о ваших призах, новых уведомлениях и друзьях, а также о настройках.
Для пользования некоторыми функциями требуется интернетсоединение или вход в PSNSM .
Кнопка вверх/ Кнопка вниз
Начальный экран
Область данных
Предоставляет доступ к играм и другим материалам. Все материалы расположены слева направо, начиная с тех, что использовались последними.
Кнопка вверх/ кнопка вниз
Экран информации
Позволяет получить последние сведения о выбранном материале. Для отображения сведений необходим вход в PSNSM .

Вставьте диск.
Игра появится в области данных на начальном экране.
Вид спереди
Чтобы начать игру, выберите ее.
Выход из игры | Извлечение диска |
Нажмите и удерживайте кнопку | Прикоснитесь к кнопке |
(PS), затем выберите [Закрыть | (извлечение диска). |
приложение]. | |
Вид спереди |
|
Возврат на начальный экран | |
Чтобы вернуться на начальный | |
экран, не выходя из игры, нажмите | |
кнопку (PS). | |
Для продолжения игры выберите ее | Кнопка извлечения |
в области данных. |