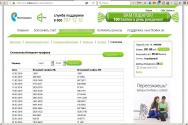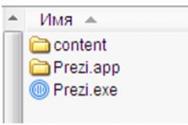Как посмотреть, сколько оперативной памяти на компьютере. Выбираем оперативную память для твоего компьютера Оперативная память или
Прошло несколько лет с тех пор, как была написана статья «Четыре гигабайта памяти - недостижимая цель? », а вопросов, почему Windows не видит все четыре гигабайта, меньше не стало. К числу вопрошающих добавились и обладатели 64-разрядных систем, которых эта проблема, казалось бы, не должна была коснуться. И стало ясно, что пора писать новую статью на эту же тему. Как и раньше, речь пойдет только об операционных системах Windows, причем в основном клиентских, то есть Windows XP, Windows Vista, Windows 7 и грядущей Windows 8. В некоторых случаях намеренно будут использоваться несколько упрощенные описания тех или иных аспектов. Это даст возможность сосредоточиться на предмете данной статьи, не вдаваясь в излишние подробности, в частности, внутреннего устройства процессоров и наборов микросхем (чипсетов) для системных плат. Рекомендуем предварительно прочитать указанную выше статью, так как не всё, сказанное в ней, будет повторено здесь.
Хотя теоретически 32-разрядной системе доступны (без дополнительных ухищрений) до 4 ГБ физической памяти, 32-разрядные клиентские версии Windows не могут использовать весь этот объем из-за того, что часть адресов используется устройствами компьютера. Ту часть ОЗУ, адреса которой совпадают с адресами устройств, необходимо отключать, чтобы избежать конфликта между ОЗУ и памятью соответствующего устройства - например, видеоадаптера.
Рис. 1. Если оперативная память в адресах, используемых устройствами, не отключена, возникает конфликт
Оперативная память заполняет адреса, начиная с нулевого, а устройствам, как правило, отводятся адреса в четвертом гигабайте. Пока размер ОЗУ не превышает двух-трех гигабайт, конфликты не возникают. Как только верхняя граница установленной памяти входит в ту зону, где находятся адреса устройств, возникает проблема: по одному и тому же адресу находятся и ячейка оперативной памяти, и ячейка памяти устройства (того же видеоадаптера). В этом случае запись данных в память приведет к искажению изображения на мониторе и наоборот: изменение изображения - к искажению содержания памяти, то есть программного кода или данных (скажем, текста в документе). Чтобы конфликты не возникали, операционной системе приходится отказываться от использования той части ОЗУ, которая перекрывается с адресами устройств.
В середине девяностых годов прошлого века для расширения доступного объема ОЗУ была разработана технология PAE (Physical Address Extension), увеличивающая число линий адреса с 32 до 36 - тем самым максимальный объем ОЗУ вырастал с 4 до 64 ГБ. Эта технология первоначально предназначалась для серверов, однако позже появилась и в клиентской Windows XP. Некоторые особенности реализации этой технологии в современных контроллерах памяти дают возможность не только использовать PAE по ее прямому назначению, но и «перекидывать» память в другие адреса. Таким образом, часть памяти, которая ради предотвращения конфликтов не используется, может быть перемещена в старшие адреса, например в пятый гигабайт - и снова стать доступной системе.
В обсуждении первой статьи было высказано замечание, что некорректно отождествлять наличие в контроллере памяти системной платы поддержки PAE - и способность платы переадресовывать память; что это вполне могут быть вещи, друг с другом не связанные. Однако практика показывает, что в «железе» для настольных систем это понятия взаимозаменяемые. К примеру, Intel в документации к своему набору микросхем G35 ни слова не говорит о возможности (реально существующей) переадресации памяти, зато подчеркивает поддержку РАЕ. А не поддерживающий PAE набор i945 не имеет и переадресации памяти. С процессорами AMD64 и последними моделями процессоров Intel дело обстоит еще проще: в них контроллер памяти встроен в процессор, и поддержка PAE (и ОЗУ размером более 4 ГБ) автоматически подразумевает поддержку переадресации.

Рис. 2. Переадресация
Рисунок достаточно условный, переадресация совсем не обязательно выполняется блоками именно по одному гигабайту, дискретность может быть другой и определяется контроллером памяти (который, напомним, является либо частью оборудования системной платы, либо частью процессора). В программе BIOS Setup компьютера обычно бывает настройка, разрешающая или запрещающая переадресацию. Она может иметь различные наименования - например, Memory remap, Memory hole, 64-bit OS и тому подобное. Ее название лучше всего выяснить в руководстве к системной плате. Необходимо отметить, что если используется 32-разрядная система, то на некоторых системных платах, преимущественно достаточно старых, переадресацию необходимо отключать - в противном случае объем доступного системе ОЗУ может уменьшиться.
По умолчанию в Windows XP режим РАЕ был отключен, поскольку реальной надобности в нем не было (напомним, что в 2001 году типичный объем памяти настольного компьютера составлял 128-256 МБ). Тем не менее, если его включить, то ХР могла бы использовать все четыре гигабайта памяти - при условии, конечно, что системная плата поддерживала бы РАЕ. Но, повторим, реальной надобности включать этот режим в те годы не было. При желании читатель может для пробы установить на современный компьютер Windows XP или Windows XP SP1 (делать это для работы, конечно, не стоит), включить режим PAE и своими глазами убедиться, что системе доступны четыре гигабайта ОЗУ.
В 2003 году «Майкрософт» начала разрабатывать второй пакет исправлений для Windows XP (вышедший в 2004 году), поскольку столкнулась с необходимостью существенно снизить число уязвимостей в компонентах ОС. Одним из путей было использование предотвращения выполнения данных (Data Execution Prevention, DEP) - набора программных и аппаратных технологий, позволяющих выполнять дополнительные проверки содержимого памяти и в ряде случаев предотвращать запуск вредоносного кода. Эти проверки выполняются как на программном уровне, так и на аппаратном (при наличии соответствующего процессора). AMD назвала эту функцию процессора «защита страниц от выполнения» (no-execute page-protection, NX), а Intel использовала термин «запрет на выполнение» (Execute Disable bit, XD).
Однако использование такой аппаратной защиты требует перевода процессора в режим PAE, поэтому Windows XP SP2 при обнаружении подходящего процессора стала включать этот режим по умолчанию. И вот тут «Майкрософт» столкнулась с довольно серьезной проблемой: оказалось, что не все драйверы могут работать в режиме PAE. Попробуем пояснить эту особенность, не слишком углубляясь в устройство процессоров и механизмы адресации.
В Windows используется так называемая плоская модель памяти. Тридцать два разряда адреса обеспечивают обращение к пространству размером четыре гигабайта. Таким образом, каждой ячейке ОЗУ или ячейке памяти другого устройства соответствует определенный адрес, и никаких двусмысленностей тут быть не может. Включенный режим PAE дает возможность использовать 36 разрядов адреса и увеличить количество ячеек памяти в 16 раз. Но ведь система команд процессора остается той же самой и может адресовать только 4 миллиарда (двоичных) байтов! И вот, чтобы обеспечить возможность доступа к любому из 64 миллиардов байтов, указав только 32 разряда адреса, в процессоре включается дополнительный этап трансляции адресов (те, кого интересуют подробности, могут обратиться к специальной литературе - например, книге Руссиновича и Соломона «Внутреннее устройство Windows»). В результате 32-разрядный адрес в программе может указывать на любой из байтов в 36-разрядном пространстве.
Прикладных программ эта особенность никак не касается, они работают в своих собственных виртуальных адресах. А вот драйверам, которые должны обращаться к реальным адресам конкретных устройств, приходится решать дополнительные задачи. Ведь сформированный этим драйвером 32-разрядный адрес может после дополнительного этапа трансляции оказаться совсем другим, и выданная драйвером команда может, например, вместо вывода значка на экран изменить значение в одной из ячеек таблицы Excel. А если окажутся запорченными какие-либо системные данные, то тут и до аварийного завершения работы с выводом синего экрана рукой подать. Поэтому для успешной работы в режиме PAE драйверы должны быть написаны с учетом особенностей этого режима.
Однако поскольку исторически сложилось так, что до того времени в клиентских компьютерах PAE не использовался, некоторые компании не считали нужным поддерживать этот режим в написанных ими драйверах. Ведь оборудование, которое они выпускали (звуковые платы, к примеру), не предназначалось для серверов, и драйверы не имели серверной версии - так зачем без необходимости эти драйверы усложнять? Тем более, что для тестирования работы в режиме PAE раньше требовалось устанавливать серверную ОС и использовать серверное оборудование (системные платы для настольных компьютеров лишь относительно недавно стали поддерживать PAE). Так что разработчикам драйверов проще и выгоднее было просто забыть про этот PAE и обеспечить работоспособность на обычных клиентских компьютерах с обычными персональными, а не серверными ОС.
И вот с такими драйверами и возникли проблемы в XP SP2. Хотя количество фирм, драйверы которых переставали работать или даже вызывали крах системы, оказалось невелико, количество выпущенных этими фирмами устройств исчислялось миллионами. Соответственно, и количество пользователей, которые могли бы после установки SP2 получить неприятный сюрприз, оказывалось весьма значительным. В результате многие пользователи и сами отказались бы устанавливать этот пакет, и разнесли бы о нем дурную славу, что повлияло бы и на других пользователей. Они, хоть и без каких-либо веских причин, тоже отказались бы его устанавливать.
А необходимость повышения безопасности ХР компания «Майкрософт» ощущала очень остро. Впрочем, рассуждения на тему, почему мы увидели Windows XP SP2 и не увидели чего-то наподобие Windows XP Second Edition, выходят за рамки данной статьи.
Главное, что нас интересует, это то, что для обеспечения совместимости с плохо написанными драйверами функциональность PAE в SP2 для Windows XP была обрезана. И хотя сам этот режим существует и, более того, на компьютерах с современными процессорами включается по умолчанию, никакого расширения адресного пространства он не дает, просто передавая на выход те же адреса, которые были поданы на вход. Фактически система ведет себя как обычная 32-разрядная без PAE.
То же самое поведение было унаследовано Windows Vista, а затем перешло к Windows 7 и будущей Windows 8. Конечно, 32-разрядным. Причина, по которой это поведение не изменилось, осталась той же самой: обеспечение совместимости. Тем более что необходимость выгадывать доли гигабайта отпала: те, кому нужны большие объемы памяти, могут использовать 64-разрядные версии ОС.
Иногда можно услышать вопрос: если именно этот обрезанный режим PAE мешает системе видеть все четыре гигабайта - так, может, отключить его вовсе, чтобы не мешал, и, вуаля, системе станут доступны 4 ГБ? Увы, не станут: для этого требуется как раз наличие PAE, притом полноценного. Другой не так уж редко задаваемый вопрос звучит так: если устройства действительно мешают системе использовать всю память и резервируют ее часть под свои нужды, то почему же они ничего не резервировали, когда в компьютере стояло два гигабайта ОЗУ?
Вернемся к первому рисунку и рассмотрим ситуацию подробнее. Прежде всего отметим, что нужно четко различать два понятия: размер адресного пространства и объем ОЗУ. Смешение их воедино препятствует пониманию сути вопроса. Адресное пространство - это набор всех существующих (к которым может обратиться процессор и другие устройства) адресов. Для процессоров семейства i386 это 4 гигабайта в обычном режиме и 64 ГБ с использованием PAE. У 64-разрядных систем размер адресного пространства составляет 2 ТБ.
Размер адресного пространства никак не зависит от объема ОЗУ. Даже если вытащить из компьютера всю оперативную память, размер адресного пространства не изменится ни на йоту.
Адресное пространство может быть реальным, в котором работает сама операционная система, и виртуальным, которое ОС создает для работающих в ней программ. Но особенности использования памяти в Windows будут описаны в другой статье. Здесь же отметим только, что к реальному адресному пространству программы доступа не имеют - по реальным адресам могут обращаться только сама операционная система и драйверы.
Рассмотрим, как же в компьютере используется адресное пространство. Сразу подчеркнем, что его распределение выполняется оборудованием компьютера («железом») и операционная система в общем случае не может на это повлиять. Есть только один способ: изменить настройки оборудования с помощью технологии Plug&Play. О ней много говорили в середине 90-х годов прошлого века, но теперь она воспринимается как что-то само собой разумеющееся, и всё увеличивается число людей, которые о ней даже не слышали.
С помощью этой технологии можно изменять в определенных, заданных изготовителем, пределах адреса памяти и номера портов, используемых устройством. Это, в свою очередь, дает возможность избежать конфликтов между устройствами, которые могли бы произойти, если бы в компьютере оказалось два устройства, настроенных на использование одних и тех же адресов.
Базовая программа в системной плате, часто обобщенно называемая BIOS (хотя на самом деле BIOS (базовой системой ввода-вывода) она не является) при включении компьютера опрашивает устройства. Она определяет, какие диапазоны адресов каждое устройство может использовать, потом старается распределить память так, чтобы ни одно устройство не мешало другому, а затем сообщает устройствам свое решение. Устройства настраивают свои параметры согласно этим указаниям, и можно начинать загрузку ОС.
Раз уж об этом зашла речь, заметим, что в ряде системных плат есть настройка под названием «P&P OS». Если эта настройка выключена (No), то системная плата выполняет распределение адресов для всех устройств. Если включена (Yes), то распределение памяти выполняется только для устройств, необходимых для загрузки, а настройкой остальных устройств будет заниматься операционная система. В случае Windows XP и более новых ОС этого семейства данную настройку рекомендуется включать, поскольку в большинстве случаев Windows выполнит требуемую настройку по крайней мере не хуже, чем BIOS.
Поскольку при таком самоконфигурировании распределяются адреса памяти, не имеет никакого значения, сколько ОЗУ установлено в компьютере - процесс все равно будет протекать одинаково.
Когда в компьютер вставлено некоторое количество ОЗУ, то адресное пространство для него выделяется снизу вверх, начиная с нулевого адреса и дальше в сторону увеличения адресов. Адреса устройств, наоборот, выделяются в верхней области (в четвертом гигабайте) в сторону уменьшения адресов, но не обязательно смежными блоками - чаще, наоборот, несмежными. Как только зоны адресов, выделяемых для ОЗУ (с одной стороны) и для устройств (с другой стороны), соприкоснутся, становится возможным конфликт адресов, и объем используемого ОЗУ приходится ограничивать.
Поскольку изменение адреса при настройке устройств выполняется с некоторым шагом, определяемым характеристиками устройства, заданными изготовителем, то сплошной участок адресов для устройств получить невозможно - между адресами отдельных устройств появляются неиспользуемые промежутки. Теоретически эти промежутки можно было бы использовать для обращения к оперативной памяти, но это усложнило бы работу диспетчера памяти операционной системы. По этой и по другим причинам Windows использует ОЗУ до первого адреса памяти, занятого устройством. ОЗУ, находящееся от этого адреса и выше, останется неиспользуемым. Если, конечно, контроллер памяти не организует переадресацию.
Иногда задают вопрос: а можно ли повлиять на распределение адресов, чтобы сдвинуть все устройства в адресном пространстве как можно выше и сделать как можно больше памяти доступной системе. В общем случае без вмешательства в конструкцию или микропрограммы самих устройств это сделать невозможно. Если же руки все-таки чешутся, а времени не жалко, можно попробовать следующий метод: в BIOS Setup включить настройку «PnP OS» (она может или вовсе отсутствовать или называться по-другому), чтобы адреса для большинства устройств распределяла Windows, а затем переустанавливать драйверы, используя отредактированные файлы inf с удаленными областями памяти, которые, на ваш взгляд, расположены слишком низко.
В интернете можно найти разные советы, которые, якобы, должны дать системе возможность использовать все четыре гигабайта, основанные на принудительном включении PAE. Как легко понять из изложенного, никакого выигрыша это дать не может, поскольку не имеет значения, включен ли PAE автоматически или принудительно - работает этот режим в обоих случаях одинаково.
Может возникнуть также вопрос: а что будет, если установить видеоадаптер с четырьмя гигабайтами памяти. Ведь тогда получается, что система останется совсем без ОЗУ и работать не сможет. На самом деле ничего страшного не произойдет: видеоадаптеры уже довольно давно используют участок адресного пространства размером 256 МБ, и доступ ко всему объему памяти видеоускорителя осуществляется через окно такого размера. Так что больше 256 мегабайт видеоадаптер не отнимет. Возможно, в каких-то моделях размер этого окна увеличен вдвое или даже вчетверо, но автору в руки они пока не попадали.
64 разряда
Итак, с 32-разрядными системами мы разобрались. Теперь перейдем к 64-разрядным.
Вот уж тут-то, казалось бы, никаких подводных камней быть не должно. Система может использовать куда больше четырех гигабайт, так что, на первый взгляд, достаточно воткнуть в системную плату память и установить систему. Но оказывается, не все так просто. Прежде всего, отметим, что специального оборудования, предназначенного только для 64-разрядных систем, найти не удастся (мы говорим об обычных ПК). Любая системная плата, сетевая плата, видеоадаптер и пр., работающие в 64-разрядной системе, должны с одинаковым успехом работать в 32-разрядной.
А это означает, что адреса устройств должны оставаться в пределах первых четырех гигабайт. И значит, все ограничения, накладываемые на объем памяти, доступный 32-разрядной системе, оказываются применимыми и к 64-разрядной - конечно, в том случае, если системная плата не поддерживает переадресацию или если эта переадресация отключена в настройках.
Не поддерживают переадресацию системные платы на наборах микросхем Intel до 945 включительно. Новыми их, конечно, не назовешь, но компьютеры на их базе еще существуют и используются. Так вот, на таких платах и 64-разрядная, и 32-разрядная системы смогут увидеть одинаковое количество памяти, и оно будет меньше 4 ГБ. Почему меньше - описано выше.
С 64-разрядными процессорами AMD дело обстоит проще: у них контроллер памяти уже довольно давно встроен в процессор, и переадресация отсутствует только в устаревших моделях. Все процессоры для 939-контактного гнезда и более новые поддерживают больше 4 ГБ и, соответственно, умеют выполнять переадресацию памяти. То же самое относится к процессорам Intel семейств Core i3, i5, i7.
Впрочем, и тут может быть загвоздка: если на системной плате не выполнена разводка дополнительных адресных линий, то не будет и возможности обратиться к переадресованной памяти. А некоторые младшие модели системных плат для удешевления выпускают именно такими, так что необходимо смотреть описание конкретной системной платы.
И здесь нас поджидает сюрприз, подобный тому, с которым мы сталкиваемся в 32-разрядной системе: использование адресного пространства для работы устройств может ограничить объем памяти, доступный Windows.
Например, если системная плата поддерживает до 8 ГБ ОЗУ (скажем, использующая набор микросхем G35), и установить все эти 8 ГБ, то использоваться будут только ≈7-7,25 ГБ. Причина заключается в следующем: на такой системной плате разведены 33 линии адреса, что, с точки зрения изготовителя, вполне логично - зачем усложнять конструкцию, если больше 8 ГБ плата все равно не поддерживает? Поэтому даже если контроллер памяти сможет перекинуть неиспользуемый участок ОЗУ в девятый гигабайт, обратиться к нему все равно будет невозможно. Для этого потребуется 34-разрядный адрес, который физически нельзя сформировать на 33-разрядной системной шине. Точно так же на платах, поддерживающих 16 ГБ, Windows сможет использовать ≈15-15,25 ГБ и так далее.
С переадресацией связан еще один малоизвестный нюанс. Ограничение размера памяти, выполняемое в программе msconfig (или соответствующими настройками конфигурации загрузки) относится не к собственно величине памяти, а к верхней границе адресов используемой памяти.

Рис. 3. Эта настройка ограничивает верхнюю границу адресов, а не размер памяти
То есть если задать эту величину равной 4096 МБ, то память, расположенная выше этой границы (переадресованная в пятый гигабайт, например), использоваться не будет, и фактически объем памяти будет ограничен примерно тремя гигабайтами. Эту особенность в некоторых случаях удается использовать для диагностики того, работает переадресация или нет. Например, автору встретился случай, когда на ноутбуке Windows использовала 3,75 ГБ из четырех, и было неясно: то ли не работает переадресация, то ли память используется на какие-то нужды. Установка флажка и ограничение размера памяти четырьмя гигабайтами привели к тому, что стали использоваться только 3,25 ГБ. Из этого можно сделать вывод, что переадресация работала, а четверть гигабайта, следовательно, использовалась для видеоадаптера или каких-то других целей.
Ну и напоследок стоит сказать о том, что даже при работающей переадресации и 64-разрядной системе несколько десятков или даже сотен мегабайт памяти все равно могут оказаться зарезервированными для оборудования. Причины такого резервирования лучше всего выяснить у изготовителя системной платы, но чаще всего можно предположить, что она используется для встроенных видеоадаптера или контроллера RAID.
Те пользователи, кто хотя бы раз испытал восторг от увеличения размера оперативной памяти своего компьютера в два или более раз, уверены, что чем больше памяти, тем быстрее работает компьютер. Однако правило «больше памяти — быстрее компьютер» работает не всегда. После определенного значения эффект уменьшается, а затем и вовсе пропадает. Сейчас попробуем разобраться, сколько памяти теоретически можно установить в компьютер, а сколько действительно нужно для оптимальной работы приложений и операционной системы.
Сколько памяти можно установить?
Теоретический предел для 32-разрядных систем — 3 с небольшим гигабайта. 64-разрядная же система теоретически могла бы работать с 16.8 миллионов террабайт!
Сегодня, когда программы оптимизированы под работу с большими объемами памяти, RAM-диск теряет часть своей привлекательности. А если учесть, что все данные на нем потеряются при сбое питания, то идея создания такого виртуального накопителя в домашних условиях теряет актуальность.
Итак, оптимальный объем памяти для домашнего компьютера — 8 Гб. В этом случае планки памяти будут оправдывать те деньги, которые вы в них вложили.
А лучший ответ на вопрос «Куда девать свободную память?» звучит для современных операционных систем так: «Не мешайте работать!». Т.е. просто оставьте память в покое — система сама знает, как ее лучше использовать, просто работайте с программами и играми.
Обязательно обратите внимание на статью , в которой раскрываются многие моменты по работе памяти.
Если объем оперативной памяти позволяет одновременно использовать большое количество программ — это замечательно, потому что можно быстро переключаться между ними, не прибегая к закрытию программ.
Привет, друзья. Как узнать, сколько максимально оперативной памяти поддерживает компьютер – ПК или ноутбук? Если вы планируете увеличить объём памяти, это первое, с чего вы должны начать работу - с выяснения точного показателя максимального объёма поддержки. Выяснить это очень легко. Нужную информацию вы можете посмотреть на официальном сайте вашей материнской платы или ноутбука. Для этого нужно просто ввести в поисковик модель вашей материнской платы или ноутбука и добавить приписку «сайт производителя» или «официальный сайт». Однако не всегда на сайте ноутбука может будет размещена информация о максимально поддерживаемом объёме оперативной памяти, может быть указан только объём её по факту, которым укомплектована модель. В таком случае можно прибегнуть к помощи известной программы AIDA64. Но давайте обо всём подробнее.
Как узнать, сколько оперативной памяти поддерживает компьютер или ноутбук
Важное замечание : друзья, пожалуйста, не забывайте, что если у вас процессор нового поколения Intel Core i3, Intel Core i5, Intel Core i7 или из новых серий AMD, то контроллер оперативной памяти у вас находится не на северном мосту , а в самом процессоре. И модули оперативной памяти управляются процессором, а не материнской платой. Поэтому максимальный объём оперативной памяти также нужно смотреть в описании вашего процессора или на его официальном сайте .
Официальные сайты материнских плат, процессоров и ноутбуков
Возьмём для примера материнскую плату ПК Asus P8Z77-V Pro с установленным процессором Intel Core i7-3770. Если перейти на официальный сайт производителя Asus, на страничку этой материнки, то мы увидим необходимую нам информацию о максимальном объёме оперативки (32 Гб).
На официальном сайте процессора видим аналогичный показатель.


Есть у нас и другое устройство - ноутбук HP Envy 17. Но на его страничке на официальном сайте не найти информации о максимальном объёме оперативной памяти. Значит, нужно обращаться к программе AIDA64.
Программа AIDA64
Программа AIDA64 является одним из самых мощных инструментов для диагностики компьютера. Она платная, но имеет пробный период 30 дней. Официальный сайт:
http://www.aida64.com/downloads
AIDA64 всё расскажет об установленной на ПК или ноутбуке оперативной памяти: объём, тип (SIMM, DIMM, DDR, DDR2, DDR3), частоту, тайминги и др.
Запускаем программу, выбираем вкладку «Системная плата».

Затем - «Чипсет».

Открываются свойства северного моста компьютера. В третьей строчке будет указан тип поддерживаемой памяти, а в четвёртой - то, что именно вам нужно - максимальный объём памяти, которую можно установить в ПК или ноутбук
.
Ещё ниже будет указано, сколько оперативной памяти установлено на устройстве сейчас.
 Если у вас в свойствах северного моста нет информации о максимальном объёме оперативной памяти, ищите его в другом месте: на панели слева открываете «Компьютер», потом - «DMI». Переходите на правую панель, открываете «Массивы памяти - Системная память». В блоке ниже смотрите поддержку максимального объёма оперативной памяти.
Если у вас в свойствах северного моста нет информации о максимальном объёме оперативной памяти, ищите его в другом месте: на панели слева открываете «Компьютер», потом - «DMI». Переходите на правую панель, открываете «Массивы памяти - Системная память». В блоке ниже смотрите поддержку максимального объёма оперативной памяти.
***
Если с помощью AIDA64 вы всё же не сможете выяснить, сколько оперативной памяти поддерживает ваш ноутбук, тогда напишите в техподдержку его производителя.
И ещё: друзья, если вы собираетесь самостоятельно делать апгрейд компьютера, перед покупкой дополнительной оперативной памяти уточните всё в техподдержке вашей материнской платы или ноутбука. Или заказывайте память в официальных сервисных центрах производителей устройств. И ещё: дополнительная оперативная память - не панацея от тормозов. Более чем 8 Гб её нужно устанавливать, чётко понимая зачем - в расчёте на использование какими-то программами или играми. Если вы хотите, чтобы ваш ПК или ноутбук работал быстрее в 10 раз,
Ну же, не делайте такие глаза. Не отмахивайтесь от этой статьи ради роликов на YouTube. Вместе мы выясним это. Я имею в виду не самый очевидный вопрос использования оперативной памяти, также известной как оперативка или RAM. Если конкретно, я остановлюсь на двух ключевых вопросах: важен ли тип памяти и сколько её требуется. Ну вы понимаете. Для игр. К счастью, эта тема легко поддаётся простым и доступным обобщениям, которые так любят патологически ленивые журналисты. Впрочем, это хорошо и для вас, так как всё не будет слишком запутанным и мы ответим на самые основательные вопросы. Цены указаны в долларах. Если лень читать весь текст, то ответим вот так:
- 16 ГБ RAM всего на $40 дороже 8 ГБ.
- Если вы собираете новый PC, берите 16 ГБ. Точные характеристики не сильно важны, главное совместимость.
- Если у вас уже есть надёжная сборка, но памяти меньше 16 ГБ, задумайтесь об апгрейде, но имейте в виду постепенный переход с DDR3 на DDR4 для новых процессоров на архитектуре Skylake (Intel) и Zen (AMD).
- В том маловероятном случае, если у вас только 4 ГБ, немедленно ставьте хотя бы 8 ГБ.
О чём нужно помнить
В большинстве случаев, когда дело касается производительности PC, то, что вам совершенно необходимо, и то, что сделает общение с компьютером приятнее в целом и повысит удовольствие от игр в частности – не одно и то же.
Есть минимум, которого в принципе хватает, но он постоянно заставляет вас нервничать. И есть величина, превышение которой не даёт ощутимой отдачи. Вот в этой величине я и заинтересован.

Подумайте об этом вот как. Технически, вы можете играть, имея 4 ГБ RAM, но уровни будут грузиться катастрофически долго, и вам будет обеспечена головная боль из-за задержек при переключении приложений и медлительности системы в целом. С другой стороны, если и существуют теоретические ситуации, где больше, скажем, 16 ГБ памяти дадут реальную выгоду, то они настолько редки, что их смело можно не принимать в расчёт.
Главное – объём
Почему количество памяти влияет на производительность главным образом по сравнению с её частотой?
Ответ довольно прост. Каждое запущенное приложение занимает определённое количество памяти. Будь то вкладка в браузере или навороченная игра, их данные должны где-то обитать. Для этого существует три места: кэш процессора (не очень велик, да и данные по большей части дублируются в RAM), оперативная память и жёсткий диск.
Программы, которые не запущены даже в фоне, могут спокойно пребывать в спячке на жёстком диске. Но все работающие приложения должны полностью помещаться в памяти, чтобы к ним был обеспечен быстрый доступ, потому что RAM в разы быстрее жёсткого диска, даже если речь идёт об SSD.
Когда место в оперативной памяти заканчивается, операционная система начинает кэшировать данные на жёстком диске, в так называемом «файле подкачки». Типичный пример такого случая – использование нескольких программ и переключение между их окнами. Когда RAM кончается, система частично или полностью перенесёт свёрнутое приложение на диск. Переключение обратно вызовет долгую задержку между возвращением в память свёрнутого приложения и перемещением предыдущего на диск.
А что насчёт игр?
В теории, когда программа уже заработала, всё прекрасно. Загрузка может затянуться, но когда место в памяти освобождается, то всё отлично, так? Да и большинство игр свободно поместятся в 8 ГБ, так же?
Во-первых, мне не очень нравится такой подход, даже если всё действительно так. Я довольно ленив, так что предпочитаю держать всё запущенным, пока оно хоть как-то может мне понадобиться. Прямо сейчас мой диспетчер задач отображает почти 7 ГБ занятой памяти. В основном это благодаря 50 открытым вкладкам, Скайпу и антивирусу. А ещё есть Photoshop с кучей сумасбродно больших изображений для одной из статей. И ещё немножко всякого. Это же нормально?

Сейчас у меня 16 ГБ памяти (пользуюсь стареньким компьютером на LGA1155 взамен сломанного на LGA2011), а было 8. Если надо запустить игру, не закрывая окон, приходилось чем-то жертвовать. Fallout 4 показывает 2,7 ГБ в диспетчере задач, а это не самая требовательная к памяти игра.
Но даже если игра и найдёт себе место, нужно оставить ещё немного для фоновых процессов и для дополнительных нужд самой игры. Каждый раз, когда вы превышаете имеющийся объём и обращаетесь к файлу подкачки, всё начинает работать рывками. В случае с играми, подгружающими открытый мир на лету вместо традиционной загрузки уровней, это может быть весьма неприятным.
Управление памятью в Windows
Всё ещё сильнее усложняется, если учитывать, как Windows управляет памятью. В системе есть физическая память, виртуальная память, используемая память, кэшированная память, выгружаемый и невыгружаемый пул. Мне совсем не хочется углубляться в подробности всех нюансов, так что объясню всё, жертвуя точностью определений, зато не раздувая статью до запредельных размеров.
Игре или приложению для работы требуется определённое количество физической памяти. Эту цифру вы и увидите в диспетчере задач рядом с конкретным процессом. Но Windows способна кэшировать дополнительные данные приложения, освобождая приличное количество памяти. Эти данные становятся частью общей кэшированной памяти, опять же, отображаемой в диспетчере задач.
Проще говоря, чем больше данных Windows будет кэшировать в памяти, тем меньше будет обращений к диску и быстрее будет работать компьютер в целом. Как это в подробностях относится к каждой конкретной игре, я точно не скажу.
Можно ли воздержаться от апгрейда?
Следует подчеркнуть, что всё мною сказанное не относится к экзотическим ситуациям, когда какие-нибудь моды для Skyrim сами по себе отъедают по 8 ГБ. Это даже не относится к тому факту, что новые игры, вроде Star Wars Battlefront, указывают 8 ГБ RAM в минимальных требованиях.
Точно так же можно оспорить мою ситуацию с обилием задач. Кто-то скажет, что и близко не подбирается к моим 10 ГБ, да и вообще – ничего не стоит закрыть несколько вкладок в Chrome. И это нормальные аргументы. Только вот какая штука. Разница между дешёвым набором 8 ГБ DDR3 и дешёвым набором 16 ГБ составляет порядка $40, и всё примерно так же для дорогих наборов. Так что теперь вопрос к вам: можете ли вы воздержаться от 16 ГБ RAM?

Возможно, минимальные 8 ГБ в требованиях Star Wars Battlefront наглядно обрисовывают картину ближайшего будущего?
Объём памяти можно наращивать, не избавляясь от старой. Исключением станет разве что переход от DDR3 к DDR4 для новых процессоров. Но даже в самом худшем сценарии, это обойдётся в дополнительные 40 долларов. Поэтому я не вижу, о чём тут можно думать. А вот скачок сразу на 32 ГБ, особенно если брать двумя модулями, уже заметно облегчит кошелёк, при этом не давая заметного прироста производительности.
Почему скорость не важна
Подождите, ещё не всё – я не сказал про подробные характеристики памяти. Частота, тайминги и всё такое. Не сказал, потому что это не важно. Главное – совместимость и объём. Последние годы это верно даже для разгона. Раньше, во времена разгона процессора по системной шине, память могла дать хотя бы скромный прирост. Но сегодня, когда есть множители и делители, она либо точно ничего не решает (в разблокированных чипах), либо скорее всего ничего не решает (последние Intel Skylake с разгоном по базовой частоте).
Допускаю, что мог упустить какие-то нюансы касательно последних Skylake, и возможно, я освещу их в будущем, если вам будет интересно. Но в общих случаях скоростные характеристики памяти малозначительны на современных платформах.
В любом случае, мой главный аргумент – это стоимость. Да, если расходовать память экономнее, вам хватит 8 ГБ для большинства игр. И если бы 16 ГБ стоили в сотни раз дороже, я был бы осмотрительнее в доводах. Но они столько не стоят. Так что и мне не надо изощряться.
Поставим вопрос проще – стоит ли заплатить $40 за возможность открывать сколько угодно программ и когда угодно запускать игры?
Я отвечу вместо вас. Стоит. Так что поставьте себе 16 ГБ памяти. И играйте вдоволь.
Оперативная память, которая обычно обозначается как ОЗУ или RAM, является одной из самых важных частей любого компьютера. Но сколько ее нужно для хорошей работы устройства? Текущие новые ПК и аналогичные девайсы предлагают значения от 2 ГБ до 16 ГБ и более.
Объем требуемой памяти зависит от двух факторов - что вы намерены делать и сколько вы готовы потратить.
Введение в ОЗУ
Емкость памяти часто путают с длительным хранением, предлагаемым твердотельным или механическим жестким диском. Иногда даже производители или розничные торговцы смешивают эти понятия. Чтобы понять, сколько оперативной памяти нужно для нормальной работы устройства, нужно разобраться, в чем ее значение.
Стол - полезная аналогия, чтобы рассмотреть разницу между ОЗУ и памятью. Думайте о RAM как о вершине стола. Чем больше его поверхность, тем больше бумаг вы можете разложить и читать сразу. Жесткие диски больше похожи на ящики под столом, способные хранить документы, которые вы не используете.

Чем больше у вашей системы, тем больше программ она может обрабатывать одновременно. ОЗУ не является единственным определяющим фактором, и вы можете технически открыть десятки программ одновременно даже с очень небольшим объемом RAM, и это замедлит работу вашей системы. А теперь представьте стол еще раз. Если он слишком мал, он становится загроможденным, и ваша работа будет замедляться, когда вы попытаетесь найти любую бумагу, которая вам нужна в любой конкретный момент. Вы будете вынуждены часто копаться в ящиках, чтобы поместить то, что не поместится на поверхности стола, а также доставать нужные бумаги.
Компьютер с большим количеством ОЗУ работает заметно быстрее, но только до определенной точки. Наличие большого стола не поможет вам, если у вас есть только несколько статей для чтения.

Оптимальное соотношение
Сколько оперативной памяти нужно вашему устройству? Ваша цель состоит в том, чтобы иметь достаточное количество ОЗУ для всех приложений, которые вы используете на этом конкретном устройстве. Если ее слишком мало - работа замедляется. Слишком много оперативной памяти может означать лишь то, что вы заплатили большие деньги за то, что никогда не сможете использовать.
Отличие от других характеристик
Стандартное ОЗУ не следует путать с видеопамятью, однако эти понятия тесно связаны с компьютерными графическими картами. Высокопроизводительные 3D-игры основаны на видеопамяти (VRAM), часто выражаемой как GDDR5, тогда как стандартную память называют RAM или DDR3. На самом деле большинство производителей очень хорошо идентифицируют VRAM и не путают ее с другими параметрами. Поэтому, чтобы определить, сколько оперативной памяти нужно для GTA 5, к примеру, нужно рассматривать оба вышеуказанных показателя в совокупности.

Тяжелые приложения
Самые большие сервисы на большинстве домашних компьютеров - это сама операционная система и веб-браузер. Вы не можете сделать так, чтобы Windows или MacOS потребляли меньше памяти, но больше ОЗУ на вашем компьютере означает, что вы можете открыть больше вкладок в Chrome, Firefox, Internet Explorer и т. д. Кроме того, некоторые веб-сайты используют больше оперативной памяти, чем другие. Простые текстовые новости почти не занимают ресурсы, в то время как что-то вроде Gmail или Netflix требует несколько больше мощности.
Программы, как правило, используют поскольку они увеличивают сложность работы. В программе чата или в игре (например, Minesweeper) почти не будет использоваться оперативная память, в то время как гигантская электронная таблица Excel или огромный проект Photoshop могут использовать больше одного гигабайта. Профессиональное и инженерное программное обеспечение создано для решения очень сложных проектов и, как правило, потребляет большинство оперативной памяти всех программ. Современные 3D-игры также могут использовать довольно много ОЗУ и VRAM. Другими словами, ваша потребность в том, сколько оперативной памяти нужно установить, зависит от используемых вами программ.

- ОЗУ 2 ГБ: хорошо только для планшетов и нетбуков.
- Оперативная память 4 Гб: Минимум для бюджетных систем Windows и MacOS.
- 8 ГБ: отлично подходит для систем Windows и MacOS.
- 16 ГБ: Скорее всего, слишком много; идеально подходит для рабочих станций среднего уровня.
- 32 ГБ и более: только для энтузиастов и специализированных рабочих станций.
Для планшета
Предполагается, что планшеты не будут иметь дело со сложными задачами программного обеспечения, поэтому их потребности в оперативной памяти, как правило, довольно низки. Однако, поскольку браузеры с несколькими вкладками и более сложное программное обеспечение продолжают развиваться, потребности планшетов становятся все более похожими на потребности ноутбуков. Текущие параметры спецификации обычно варьируются от 2 до 16 ГБ оперативной памяти, причем скорость процессора играет важную роль в определении диапазона.
Например, iPad Air 2, который имеет около 2 ГБ ОЗУ, много внимания уделяет универсальному процессору. А такое устройство, как Microsoft Surface Pro, может вмещать в себя RAM объемом до 16 Гбайт, потому что пользователи этого девайса могут захотеть запустить большое количество профессионального программного обеспечения, а также настольную ОС.

И это дает вам ориентиры для выбора оперативной памяти - для чего вы используете свой планшет? Если вы просматриваете только один сайт за один раз и не используете девайс для каких-либо больших проектов или рабочего программного обеспечения, то оперативная память 4 ГБ, вероятно, будет достаточной. Однако если вы также используете планшет в качестве основного ПК, вы должны оснастить его необходимой оперативной памятью. Как правило, это означает, что вам потребуется от 4 до 8 Гб.
Выбор ОЗУ для ноутбуков
Сколько нужно Новые ноутбуки имеют от 2 ГБ до 16 ГБ ОЗУ, в то время как элитные игровые модели предлагают до 32 ГБ. Как уже упоминалось ранее, потребности в планшетах и ноутбуках сходятся, но большинство пользователей чувствуют себя комфортно с запуском более сложных программ на ноутбуках, и это означает, что оперативная память играет здесь более важную роль.
Для чего-то вроде Chromebook, который работает в основном в облаке и имеет очень мало места для хранения, вам не понадобится многого ОЗУ. Достаточно выбрать 4 ГБ оперативной памяти, тем более что вы можете использовать Google Play Store для загрузки приложений Android прямо на вашем компьютере.
Сколько оперативной памяти нужно для Windows10 и новых модификаций MacBook? Вы должны подумать о том, чтобы увеличить это число до стандартного 8 ГБ. Большинство лучших ноутбуков поставляются с этим значением по уважительной причине. Конечно, если вы выполняете много графических работ или хотите открывать сразу несколько вкладок, возможно, стоит рассмотреть возможность увеличения RAM до 16 ГБ. Особенно это актуально для геймеров - вопрос о том, сколько оперативной памяти нужно для игр, всегда остается актуальным.
Стационарные компьютеры
ОЗУ в стационарных компьютерах стоит дешево, поэтому довольно легко найти ПК с большим объемом памяти по более низким ценам. Кроме того, большее количество оперативной памяти на ПК может оказаться полезным, поскольку люди предпочитают использовать их дольше, чем планшеты или ноутбуки.
Сколько оперативной памяти нужно для ПК? 8 ГБ - хорошее значение для начала. Обновление до 16 ГБ рекомендуется для энтузиастов, хардкорных геймеров и среднего пользователя рабочей станции. Серьезные пользователи рабочей станции могут перейти на 32 ГБ. Даже говоря о том, сколько оперативной памяти нужно для игр, можно убедиться, что слишком значительные параметры не требуются.
Все, что больше - край экстремальных специальностей, оборудованных для обработки огромных массивов данных, огромных видеофайлов или нишевых программ, предназначенных для исследователей, корпораций или правительства.
Обратите внимание, что объем оперативной памяти, а также тип и скорость, поддерживаемые вашей системой, будут зависеть от вашей материнской платы.