Как поставить ubuntu второй системой под linux. Совместная установка Linux и Windows. Скачивание Linux и создание установочного носителя
Linux и Windows являются операционными системы, которые радикально друг от друга отличаются. Но процесс их совместной инсталляция не так уж сложен.
- Если вы неравнодушны к операционной системе Linux и хотите начать с ней работу, но, возможно, не хотите упускать уже установленный Windows.
- Если вы боитесь каких-либо всевозможных сбоев и иметь под рукой запасной вариант.
- Или же просто не хотите терять любимые фотографии, игры и программы.
То мы расскажем вам о таком прекрасном варианте, как установка Linux и Windows на одном компьютере!
В этой статье пойдет речь об установке Linux в Windows 10.
Почему именно в десятой версии? Все просто, ведь это самая новая версия данной операционной системы. Но не волнуйтесь, это руководство подойдет и для версий Windows 7, Windows 8 и Windows 8.1.
Общий взгляд на объект статьи
Установить можно двумя способами: без разбивки диска и с помощью разделения категорий на части.
Первым способом это сделать быстрее, но вторым намного эффективнее, ведь пока вы устанавливаете один раздел, другие не будут задействованы.
Сначала мы вкратце расскажем об установке операционной системы целиком.
Вариант№1. Установка Linux в Windows 10
В 1607 версии Windows 10 появилась новая оболочка Ubuntu Bash. Она позволяет применять скрипты bash в ОС, привести в действие и исталлировать программы Linux. А в версии 1709 доступны уже три программных обеспечения для инсталляции.
С появлением версии 1709 установка Linux для Windows очень модифицировалась.
Инструкция для поэтапной установки в новых версиях:
1. Заходим в Панель управления – Программы и компоненты - Включение и отключение компонентов Windows, включаем Подсистема Windows для Linux

2. После установки и перезагрузки устройства, загрузите одно из приложений.

3. Запустите скачанное программное обеспечение и установите имя пользователя и пароль.

4. Для включения компонента «Подсистема Windows для Linux» используйте команду:
Enable-WindowsOptionalFeature -Online -FeatureName Microsoft-Windows-Subsystem-Linux
Инструкция для установки:
1. Запустите настройки ОС - Обновление и безопасность - Для разработчиков. Включите режим разработчика.

2. Откройте Панель управления - Программы и компоненты - Включение или отключение компонентов Windows и обозначьте графу Подсистема Windows для Linux.

3. Про прошествии инсталляции в поиске ОС напишите «bash», запустите эту версию и установите.

4. После инсталляции запустите оболочку.

Примеры использования Ubuntu Shell в Windows
Программы Bash Linux в Windows 10 можно инсталлировать, уничтожать и модифицировать посредством apt-get из хранилища Ubuntu.

Также, можно установить Git в Bash и пользоваться им по обыкновению, ведь его интерфейс не отличается от Ubuntu .

Сценарии bash
Создать и запустить сценарии bash в Windows 10 можно редакторе хранилища Nano.

Внимание!
Эта инструкция будет актуальна лишь для версий Windows 10 1607 и 1709. Если у вас другая версия – перейдите ко второму способу установки.
Вариант№2
Чтобы установить вместе две вышеописанные операционные системы, вам потребуется создать дополнительные разделы диска, минимальное количество которых должно равняться трём.
Если Windows можно установить в один раздел, то с Linux так не принято делать, но и такой вариант не исключен.
Просто эта система очень эластичная и поэтому ее инсталляция разрешена в нескольких местах, где будут размещены сама система, ее настройки и параметры, и сами пользовательские файлы.
Во время переустановки это сыграет вам на руку, ведь пока вы устанавливаете системный раздел, два оставшихся будут нетронуты.
Эти разделы можно условно обозвать, как системный домашний разделы и раздел подкачки. Рассмотрим детальнее каждый из них:
- Самые минимальные запросы о свободном месте для установки системного размера колеблются между 7 и 20 Гигабайтами. Но это самый минимум, который необходим только для самой установки и некоторых вспомогательных приложений. Будет продуманнее, если вы освободите еще 15-20 Гигабайт под установку нужных вам программ и приложений. Обычно для такого раздела выделяют 35-45 Гб.
- Пункт подкачки идет в ход в том случае, когда система нуждается в дополнительном объеме оперативной памяти.
Данные, которые не применяются или применяются редко, направляются в этот раздел. По вместительности он должен занимать ровно половину от объема оперативного устройства. Но при использовании спящего или энергосберегающего режима этот раздел должен быть таким же, как и системный.
- Домашний раздел вмещает в себе только файлы и программы для вашего личного предназначения: это всё те же изображения, документы, игры, музыка, программы и др. Объем этого диска каждый устанавливает в индивидуальном порядке, исходя из личных предпочтений.
Подготовка диска Windows
До процесса установки этих двух операционных систем в совместном пользовании, обязательно сформируйте резервную копию всей существующей структуры или выборочно, только необходимых документов, в том случае, если от носителя будет отделяться часть пространства.
Нет, ничего не сотрется, это просто меры предосторожности, на случай возникновения какой-то ошибки, системных неполадок, невнимательности и ряда других факторов.
Но лучше всего будет, если вы все-таки создадите копию не только своих необходимых файлов, а всей операционной системы, если вы хотите взаимодействовать с системным носителем.
Для этого откройте в панели управления пункт, который соответствует процедуре.
Если вы будете копировать другой диск, D, E и др., то будет достаточно создать копию только необходимых файлов.
После окончания процесса резервного копирования мы можем перейти, собственно, к самому процессу установки Linux.
Для этого мы воспользуемся дополнением от Windows – Управление дисками. Нажмите на ярлык «Мой компьютер» и выберите графу «Управление» .
После открытия этого меню мы ищем и выбираем пункт .
Нам будут показаны те тома дисков, которые имеются на компьютере: системный и обычные (в данном случае он один).
Для примера мы возьмем диск D, но для системного все действия аналогичны. Итак, как управлять размером диска?
Для начала, с помощью нажатия правой кнопки мыши на выбранном диске, нажмите кнопку «Сжать том» .
После открытия маленького дополнительного окна, в графе «Размер сжимаемого пространства» укажите размер тома, который будете создавать.
Совет:
прежде чем это сделать, посмотрите, сколько у вас на диске реального свободного места и вкладываетесь ли вы со своими подсчетами. Ведь вы не сможете оторвать от пирога несуществующий кусок. Если места недостаточно, его нужно освободить, а только потом приступать к сжатию.
Так вот, после применения размера сжимаемого пространства, подтверждаем свой выбор и нажимаем «Сжать» .
Тогда на экране будет выведено то не распределенное пространство, с которым мы будем работать далее и создавать нужные разделы.
Этап подготовки к установке завершен и отныне вы обладаете свободным местом для инсталляции Linux с Windows 10.
Мы не будем совершать разбитие диска в этой системе, а сделаем посредством средств Linux.
Подготовка диска в Linux
Здесь мы расскажем о втором альтернативном способе сигментирования диска без применения Windows. Это не является доведением до конца руководства инсталляции Linux в Windows 10.
Если у вас есть причины или вы просто не хотите делать это стандартным методом, то у вас есть возможность сделать это действие с помощью любой программы для Linux с установленной ранее утилитой Gparted, предназначенной для управления дисками.
В качестве примера возьмем всем известный Ubuntu.

Запустите работу с носителя Ubuntu и в поиске Dash вбейте «Gparted» (рис.19).
Зайдите в него и вы увидите специальное окно для процесса контроля и координирования носителей в Linux.
Очень важно обратить внимание, что в Linux работает все по-иному, чем в Windows.
Здесь разделы на носителях и сами носители называются иначе, точнее, это просто пути нахождения документов в виртуальной файловой системе dev.
Вскоре вы привыкните и разберетесь с этим. А в данный момент времени скажем лишь то, что название отдельного раздела будет начинаться с «/dev/sd», а дальше будет стоять буква, которая характеризует название носителя, и цифра, означающая номер раздела (например, sda1, sdb2 и др.).
Помимо имени раздела носителя, в приложении мы увидим габариты, файловый комплекс и объем свободного места на носителе, с помощью чего мы поймем, где система размещена.
В данной модели путь dev/sdb1 является своего рода подобием диска С в Windows, а dev/sdb2, соответственно, носителем D.
Итак, мы уменьшаем объем раздела dev/sdb2 до 10 Гигабайт, для того, чтобы выполнить установку Linux на Windows 10 на пространстве, которое освободилось. Для этого нужно выбрать раздел, нажать на него правой кнопкой мыши и перейти в пункт Resize/Move.
В окне, которое всплывает после этой операции, в графе New size мы вводим требуемый нам размер, равным образом это совершается посредством ползунка.
После выполнения предыдущего условия выполнения инструкции, мы нажимаем на Resize/Move. На рис.23 показано, что особых модификаций еще не видно, но свободное место, как мы и хотели, образовалось.
Процедура по модификации объема файлового комплекса занимает назначенное время.
Когда операция завершилась, можно посмотреть и убедиться, что в категории dev/sdb2 заметны уменьшения и возникло свободное пространство.
Чтобы сделать то же самое с системной областью, совершайте аналогичные установки.
Вы можете убавлять величину области и добавлять впоследствии свободные зоны, но не совершайте, как показано на рис. 27:
В виду такого рода действиях можно повредить загрузчик Windows и хоть его восстановление не составит особого труда, но займет у вас много времени, что, уверенны, вам ни к чему.
Создавать в Linux разделы правильнее всего с помощью специального приложения в момент процесса инсталляции.
Установка Linux с Windows 10
Тут мы обсудим некоторые грани разметки диска на примере программного обеспечения Ubuntu, но на других ситуация будет аналогичной.
С целью вернее разбираться и понимать, как устанавливать систему, мы рассмотрим вариант ручной установки.
На этом этапе мы создаем ранее оговоренные разделы из того места, которое мы освободили. С намерением выбрать точку монтирования для системного раздела, адресуем путь/, для области подкачки путь монтирования не устанавливаем, а для домашнего обозначаем, как /home.
Чтобы установка Linux с Windows была произведена благополучно, тщательно следуйте инструкции того программного обеспечения, с помощью которого вы работаете.
Установка Linux с Windows 10 UEFI
UEFI - это современная методика, пришедшая на замен старой и неактуальной BIOS, которая используется на всех нынешних ноутбуках.
Изначально можно заметить, это употребление новой таблицы разделов GPT, которая приспела на замену старой MBR и создание для загрузчиков операционных систем отдельного раздела.
Если у вас есть сомнения, что из-за UEFI установка Linux с Windows 10 на ноутбуке будет проблематичней, то откиньте эти сомнения в сторону, ведь ничего хитроумного в этом нет.
Если у вас уже стоит Windows, то, вероятнее, что эта технология уже присутствует и рекомендуется всего лишь ее выбрать для инсталляции загрузчика во время разметки носителя. Она небольшая по объему (около 30 Мегабайт) и обозначается файловой системой fat32.
Во время инсталляции Linux с Windows 10 мы адресуем этот раздел и точку монтирования для него: /boot/EFI. Все программные обеспечения, которые ведут работу с загрузчиком Grub2 поддерживают установку в UEFI.
Вот и все секреты установки в UEFI, теперь вы вправе поставить себе эту операционную систему не только на компьютере, а и на ноутбуке, главное следовать инструкции по инсталяции.
Завершение установки
Возможно, вас остался еще один вопрос, перейти Windows?
Об этом не стоит волноваться, ведь накануне каждой загрузки компьютера, загрузчик Grub автоматически найдет загрузчик Windows и спросит вас, в какой именно операционной системе вы бы хотели совершить работу.

То есть, получается, что двойная загрузка Windows 10 и Linux будет производиться автоматически.
Но! Если произошли какие-то сбои в работе компьютера и загрузчик не смог определить сам, то можно настроить все самому и если все сделать верно, то вы непременно получите доступ к Windows после установки Linux.
Возможные проблемы после установки Ubuntu
В этом разделе мы рассмотрим не варианты проблем, которые вероятны и не исключены после инсталляции Ubuntu.
Если Ubuntu при включении или после перезапуска загружается сразу и не дает право выбора операционной системы, то загрузка Windows не была обнаружена.
Тогда, в специальный терминал для сканирования разделов (в поисковых системах загрузочной записи Windows) мы вводим команду «sudo update-grub», после которой всё загрузится.
Если ситуация обратная и загружается Windows без возможности выбора Ubuntu, то входим в систему и запускаем терминал Ubuntu LiveCD для скачивания утилиты Boot Repair, после чего вводим туда команды с рис.33:

После запуска, выбираем первый пункт «Recommended repair».

И приложение попросит ввести 4 команды в командном окне, чтобы исправить ошибки и завершить процесс установки новых настроек.
Выводы
В этой статье мы обсудили вопрос инсталляции Linux на Windows 10, посредством которой вы получили ответы на ряд таких вопросов:
Как сделать разбивку, правильно выбрать области и вынесли на рассмотрение вопрос установки на ноутбуке с UEFI.
Напоследок еще подчеркнем: чтобы удобно и удачно работать с Windows 10 и Linux воедино, потребуется остановить Windows FastBoot, ради доступности запуска системного раздела Windows в Linux.
В итоге инсталляции у вас появляется две независимые операционные системы и любые изменения в любой из них не будут влиять на вторую.
И еще, при переустановке операционной системы помните, что один из дисков требуется отключить.
Если вы решили установить Ubuntu на свой компьютер и собираетесь сделать это впервые, или делали раньше, но не до конца уверены в своих силах, данная статья поможет вам.
Хоть со стороны установка Ubuntu (и не только) может казаться чем-то сложным и непонятным, на самом деле это не так. Она не сложнее . Самыми сложными для новичка бывают в основном только смена порядка загрузки компьютера и разметка жесткого диска. Остальное, по большей части, сводится к нажатию кнопки «Продолжить».
В статье будет рассмотрена установка Ubuntu 18.04 рядом с Windows 10 на компьютер, в котором базовой системой вода-вывода является BIOS.
Для того, чтобы установка Ubuntu не была для вас простым повторением инструкции, а осознанными действиями, в статье, в некоторых местах, я буду делать отступления для пояснения или справки. И если вы готовы, давайте начинать!
Перед установкой Ubuntu, сначала необходимо скачать «.iso» образ системы и записать его на диск или . Для этого переходим на страницу загрузки Ubuntu на официальном сайте и выбираем версию дистрибутива.
Caninical выпускает новую версию ОС каждые полгода — в апреле и октябре, от этого получается и номер версии: год.месяц . То есть: Ubuntu 18.04 это выпуск апреля 2018 года. Кроме того, у каждого выпуска имеется кодовое имя состоящее с двух слов: имени животного и его качества, которые начинаются на одну букву. Например, кодовое имя будущей Ubuntu 18.10 — Cosmic Cuttlefish (Космическая каракатица).
Каждые два года, апрельский выпуск Ubuntu получает длительный период поддержки, который обозначается аббревиатурой LTS (Long Term Support). Период поддержки LTS релиза 5 лет. Остальные версии Ubuntu поддерживаются 9 месяцев. В LTS релизы разработчики стараются не включать новых недоработанных компонентов, чтобы версия была максимально стабильной. Поэтому все важные нововведения получают обычные выпуски и потом это дорабатывается до нового LTS. Так, не LTS релизы, в какой-то степени можно назвать экспериментальными.
Ввиду того, что между Ubuntu 18.04 и бета 18.10 принципиальных различий нет, а первая является LTS релизом, я бы рекомендовал устанавливать Ubuntu 18.04. Впрочем, если вы желаете пользоваться последними наработками Canonical, можно выбрать Ubuntu 18.10, но учтите, что это еще не стабильная версия.
Когда определитесь с выбором, нажмите «Download». Вас перекинет на страницу пожертвований. Если у вас нет желания отблагодарить разработчиков за их работу, просто ничего не делайте — загрузка начнется автоматически. Также на странице загрузки можно видеть ссылку на «Alternative downloads», где доступны старые версии Ubuntu, а также скачивание через торрент и т.п.
После загрузки образа его необходимо будет записать на диск или флешку. В итоге мы получим «Live CD» или «LiveUSB» в зависимости от того, какой носитель вы выберите.
LiveCD — это операционная система, которая загружается со сменного носителя и не требует установки на диск. То есть, тот диск который вы запишите, можно использовать не только для установки Ubuntu, но и для работы, в случае если у вас не будет возможности загрузить ОС с жесткого диска. Live системы получают свое название от типа носителя на котором они установлены: CD — LiveCD , DVD — LiveDVD , флеш накопитель — LiveUSB и т.д.
Когда LiveCD будет готов, остается только компьютер на загрузку с CD диска. Соответственно, если вы используете LiveUSB — USB.
Настройка BIOS
Смена приоритета загрузки производится в BIOS. К сожалению, из-за того, что его версий существует много и на разных материнских платах используется своя, описать эту процедуру для каждого компьютера невозможно.
Если в общих чертах, то во время загрузки компьютера, в первые несколько секунд, необходимо нажать специальную клавишу или комбинацию клавиш, зачастую это: F2, F10, Esc, Del, для того, чтобы открыть настройки BIOS. Часто, во время загрузки, внизу экрана отображается надпись, в которой указано, что нужно нажать. Дальше необходимо найти раздел Boot и в нем список доступных вариантов для загрузки. Необходимый пункт нужно поставить на первое место и сохранить настройки. После этого можно загружаться.
Приведу пример смены приоритета загрузки одного из моих ноутбуков:
Как только ноутбук начинает загружаться, на две секунды появляется логотип производителя и в нижнем левом углу появляется строчка: Press F2 to enter Setup . После нажатия F2 открываются настройки BIOS. Вверху находятся пять вкладок: Information , Main , Security , Boot , Exit . С помощью клавиш влево-вправо переходим на вкладку Boot. Здесь находится список Boot priority order и доступные варианты: IDE, HDD, CD/DVD, PCI LAN, USB HDD, USB CDROM .
Для того, чтобы ноутбук загрузился с CD, необходимо клавишами вверх-вниз перейти на пункт CD/DVD и с помощью клавиши F6 переместить его на первое место. После этого нажимаем F10 для сохранения настроек и выхода из BIOS. Появиться всплывающие окно, для подтверждения жмем Enter . Ноутбук начнет загружаться.
Когда BIOS будет настроен, можно начинать установку Ubuntu 18.04 рядом с Windows 10. Запускаем компьютер.
Установка
Установщик Ubuntu
Появится пиктограмма в низу экрана:

Нажимаем любую клавишу на клавиатуре, чтобы выбрать язык установщика и нажимаем «Enter».

Появиться меню загрузчика:

Нам нужна установка Ubuntu, поэтому выбираем соответствующий второй пункт. Начнется загрузка:

Через некоторое время система загрузится, запустится окно установщика:

Он сразу же предложит выбрать язык будущей системы. Выбираем русский и нажимаем «Продолжить».

Выбираем, и жмем «Продолжить».
Затем предлагают выбрать набор ПО — стандартный либо минимальный, установку обновлений, что вышли с момента выпуска Ubuntu и кодеки, которые по умолчанию не включены в дистрибутив из-за лицензионных соглашений:

ПО выбирайте как вам будет лучше: получить стандартный набор (плееры, офис.пакет, игры) и после удалять ненужное, либо выбрать минимальный набор и установить все необходимое самому. Я оставлю выбор по умолчанию. Также, если у вас есть подключение к интернету, можно отметить установку обновлений и кодеков. Нажимаем «Продолжить».
Следующим шагом будет выбор типа установки Ubuntu. Установщик предлагает нам три варианта:

- Установить Ubuntu рядом с Windows 10 — программа выберет один из разделов на жестком диске и предложит нам выбрать количество памяти под Ubuntu. После этого на выделенном месте будет создан один раздел, на который и будет установлена ОС. При этом Windows и все файлы будут сохранены. Этот вариант может подойти вам, если вы не желаете мучатся с разметкой дисков в ручную. Но размещать систему и файлы пользователя на одном разделе не есть хорошо. Поэтому этот вариант не рекомендуется использовать.
- Стереть диск и установить Ubuntu — все, что есть на жестком диске будет удалено. Тоже создастся один раздел и на него будет установлена система. Этот вариант тоже лучше не использовать
- Другой вариант — нам самим необходимо будет создать разделы для Ubuntu. Самый сложный вариант из предложенных трех, но и самый лучший, так-как мы сами можем указать что и куда необходимо установить. Его и выбираем. Жмем Продолжить .
Разметка диска
Запустится программа разметки. Мы видим что сейчас весь диск разбит на три ntfs раздела, это томы Windows:

- sda1 — скрытый раздел, который был создан автоматически, во время установки Windows;
- sda2 — раздел, на который установлена сама Windows (диск C);
- sda3 — здесь находятся файлы пользователя (диск D);
Для Ubuntu мы создадим два раздела:
- / — корневой. На нем будет находится сама Ubuntu;
- home — домашний каталог. В нем будут храниться ваши файлы: изображения, музыка, видео и т.д. Так же здесь будут храниться пользовательские настройки программ.
Раньше рекомендовалось еще создавать раздел подкачки (swap), он использовался в том случае, когда компьютеру не хватало ОЗУ. Но в Ubuntu 18.04 вместо swap раздела по умолчанию используется файл подкачки, поэтому swap раздел мы создавать не будем.
Сначала необходимо освободить место для будущих разделов. Будем это делать за счет уменьшения размера диска D .
Перед любыми манипуляциями с жестким диском, делайте копию важных данных на другой носитель, чтобы в случае возникновения ошибок вы не потеряли их.
Выделяем раздел sda3 и нажимаем кнопку «Изменить».

Откроется окно «Изменить раздел»:

- Размер — я хочу уменьшить данный раздел до 40Гб. Остальное место будет отдано Ubuntu. Обратите внимание, что сюда вводиться размер диска D, а не размер, который мы хотим освободить.
- Использовать как — Журналируемая файловая система NTFS: так как это Windows раздел, оставляем ее родную файловую систему.
После выбора файловой системы стал активным пункт форматировать и появилось поле «Точка монтирования».

- Форматировать раздел — не отмечаем. В противном случае все данные с этого раздела будут потеряны.
- Точка монтирования — должна быть /windows но сейчас в выпадающем списке ее нет. Это папка, в которой этот том будет подключатся в Ubuntu. Пока оставляем поле пустым
Нажимаем OK .
Появится окно с предупреждением, которое означает, что если продолжить, то все изменения будут выполнены без возможности отмены:

Жмем «Продолжить» и видим, что появилось свободное место на 44Гб:

Еще раз выберем раздел sda3 и нажмем «Изменить». В открывшемся окне в поле «Точка монтирования» теперь выберем /windows и жмем «ОК»:

После этого, на против раздела появится соответствующая метка:

Создадим корневой раздел. Выделяем свободное место и нажимаем плюс под ним:

Появится диалог создания раздела:

- Размер — для Ubuntu нужно около 5Гб, плюс к этому добавятся установленные вами программы и файл подкачки. В итоге получится где-то 15Гб. Для перестраховки, если у вас есть возможность, я бы рекомендовал 20Гб.
- Тип нового раздела — логический. Из-за ограничения таблицы разделов, в которой хранится информация о разметке диска, на жестком диске нельзя создать больше 4 первичных разделов. Логических же можно создать множество.
- — начало этого пространства. Чтобы рздел был ближе к началу жесткого диска а не к концу.
- Использовать как — журналируемая файловая система ext4. Ubuntu умеет работать с файловой системой Windows, но так-как все же это не родная Linux ФС, лучше выбрать что-нибудь более подходящее. На данный момент это ext4.
- Точка монтирования — /. Слешем обозначается корневой раздел.
Нажимаем OK. Операция выполнится.
Те же шаги проделываем для создания домашнего каталога и выставляем такие настройки:

- Размер — под домашний каталог отдаем оставшееся место.
- Тип нового раздела — логический.
- Местоположение нового раздела — начало этого пространства.
- Использовать как — журналируемая файловая система ext4.
- Точка монтирования — /home.
Нажимаем OK. В итоге у нас получилось пять разделов.

На этом разметка диска окончена, можно продолжать установку. Нажимаем Установить сейчас .
Появится окно для подтверждения внесения изменений:

Нажимаем «Продолжить» и начнется копирование файлов. В это время нужно будет указать дополнительную информацию.
Дополнительные настройки
Часовой пояс:

И данные о пользователе:

Обратите внимание на Имя пользователя , это ваш логин . В отличии от вашего имени, его нужно писать латинскими буквами.
«Ваше имя » может быть написано и кириллицей, но поскольку во время установки сменить раскладку нельзя, пишем его латинскими буквами.
Также сейчас можете настроить автоматический вход в систему, если не желаете при каждом входе вводить свои учетные данные. Когда заполните все поля нажмите «Продолжить».
На этом настройка Ubuntu закончена, осталось дождаться когда все файлы будут скопированы и установлены на жесткий диск. А пока вы ожидаете, нам покажут небольшую презентацию новой Ubuntu.


После того, как установка Ubuntu 18.04 завершится, появится окно с предложением перезагрузить компьютер.

Соглашаемся.
На этом установка Ubuntu 18.04 рядом с Windows завершена. Когда компьютер будет выключаться откроется CD привод. Достаньте диск, закройте привод и нажмите «Enter». Компьютер начнет перегружаться. Зайдите в BIOS и поставьте назад загрузку с жесткого диска на первое место, сохраните настройки и загрузите Ubuntu.
Еще на нашем YouTube канале есть видеообзор в двух частях на прошлый LTS релиз — Ubuntu 16.04. И хоть многое с того момента изменилось, принципиально установка не поменялась:
Следующая запись
Если вы все-таки решили попробовать Ubuntu, но расставаться с Windows боитесь, или же нет возможности - не расстраивайтесь: можно поставить несколько операционных систем на один компьютер и выбирать между ними при запуске компьютера. О различных вариантах решения этой задачи читайте далее в этой статье.
Вариант 1: чистая установка Windows и Ubuntu
Если на вашем компьютере еще ничего нет, или же вы решили все удалить и установить операционные системы "с чистого листа", то лучше всего подготовить свой жесткий диск заранее, а именно разбить его на логические диски соотвествующим образом. Для этого существует множество программ, одна из которых - GParted - входит в состав Ubuntu, поэтому мы будем использовать именно ее.
Загрузитесь с диска Ubuntu, нажмите ALT-F2 и выполните такую команду:
Затем разбейте диск следующим образом:
- Раздел для установки Windows (от 20 Гб), БЕЗ файловой системы;
- Раздел для ваших файлов (все оставшееся место), БЕЗ файловой системы.
Обратите внимания , что мы оставили раздел для Windows и пользовательских файлов БЕЗ файловой системы, потому что мы там будем использовать NTFS - а форматирование в эту файловую систему лучше предоставить Windows, т.к. это все-таки ее родная ФС.
После того, как жесткий диск подготовлен, перезагружайте компьютер на этот раз с загрузочного диска Windows и устанавливайте систему на первый раздел. Если устанавливаете Windows XP , то на вопрос о файловой системе выбирайте пункт "NTFS, быстрое форматирование".
После установки Windows, зайдите в "Мой компьютер", там будет один неформатированный раздел для пользовательских файлов, отформатируйте его в NTFS.
Затем произведите установку Ubuntu. При этом на вопрос о методе разбиения жесткого диска выбирайте пункт "ВРУЧНУЮ". Когда перед вам встанет картина с разделами жесткого диска, необходимо в настройках первого раздела указать тип NTFS и точку монтирования, например, "/mnt/windows"; для раздела с вашими файлами, например "/mnt/archive"; для раздела для Ubuntu выберите точку монтирования "/".
Точка монтирования - это каталог, в который будет подключатся указанный раздел. Таким образом, после установки Ubuntu, чтобы получить доступ к файлам Windows (в Windows это будет диск C:), заходите в папку "/mnt/windows" (или ту, которую вы указали).
Для диска, куда устанавливается Ubuntu, необходимо указывать точку монтирования "/" - это КОРЕНЬ ФАЙЛОВОЙ СИСТЕМЫ, другими словами - каталог самого верхнего уровня.
Вариант 2: установка Ubuntu рядом с Windows
Если у вас на компьютере уже установлена Windows, можно легко установить Ubuntu, сохранив Windows на своем месте и получив возможность выбора между этими системами при запуске компьютера. Только для этого придется немного "подвинуть" раздел, куда установлена Windows, или же другой раздел на вашем жестком диске.
После чего выделите раздел, на котором достаточно свободного места. Нажмите на кнопку "Изменить" и измените его размер минимум на 11 Гб (11 264 Мб). После того, как на жестком диске появится свободное место, создайте на нем 2 раздела:
- Раздел подкачки (SWAP) для Linux (1 Гб);
- Раздел для установки Linux (EXT4, размер от 10 Гб для Ubuntu, рекомендую 20 Гб);
После этого выполните установку Ubuntu (читайте подробные рекомендации о точках монтирования в первой части статьи выше).
А кроме того! Сейчас существует возможность установки Ubuntu прямо на один раздел с Windows! Сделать это можно с помощью программы, которая автоматически запускается с диска Ubuntu, если вставить его в привод, находясь в Windows. Другим выходом из ситуации также является установка Ubuntu на виртуальную машину с помощью Oracle VirtualBox: создав такую виртуальную машину можно или наоборот! Однако все эти способы конечно заставят Ubuntu работать гораздо более медленней, чем если бы она была установлена на отдельный раздел вашего компьютера, как описано в этой статье.
Если вы желаете узнать, что из себя представляет операционная система Линукс, но и не хотите полностью заменять Windows, тогда самым правильным решением будет установка Линукс, как вторую ОС.
При помощи такой установки, у вас появляется выбор – какую систему запускать при включении компьютера.
К примеру, я остановил свое предпочтение на версии , так, как эта версия является наиболее простой в освоении, и если вы еще совершенно незнакомы с системой Линукс, но при этом имеете опыт в работе с Windows, то Linux Mint – это идеальный вариант. Он имеет встроенные кодеки, которые можно и не качать при скачке образа, флеш, и другие полезные мелочи.
В настоящее время последней версией этой операционной системы является . Она включает в себя несколько моделей, которые имеют различные добавки. К примеру, KDE – это вариант, в котором содержится абсолютно все программы, которые могут быть и не особо необходимыми для простого пользователя, Xfce – это идеальный вариант для компьютеров, не отличающихся особой производительностью, то бишь для старых и слабых аппаратов, MATE – это пожалуй самый подходящий вариант для простых пользователей, так как эта версия идеально сбалансирована. Обычно я скачиваю 32-битную версию, так как мой компьютер особо мощным назвать сложно.
Для скачивания я использую торрент.
По окончанию скачивание у нас имеется файл, весом 1.2 гигабайта, который следует записать на флешку или DVD диск.
После этого, во время включения компьютера необходимо зайти в БИОС и выбрать установку с диска или флешки. Детальный обзор этой процедуры можно посмотреть в статье о установке Виндовс. На моем устройстве необходимо просто нажать клавишу Escape во время запуска компьютера, и у меня появляется Boot Menu. Как раз таки в нем нужно буде выбрать загрузку с флешки.

После того, как вы выберете с чего загружать, Linux начнет загружаться. В этот момент можно или заранее ознакомится с функциями, которые предоставляет система, или же сразу включить установку. Для этого нужно выбрать ярлык с именем «Install Linux Mint».

Затем следует выбрать язык, на котором будет проводиться установка, и нажать клавишу продолжить.

После этого у вас появится окно, на котором вы сможете выбрать, хотите ли вы в данный момент подключаться к интернету, или нет. Для этого следует поставить галочку возле нужного вам пункта.

Затем всплывет вопросительное окно, которое будет спрашивать, есть ли на вашем устройстве 7.9 гигабайт свободного места для установки ОС, а также будет советовать подключить зарядное устройство, если у вас ноутбук, а также подключить интернет соединение. Последнее, к слову, обязательным не является. После этого опять-таки нажимаем кнопку продолжить.

На этом этапе у вас появляется возможность вы бора того, ставить или Linux, как вторую систему, или же форматировать диск и установить его основной ОС. Тут необходимо выбрать « Установить Linux Mint рядом с Виндовс», и нажать кнопочку Продолжить.

Справа будет показано свободное пространство для Виндовс, а с лева для Линукс. Теперь следует выбрать место, где будет храниться данные Линукс, и нажать клавишу установить сейчас.

Жмем кнопку продолжить.

Здесь необходимо выбрать регион, в котором вы проживаете, но это не обязательно, и затем нажать продолжить.

Теперь следует выбрать язык раскладки клавиатуры, и нажать продолжить.

На данном этапе следует оказать свое имя, и придумать пароль, а затем выбрать способ запуска. Лично я выбираю входить в Линукс автоматически.

По нажатию клавиши продолжить запуститься установка, которая займет около 10 минут.

По завершению установки следует перезапустить ваше устройство.

После этого, при старте работу компьютера, вам будет предложен выбор, какую систему запускать. Если же ничего не запускать, то включится первая ОС.

Как видно на картинке, первой в списке является ОС Линукс, а Виндовс же стоит последним. Теперь просто нужно навестить на систему, которую вы хотите запустить, и нажать Enter. На этом все готово. Желаем вам удачи.
Задумывались ли вы о переходе с Windows на Linux? Наверняка многих посещает такая мысль, потому как компания Майкрософт сейчас ведет не самую лучшую политику, в то время как дистрибутивы Linux, да и свободное программное обеспечение в целом набирают популярность. Грубый переход может сулить большое количество проблем, поэтому самый популярный совет для новичков — «Ставьте дистрибутив второй системой рядом с Windows». А в силу того, что одним из самых популярных дистрибутивов Linux является Ubuntu, сегодня я расскажу о том, как же установить Ubuntu рядом с Windows 7.
Ubuntu рядом с Windows 7: dualboot
Dualboot в переводе с английского означает «двойная загрузка». Это подразумевает то, что вы сможете загрузиться как в Ubuntu, так и в винду. Такой подход хорош тем, что вам не придется мучиться в поисках того или иного программного пакета. Достаточно будет просто загрузиться с Windows, где все останется по-старому.
Прежде чем начать установку, нам необходимо будет подготовить жесткий диск из под Windows.
Подготовка жесткого диска в Windows
Чтобы подготовить свободное место для установки Ubuntu рядом с Windows 7 нам необходимо кликнуть правой кнопкой мыши по ярлыку «Компьютер», после чего перейти в «Управление».
В открывшемся окне нам нужно найти пункт «Управление дисками» и перейти в него:
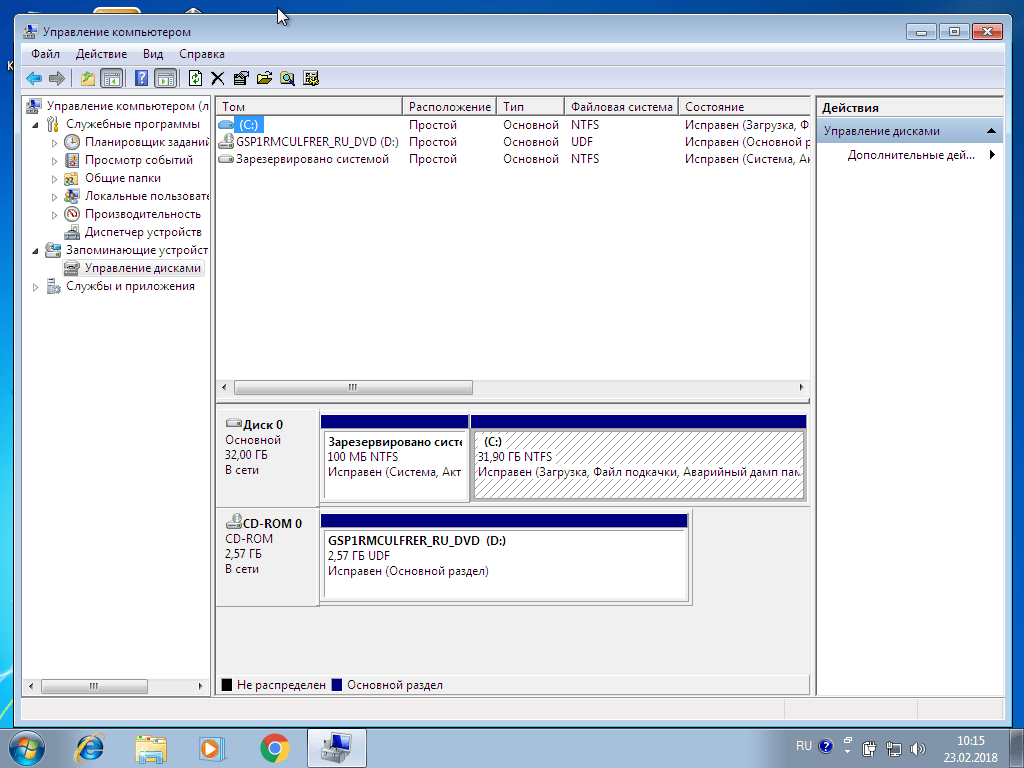
Теперь с помощью клика правой кнопки мыши по диску, из контекстного меню, мы переходим в пункт «Сжать том». В основном, по стандарту, у вас здесь будет два раздела: системный (C) и раздел для файлов (D). Лучше всего «откусывать» место именно от раздела с файлами, оставив системный раздел Windows в покое.

Для комфортной работы Ubuntu нам необходимо где-то 80ГБ свободного места (под несколько дисков, об этом расскажу позже). Если у вас доступно больше места, например 100 или 120ГБ, то вы можете отмерить и столько. Лишним не будет.

Как видите, после этой операции в окне появилось поле «Свободное место», именно это пространство мы будем использовать для установки Ubuntu. У вас, естественно, должно быть где-то 80-100ГБ, у меня же (на скриншоте) 2Гб в качестве примера.
Запись образа на Ubuntu на установочный носитель (USB)
Лучше всего использовать Rufus или Etcher для этих целей. Загрузить их можно с официальных сайтов, и что хорошо, интерфейс у них достаточно простой (особенно у последней). Тем не менее, я описал этот процесс в статье . С ней вы можете также ознакомиться.
После того, как вы запишете образ, оставьте флешку в гнезде и перегрузите компьютер.

Теперь же мы должны установить саму систему. Выбираем в левом списке нужный язык, и далее переходим к установке системы.
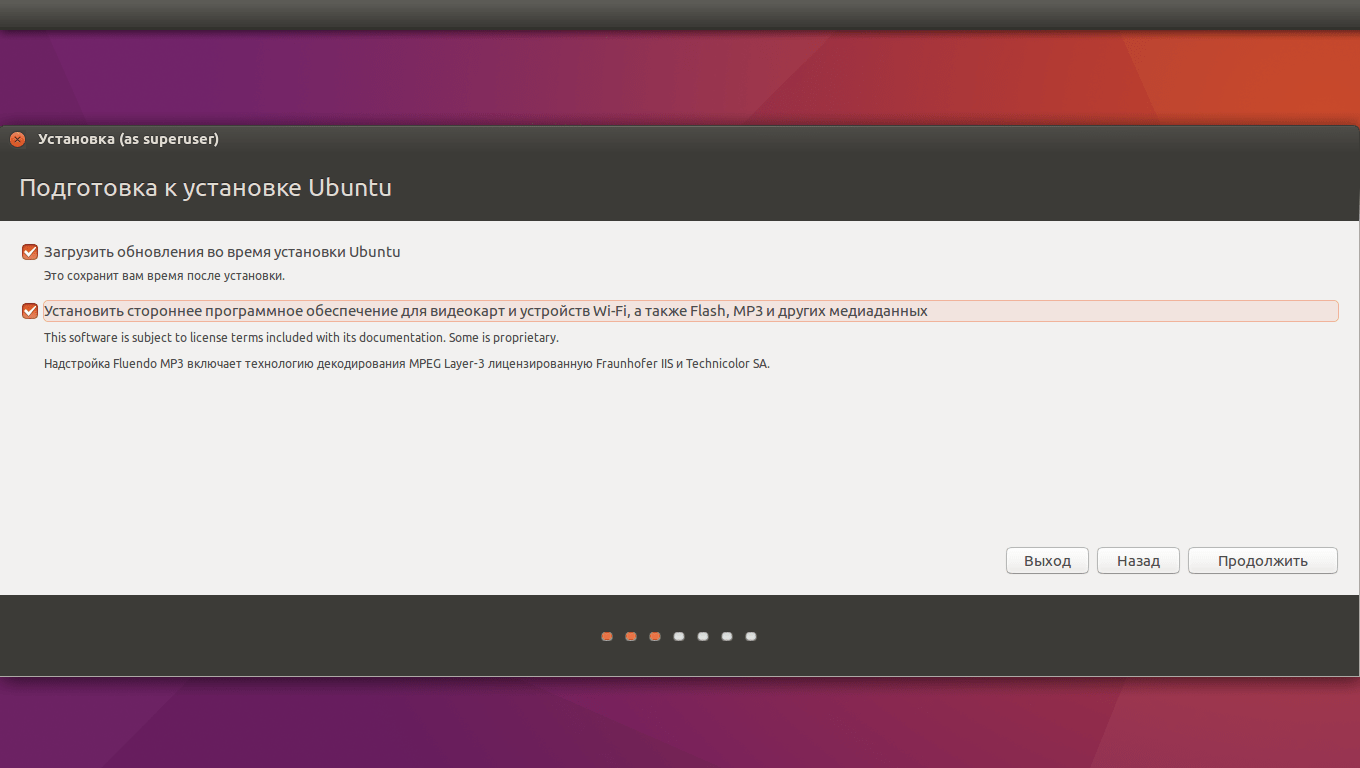
Не забываем отметить эти две галочки (обновления и стороннее ПО), потому как в большинстве случаев это может оказаться полезным.

Нам нужно выбрать оптимальный тип установки. Вы можете остановиться на варианте «Установить Ubuntu рядом с Windows 7», который должен разметить свободное пространство автоматически. Я же более подробно рассмотрю ручную разметку диска.
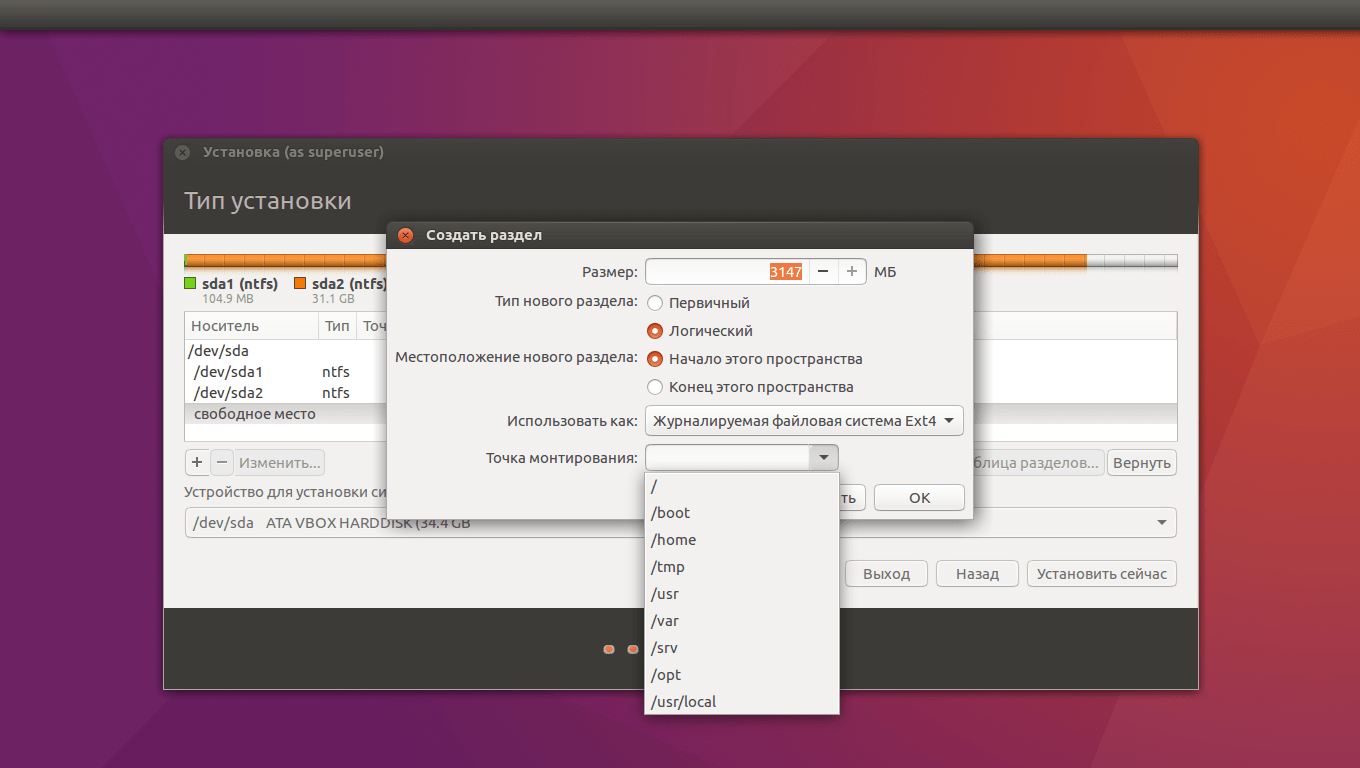
Итак, выделяем свободное место и нажимаем плюсик в левой части. У вас выскочит вот такое окно, и с его помощью надо создать следующие разделы:
- Системный раздел: размер 20000МБ, тип раздела: логический, местоположение раздела: начало…, использовать как: Ext4 (оставляем как есть), точка монтирования — «/».
- Раздел подкачки: размер 4000-5000МБ, использовать как: раздел подкачки. Местоположение раздела: конец этого пространства, остальное оставляем как было.
- Домашний раздел: отдаем ему оставшееся свободное место, использовать как: Ext4 (как в первом случае), точка монтирования — «/home», местоположение раздела: начало этого пространства.
После разметки нажимаем «Установить сейчас», подтверждаем изменения, и переходим к выбору местоположения.
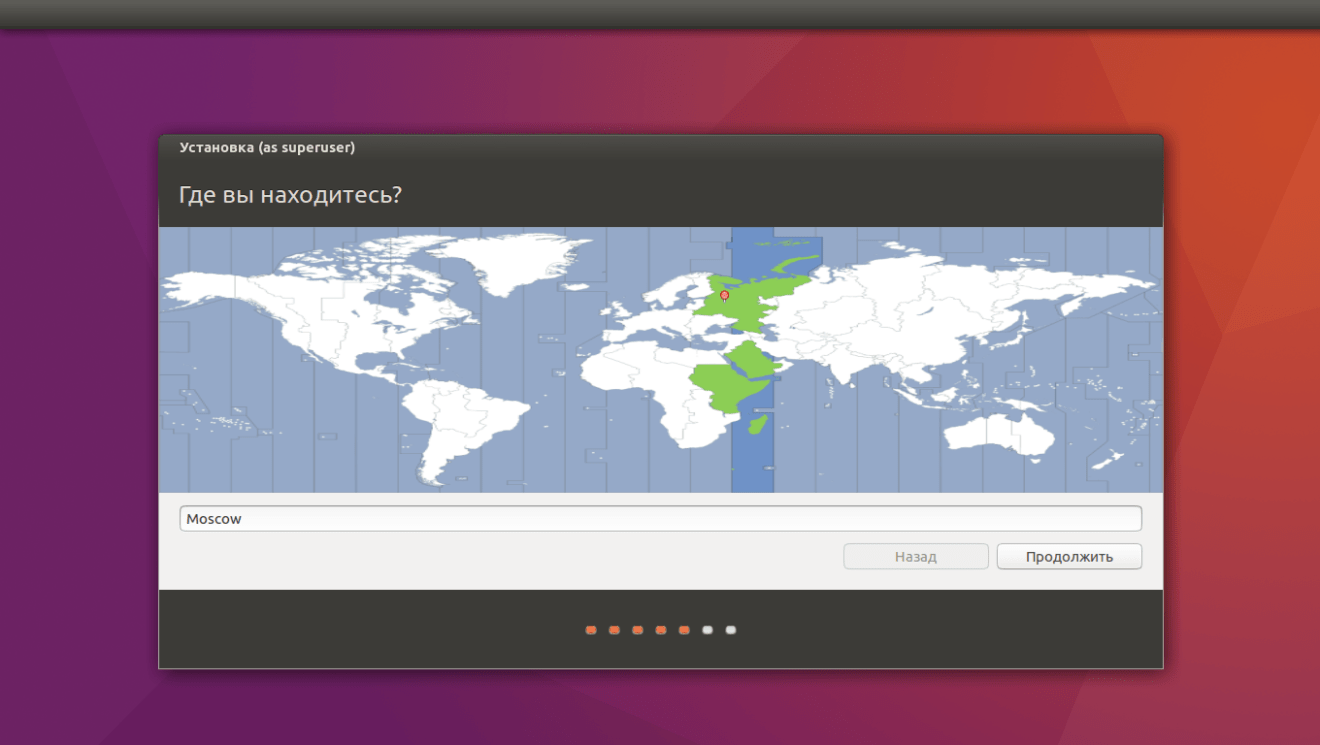
С помощью клика по карте или поля внизу находим свой (или ближайший к себе) город, и нажимаем «Продолжить».

Также здесь мы выбираем раскладку клавиатуры. Ищем нужную в списке, после чего нажимаем «Продолжить».









