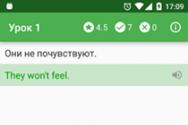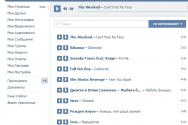Как синхронизировать время с интернет. Как настроить дату и время на своем компьютере Как сделать время на компьютере по интернету
NET TIME синхронизирует показания часов компьютера с другим компьютером или доменом. Если используется без параметров в домене Windows Server, выводит текущую дату и время дня, установленные на компьютере, который назначен сервером времени для данного домена. Эта команда позволяет задать сервер времени NTP для компьютера.
Синтаксис команды NET TIME
- net time [{\\имя_компьютера | /domain[:имя_домена] | /rtsdomain[:имя_домена]}]
- net time [\\имя_компьютера]
- net time [\\имя_компьютера] ], где
- \\имя_компьютера - указывает имя сервера, время на котором нужно проверить или с которым нужно синхронизировать таймер.
- /domain[:имя_домена] - задает имя домена, с которым синхронизируются часы.
- /rtsdomain[:имя_домена] - указывает домен сервера надежного времени (RTS), с которым будут синхронизироваться часы.
- /set - синхронизирует часы с временем указанного компьютера или домена.
- /querysntp - выводит имя сервера NTP (Network Time Protocol), сконфигурированного для локального компьютера, или компьютера, указанного в параметре \\имя_компьютера.
- /setsntp[:список_серверов_NTP] - указывает список серверов времени NTP для использования на локальном компьютере.
Примеры команды NET TIME
- net help time - отображение справки для указанной команды net;
- net time \\PC1 - вывод на экран текущего времение сервера в сети для компьютера PC1;
- net time /querysntp - отображение на экране имени сервера NTP для локальнго компьютера;
- net time \\Proton /set - синхронизация часов локального компьютера с временем компьютера Proton.
Net time системная ошибка 5 отказано в доступе
Часто спрашивают, почему появляется "Системная ошибка 5. Отказано в доступе" при использовании команды Net time. Отвечаю, все в правах пользователя под которым запускается команда. В качестве примера пробовал запустить команду сначала с правами локального администратора на
В современных ОС семейства Windows предусмотрена возможность автоматической синхронизации часов локального компьютера с показаниями сервера времени в Интернет по протоколу NTP (N etwork T ime P rotocol). В частности, предусмотрено выполнение планировщиком заданий стандартной задачи синхронизации времени с внешним источником SynchronizeTime , которая может иметь разные настройки в разных версиях ОС Windows.
В Windows 7, задача SynchronizeTime выполняет запуск службы времени Windows по расписанию:
Как видим, задача запускается в 1 час ночи по воскресеньям еженедельно, когда большинство компьютеров выключено. Но настройка Параметры - флажок Немедленно запускать задачу, если пропущен плановый запуск для большинства случаев означает, что задача реально выполняется при первом включении компьютера в понедельник (или другие дни недели). С учетом мизерного трафика, требующегося для синхронизации времени по протоколу NTP и мизерного потребления ресурсов компьютера, такую задачу можно было бы выполнять, например, при каждом входе пользователя в систему, изменив свойства триггера ”Начать задачу”:

В отличие от Windows 7, в Windows 8-10 имеется уже 2 задачи, выполняющие синхронизацию: SynchronizeTime и ForceSynchronizeTime . Первая выполняет те же функции, что и рассмотренная выше, и может быть настроена на запуск таким же образом, обеспечивая синхронизацию при входе пользователя в систему.
Действия, выполняемые задачей SynchronizeTime можно посмотреть на вкладке Действия .

Как видим, задача выполняет запуск утилиты управления системными службами sc.exe
, которая запускает Службу времени Windows
(W32Time). При запуске службы времени выполняется синхронизация часов локального компьютера с NTP-сервером, определенным настройками службы (стандартно – time.windows.com). Настройки можно изменить командой или изменением параметров в разделе реестра
HKLM\System\CurrentControlSet\services\w32time
В ключе \Config имеются параметры MaxNegPhaseCorrection и MaxPosPhaseCorrection задающие максимальное отрицательное и положительное отклонение показаний часов, при котором может выполняться синхронизация. Значение по умолчанию - 54000 (в секундах), т.е. 15часов, что является причиной невозможности синхронизации часов стандартной задачей планировщика SynchronizeTime, например, при изменении даты (отклонение более чем на 15 часов). Поэтому, для надежной синхронизации, независимо текущих показаний аппаратных часов компьютера, желательно увеличить абсолютное значение параметров MaxNegPhaseCorrection и MaxPosPhaseCorrection , или вообще задать им максимальное значение для типа DWORD – 0xffffffff или 4294967295.

После такого изменения параметров MaxNegPhaseCorrection и MaxPosPhaseCorrection в реестре системы, синхронизация часов с NTP-сервером будет выполняться при любых значениях даты и времени на локальном компьютере.
При желании, можно изменить имя NTP-сервера, с которым будет выполняться синхронизация (подключ Parameters параметр NTPServer) либо правкой реестра, либо с помощью команды w32tm, в командной строке, запущенной от имени администратора:
w32tm /config /syncfromflags:manual /manualpeerlist:ru.pool.ntp.org /update - изменить конфигурацию службы времени, для использования сервера NTP ru.pool.ntp.org и применить сделанные изменения.
С вопросом, как установить время на компьютере я столкнулась при переходе на зимний режим времени. Для меня, тогда еще совершенного "чайника" в интернете, это была проблема. Как оказалось, это вопрос решается легко и просто за несколько минут.
Давайте рассмотрим 2 способа установки времени на компьютере с Windows 7.
В других операционных системах Windows корректировка происходит по этой же схеме.
Устанавливаем дату и время на компьютере из панели уведомлений с помощью индикатора времени.
В правом нижнем углу монитора компьютера, нажимая левой кнопки мыши на дату и время, выходит окно, в котором указана информация о текущей дате и времени. Нажимаем на треугольники по бокам календаря и видим интересующую дату любого месяца.
Нажимаем на треугольники по бокам календаря и видим интересующую дату любого месяца.
Чтобы изменить настройки времени, нажимаем на вкладку "Изменений настроек даты и времени" и открывается следующее окно с настройками. Здесь, нажимая на вкладку "Дата и время", производим необходимые изменения.
Здесь, нажимая на вкладку "Дата и время", производим необходимые изменения.
Если время региона проживания отличается от времени Москвы, тогда нажатием на вкладку" Изменить часовой пояс", выбираем свой часовой пояс. Для тех, у кого действует переход на летнее и зимнее время, рекомендую поставить галочку в чек боксе «Автоматический переход на летнее время и обратно».
Для тех, у кого действует переход на летнее и зимнее время, рекомендую поставить галочку в чек боксе «Автоматический переход на летнее время и обратно».
Во вкладке «Время по Интернету» нажатием функции «Изменить параметры» можно настроить время по интернету. Для этого устанавливаем галочку в чек боксе «Синхронизировать с сервером времени в Интернете» и нажимаем «Обновить сейчас». Тогда устанавливается автоматически правильное время, которое без вашего участия в дальнейшем будет корректироваться. Это упрощает вашу работу и не нужно отвлекаться на ручной перевод времени.Не забываем после каждого изменения параметров нажимать на кнопку "ОК"
Тогда устанавливается автоматически правильное время, которое без вашего участия в дальнейшем будет корректироваться. Это упрощает вашу работу и не нужно отвлекаться на ручной перевод времени.Не забываем после каждого изменения параметров нажимать на кнопку "ОК"
Устанавливаем время на компьютере из панели управления
Нажатием кнопки "Пуск" в нижней левой части монитора выбираем вкладку "Панель управления".
В открывшемся окне в правом верхнем углу выбираем просмотр "Крупные значки" и открываем, нажатием кнопки мыши, "Дата и время". Далее делаем настройки по аналогии, указанным выше.
Далее делаем настройки по аналогии, указанным выше.
Вот так легко и просто настраивается дата и время на компьютере.
Отличной Вам работы!
Купив новый мобильный гаджет, пользователи могут столкнуться с проблемой неправильно заданных часовых поясов, текущей даты и времени. Решить ее, впрочем, можно достаточно просто, и в этом руководстве мы расскажем, как настроить дату и время на смартфоне под управлением Андроид.
Чтобы установить время на андроиде, нужно выполнить несколько простых действий:
Шаг 1 . Запустите Настройки , пройдите в категорию «Система и устройство » и выберите раздел «Дополнительно ».
Шаг 2 . Нажмите кнопку «Дата и время ».

Шаг 3 . В открывшемся окне вы сможете выставить время, поменять дату, выбрать формат отображения времени и даты, установить часовой пояс, а также задать автоматическое получение настроек.

Обратите внимание : параметры даты и времени могут быть скрыты в других подразделах, например, в расширенных настройках. Это зависит от версии Android.
Перейти к параметрам даты и времени можно и другим путем – через приложение Часы :
Шаг 1 . Запустите приложение Часы .

Шаг 2 . Нажмите кнопку параметров.

Шаг 3 . Нажмите на кнопку «Настройки даты и времени ».

Почему сбивается время на Андроид
Синхронизация даты и времени на смартфонах Android иногда может работать некорректно, из-за чего происходит сбой настроек. Чтобы исправить эту проблему, необходимо отключить параметры «Дата и время сети » и «Часовой пояс сети », после чего задать настройки вручную.

Если вопрос не решится, стоит выполнить и заново установить все параметры.
Заключение
Вы наверное могли заметить, что операционная система Windows 7 может самостоятельно, без вашего вмешательства, перевести время (часы). Особенно это актуально, когда совершается переход с зимнего времени на летнее, и на оборот. Этот процесс называется синхронизацией времени.
Операционная система получается данные от серверов. Те в свою очередь передают данные на ваш компьютер и если они не сходятся, то время автоматически подстраивается. Но бывают ситуации, когда эта синхронизация не происходит, или происходит но время на часах устанавливается не правильно. Эту проблему мы как раз сейчас и научимся исправлять.
Для начала нам необходимо узнать какие же бывают эти серверы синхронизации времени. Чтобы вы долго их не искали, я выложу список доступных русских и украинских серверов:
Для России
:
timeserver.ru
ntp.mobatime.ru
ntp1.stratum2.ru
ntp2.stratum2.ru
ntp3.stratum2.ru
ntp4.stratum2.ru
Для Украины:
time.in.ua
Теперь перейдем непосредственно к настройке синхронизации времени в Windows 7. Для этого щелкаем правой кнопкой мыши по часам, которые расположены в правом нижнем углу вашего экрана (на панели задач).

Далее нажимаем "Изменение настроек даты и времени ".

Откроется окно "Дата и время", в котором вы увидите три вкладки: "Дата и время ", "Дополнительные часы " и "Время по Интернету ". Как раз последняя вкладка нам и нужна. Нажимаем на неё. В ней вы узнаете, что синхронизация вашего компьютера производится с сервером "time.windows.com ". Соответственно если часы у вас показывают не правильно время, то нужно изменить сервер - жмем на кнопку "Изменить параметры ".

Откроется диалоговое окно "Настройка времени по Интернету ". В нём вы увидите строку, в которую можно вписать любой другой сервер времени, нежели тот, что установлен по умолчанию. Скопируйте адрес любого сервера синхронизации времени, который указан в начале этой статьи и вставьте его в эту строку "Сервер ". А затем нажмите кнопку "Обновить сейчас ".

Через несколько секунд процесс синхронизации завершится и время на вашем компьютере изменится. Затем просто нажимаем "ОК" и закрываем окно "Дата и время".