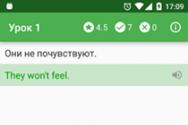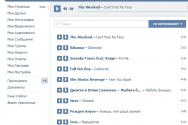Не устанавливается windows xp: как действовать? Не устанавливается Windows XP Установка виндовс xp с диска на ноутбук
Каждый, рано или поздно столкнется с такой неизбежностью, как переустановка ОС Windows. И всё бы ничего, кабы не один грустный момент: бывает так, что, при попытке установить эту самую ОС, пользователь сталкивается с проблемой невозможности или же прерывания процесса установки. Почему так происходит? Почему не устанавливается Windows? Читайте дальше. Итак, рассмотрим алгоритм с самого начала!
Причина первая
Вы вставляете установочный диск Windows (при чем абсолютно не важно: лицензионный диск или же «пиратский»). Начался процесс загрузки-копирования файлов. Всё происходит нормально и установка переходит на следующий шаг: выбор диска для установки Windows. Следуя нехитрому алгоритму вы выдираете диск и жмете «Enter «. И вот тут-то может произойти следующее: процесс загрузки начался, шкала дошла до какого-то процентного показателя (например 47%) и — бац! — система не может загрузить-установить какой-то там файл.

А дальше сообщение, типа «Возможно, у вас поврежден диск… » и т.д. Что делать? Во-первых, не паниковать, ибо ничего у вас не повреждено! Дело в том, что «повреждение» — это слово, которое часто использует система когда сталкивается с каким-то «косяком». А главное: если процесс установки начался и дошел почти до половины, значит сначала все было нормально, верно? Таким образом, делаем правильный вывод: дело не в диске. Вопрос: а в чем тогда? А в том, что вы просто не отформатировали диск перед установкой ! И система не может загрузить главные файлы, не удалив старую Windows!
Проблема решается очень просто. Перезапускаем компьютер (нажатием «Reset «), а когда система снова загружается, вы увидите параметры выбора ваших действий. И вот там, среди выбора параметров, вы увидите строчку, которая гласит о том, что рекомендуется удалить старую версию Windows. Там же будет указана клавиша на которую следует жать. Жмите! Произойдет полное удаление старой системы. А теперь снова запускаем алгоритм установки Windows и всё идет как по маслу!
Причина вторая
Система загружает параметры, но когда доходит до выбора варианта установки ОС, то ничего не работает. То есть, стрелки клавиатуры не реагируют на команды. В этом случае проблема кроется в БИОСе (BIOS). Дело в том, что если вы не поставите в настройках БИОС первым устройством CD, то Windows вы не переустановите никогда! Вот такая мелочь и вводит в тупик подавляющее число «чайников»: вроде и диск есть, и вставил правильно, но ничего не происходит. А установка первым устройством именно CD-привода решит проблему установки Windows! И вопрос, почему же не устанавливается Windows, отпадет навсегда.
В заключение статьи очень хочется сказать следующее: никогда не паникуйте! Сядьте, расслабьтесь и внимательно прокрутите алгоритм от начала и до точки «кипения»: решение проблемы придет само собой. Удачи, будущие покорители виртуального пространства!
У многих возникают проблемы после покупки ноутбука с переустановкой операционной системы которая стоит по умолчанию на новую. Вопрос как правило один: какова правильная установка windows xp на ноутбук? И как оказалось, большинство не может решить эту делему приемлемым для себя образом. В данной статье собран мануал по правильной установки oc windows xp на ваш покупной ноут.
Проблема с которой сталкивается не опытный пере установщик выпадает в виде ошибки о том, что установщик Windows XP не обнаружил установленных жестких дисков, а по сему установка XP невозможна! Но вы же прекрасно понимаете что жесткий диск действительно присутствует на вашем ноутбуке и довольно не плохо определяется в bios.
Данная праблема кроется в том, что установщик windows xp не в состоянии распознать SATA-контроллер материнской платы и установить его драйвера. Дело в том, что база установщика windows xp с драйверами для полной установки оськи попросту устарела. И никакой драйвер из дистрибутива установщика не в силах встать на материнскую плату вашего ноута.
Решение проблемы элементарное! Просто вшиваем свой SATA-драйвер для установки Windows XP в дистрибутив установщика. Делается это при помощи проги под названием nLite. По итогу вам потребуется: 1.Скачать драйвера для SATA - контроллера вашего ноутбука. 2.Скачать программу nLite для встройки нужных драйверов в дистрибутив установщика windows xp. Если вы не знаете где скачать драйвера для SATA-контроллера ноутбука советуем вам посетить сайт производителя вашего ноута. Там вы 100% найдете SATA - драйвера именно для вашей модели!
Ну а прогу nLite мы выкладываем в свободном для скачивания доступе на нашем сайте. Можете качать и устанавливать. Программа проверена на наличие ошибок и вирусов. Все как говориться чисто.
Как создать дистрибутив для установки windows xp на ноутбук с нужными драйверами? Для создания дистрибутива со встроенным SATA - драйвером вам потребуется другой компьютер (в том случае, если на вашем ноуте сейчас кроме bios больше ничего не стоит) Можете попросить помощи у соседа или друга у которых есть PC. Алгоритм создания и встраивания следующий. Берем дистрибутив с которого вы бы хотели установить windows xp на ваш ноутбук. Создаем специальную папку на жестком диске, куда полностью копируем содержание вашего дистрибутива - установщика windows. Пусть эта папка будет на диске D: под названием Windows_SATA. Туда и перенесем все файлы диска! Затем запускаем программу nLite. Для корректной установки и запуска утилиты nLite необходимо наличие на компьютере утилиты NET Framework. При отсутствии программы NET Framework или не корректной ее установки у вас выдаст ошибку "Ошибка при инициализации приложения (0xc0000135)" Решайте ее и двигайтесь по списку дальше.
Если программа nLite корректно запустилась выберите нужный вам язык, как правило это русский, и укажите в настройках путь к недавно созданной папке Windows_SATA с дистрибутивом установщика windows xp. Данные настройки можете наблюдать на скриншоте ниже.
Программа автоматически определит тип операционной системы, полное наличие сервис паков и языковых пакетов дистрибутива. На это уйдет немного времени, но после завершения процессов определения кнопочка "Далее" станет активной для нажатия. После нажатия кнопки "Далее" вам откроется второе окно программы nLite, в котором будет возможность выбора опций, предназначенных для работы над дистрибутивом перед его полной готовностью и записью обратно на DVD-диск.

Можете поиграться с опциями программы, но главное что нам сейчас нужно - это кнопки "Драйвера" и "Загрузочный образ ISO". Активируем их и нажимаем кнопку "Далее". Перед нами открывается новое окно программы.

Программа даст нам возможность выбора папки с драйверами, которые мы будем добавлять в дистрибутив установщика windows xp. Данная папка уже должна быть скачана на наш компьютер и содержать те самые драйвера необходимые для SATA - контроллера нашего ноутбука. Напомню, что их мы должны скачать с официального сайта производителя вашей переносной машины. Выбирайте весь перечень драйверов из предложенного списка и жмите кнопку "Далее".


Затем выбирайте носитель, жмите кнопку "Запись" и ждите полного завершения прожига диска. После завершения всех процессов у вас на руках будет готовый диск дистрибутива windows xp с поддержкой необходимых SATA - драйверов. Все! Можете приступать к установке windows xp на ноутбук. Проблем не будет.
Пошаговая инструкция по установки windows xp на ноутбук:
- Переносим все файли с установочного диска дистрибутива Windows XP на винчестер PC
- Устанавливаем программу nLite скачав ее с нашего сайта сайт
- Устанавливаем утилиту.NET Framework для корректной работы программы nLite
- Запускаем утилиту nLite, указав путь к ранее скопированной папке с файлами Windows XP установщика
- Выбираем пункт добавления Драйвера и Образа ISO
- Выбираем папку с SATA-драйверами для вашего ноутбука
- Монтируем и записываем дистрибутив-образ Windows XP с добавленными SATA-драйверами для вашего ноутбука программой nLite
Если кому интересно, можете посмотреть видео о том, как установить windows xp на ноутбук или обычный PC компьютер. Удачи вам в установке операционной системы!
В данной статье подробно рассмотрены основные способы инсталляции Windows XP с диска (оптического носителя CD или DVD) на современный ноутбук. Если вы уже умеете устанавливать операционную систему , но что бы вы не делали у вас не получается, возникают ошибки — значит это статья не только для чайников, но и для вас — пользователей пк.
Популярность лэптопов растёт как на дрожжах. Если десять лет назад сегмент домашних компьютеров занимали исключительно десктопы, то на сегодняшний день доля ноутбуков на рынке начинают уже опережать ПК. Тенденция вполне закономерная, если раньше рынок мобильный компьютеров был уделом энтузиастов и откровенно обеспеченных людей, то на данный момент ценник опустился до вполне адекватного уровня, кроме того, в плане производительности многие лэптопы могут дать фору своим стационарным конкурентам. Производительность, относительно малые габариты и маленькая стоимость – эти три фактора обуславливают успех ноутбуков на рынке. Измени хотя бы один из них в ту или иную сторону, и расстановка сил в компьютерном сегменте может существенно измениться.
Большинство современных мобильных компьютеров поставляются в комплекте с ОС Windows 7 (Vista), реже с какой-либо версией Linux, либо просто с FreeDos. Крайне редко можно увидеть лэптоп с предустановленной Windows XP. Переоценить популярность сей ОС сложно, поэтому многие пользователи устанавливают её в качестве основной на ноутбук. К сожалению, очень часто сей процесс изобилует многочисленными подводными камнями, которые производители оставляют специально, дабы пользователь быстрее приобщался к очередному торжеству прогресса – новой операционке. Тенденция сия весьма спорна, потому, тем, кто хочет оставаться дольше с XP, и предназначен сей ликбез.
Если вы начинаете устанавливать ХР на ноутбук, а она отказывается видеть ваш жёсткий диск (смотри фото 1)

(фото 1)
, то вы попали по адресу. Начинаем полномасштабные действия.
На сегодняшний день существуют два основных режима эмуляции HDD. Это старый режим ATA (Advanced Technology Attachment) и относительно новый AHCI (Advanced Host Controller Interface). Нововведений в AHCI всего два: это поддержка горячей замены и возможность упорядочивать запросы. В подавляющем большинстве современных лэптопов по умолчанию используется эмуляция AHCI. Соль в том, что в XP по умолчанию отсутствует поддержка со стороны драйверов режима AHCI. Для обхода сего препятствия, существуют две основных стратегии установки XP: это перевод эмуляции жесткого диска в режим ATA, либо добавление драйверов AHCI для XP.
Понятно, что первый способ самый простой. Осуществляется сие действо посредством BIOS. У разных производителей эта опция BIOS называется по-разному, в каждом случае необходимо подходить индивидуально.

(фото 2)
К сожалению, у некоторой части лэптопов (HP, Sony…) такая функция отсутствует, исключения есть, но их скорее меньшинство (Dell, Asus…).
Если возникли какие-либо трудности с реализацией первого способа, то должен выручить второй. Тут тоже два основных пути: либо добавление драйверов на этапе установки посредством USB FDD (флоппи-дисковод), либо интеграция их непосредственно в дистрибутив инсталлятора.
Необходимые драйвера для AHCI можно скачать непосредственно с сайта производителя ноутбука или с ресурса производителя чипсета. Дабы обобщить ситуацию, рассмотрим для примера лэптоп с наиболее популярным набором микросхем от Intel. В случае с другим вендором – алгоритм действий аналогичный.
Качаем драйвера: http://downloadcenter.intel.com/Detail_Desc.aspx?agr=Y&DwnldID=18860&ProdId=2991&lang=eng .
Попробуем способ с использованием USB FDD. Важно, чтобы ноутбук однозначно определил ваш флоп, для этого можно один-два раза перезагрузить лэптоп с подключенным USB FDD. Далее, распаковываем архив с драйверами на дискету и запускаем установку.
В момент приглашения нажать F6 – жмём для надёжности несколько раз.

(фото 3)
Через некоторое время появится меню, в котором необходимо будет выбрать нужную версию драйвера для вашего южного моста.

(фото 4)
В этом выборе заключается первая сложность. Необходимо очень чётко себе представлять точное название микросхемы, часто с этим возникают проблемы, в итоге можно получить ситуацию, в которой жёсткий диск откажется определиться, т.е. снова вернемся на исходную позицию или вообще можно получить синий экран.

(фото 5)
Вторая сложность может возникнуть при использовании некоторых моделей USB FDD, например, USB Nec UF0002 (http://support.necam.com/OEM/FDD/). Инсталлятор может потребовать дискету с меткой от производителя. При этом он вообще перестаёт обращаться к флопу, и все последующие «танцы» с подсовыванием «нужной» дискеты, скорее всего, закончатся ситуацией с отрицательным результатом.
Дабы избавить себя от лишних мудрствований с правильным выбором версии драйвера для микросхемы южного моста и поиска «хорошего» USB FDD, добрые люди придумали способ посредством интеграции всего нужного прямо в дистрибутив инсталлятора.
В этом нам поможет бесплатная утилита nLite (http://www.nliteos.com/). Качаем, устанавливаем, запускаем. Непосредственно с образом утилита работать отказывается, потому копируем файлы образа в какую либо папку и указываем к ней путь для nLite.

(фото 6)
Возможностей у nLite масса, но нас интересуют только два пункта меню: интеграция драйверов и создание дистрибутива.

(фото 7)
Указываем путь к папке с драйверами, выделяем все, интегрируем.

(фото 8)
Создаём образ.

(фото 9)
Полученный ISO записываем на «болванку», после чего можно приступать к привычной установке.
Данный метод можно смело рекомендовать для всех моделей лэптопов с поддержкой AHCI по умолчанию. Всё же режим ATA несколько устарел и попытки принудительного перехода на него – суть моветон. Хоть разница в производительности между ATA и AHCI всего несколько процентов, но за AHCI будущее, рано или поздно, но оно наступит.
Как известно всем для работы с компьютером нам необходима операционная система, которая со временем приходит в «негодность» за-за вирусов, «мусора» и других факторов. Многие считают, что лучше обратиться за переустановкой к профессионалу, но я предлагаю Вам пошаговую инструкцию установки Windows XP. По изучению которой у Вас не останется сомнений, что Вы сами сможете установить Windows XP.
Почему приходится переустанавливать Windows?
По данным статистики, имея даже хорошую защиту компьютера от вирусов и аккуратном обращении раз в три года все же приходится переустанавливать Windows xp. «Мусор» который накапливается в системе это порой остатки от удаления программ и игр где содержатся настройки, файлы конфигураций и другие системные файлы старого приложения. Многие программы делают записи в реестре, а после удаления запись по прежнему остается «жить» в системе. Так же бывает, что компьютер повис и его не как не получается «оживить» и вывод напрашивается сам: нужно устанавливать новую Windows xp.
Настройка компьютера для загрузки с диска.
Обычно при загрузке компьютера на мгновение появляется заставка материнской платы, зетем идет проверка post и вот мы видим приветствие «Windows XP». Для установки же нам не нужно запускать сам виндовс, а нужно запустить диск с нашим образом windows xp. Для этого нужно зайти в Bios. Для входа в Bios необходимо при включении компьютера нажать клавишу DEL или F1. (На ноутбуках используется F1, F2, F3, DEL, Ctrl+Alt+Esc. Если же не одна комбинация не подошла, то необходимо посмотреть на оф.сайте как войти в bios).
Чаще всего встречаются лишь два типа bios:

1. Phoenix AwardBIOS.
Если у вас именно эта версия, то необходимо сделать следующее: войти в раздел Advanced BIOS Features, в нем выбрать пункт First Boot Device и присвоить значение CD-ROM. Затем нажмите клавишу F10 (для сохранения параметров и выхода) и в появившемся диалоговом окне выберите Yes.

2. American Megatrends BIOS.
В данной версии фон будет серым и разделы будут прописаны строкой вверху. Для начала необходимо войти в раздел Boot, затем подраздел Boot Device Priority и в пункте 1st Boot Device выбрать свой CD-ROM привод. И так же как и в Phoenix AwardBIOS жмем клавишу F10 и подтверждаем Yes.
На этом настройка компьютера закончена.

Запуск установщика windows.
Первым делом необходимо вставить диск с виндовсом в дисковод и перезагрузить компьютер. На темном экране мы увидим надпись «Press any key to boot from CD», что означает — нажмите любую клавишу для загрузки диска, что мы и делаем. Данная надпись отображается не более пяти секунд, поэтому нужно незамедлительно нажать на любую клавишу. Если же вы не успели, то следует перезапустить компьютер и вновь нажать клавишу.

На мониторе мы увидим что пошла установка windows. Вмешиваться не стоит за исключением если вы хотите установить особый драйвер RAID или SCSI. В этом случае нужно нажать клавишу F6.


Мы жмем Enter и появляется лицензионное соглашение, для соглашения и продолжения установки жмем F8. Далее необходимо выбрать раздел жесткого диска на который будет производиться установка. Если диск новый и на нем присутствует лишь неразмеченная область необходимо создать раздел (клавиша C), в нем указываем необходимый размер.

Так же нам будет предложено форматирование жесткого диска быстрое и обычное. Форматирование лучше всего производить обычное с файловной системой ntfs. После всего наконец то пойдет долгожданная установка windows xp, по завершению компьютер сам перезагрузится и появится окно с надписью «Press any key to boot from CD», в этот раз мы не чего не жмем!

Появится вот такое окно в котором не чего менять не нужно, а вот в следующем обязательно вводим Имя и Организацию.



Пароль устанавливается по желанию пользователя. Дату, время и часовой пояс оставляем как есть или при необходимости корректируем.

Если же драйвер сетевой карты был встроен в данную сборку виндовса то вы увидите настройку сетевых параметров в которых необходимо выбрать «Обычные параметры» и нажать «Далее».

При выборе рабочей группы или домена стоит отметить первый пункт со значением WORKGROUP.

Ну вот мы видим логотип Microsoft и последние настройки конфигурации windows.
Приветствие с входом в систему и загрузкой рабочего стола.
Вконтакте