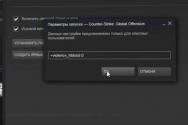Программы показывающие FPS в играх. Мониторинг температур, загрузки процессора, оперативной памяти и видеокарты в игре Прога для отображения fps
Приветствую всех геймеров, которые забрели на мой скромный блог. Сегодня мы с вами будем разбираться — какая программа для показа FPS в играх самая лучшая и удобная? Многие безусловно скажут — конечно же FRAPS. Однако некоторые из вас уже обратили внимание, что я люблю подходить к заметке со всей серьезностью и сегодня протестируем целых 3 программы, которые помогут вам узнать количество кадров в секунду в любой игре.
Некоторые разработчики изначально закладывают возможность отображать FPS в играх, дабы геймеры могли оценить производительность игры и подкрутить чего-нибудь в настройках до оптимальных параметров. Однако, существуют и такие, которые на это напрочь забивают и приходится искать альтернативные инструменты для показа ФПС в играх и 3D приложениях. Не стоит забывать еще и про честность — иногда интересно сравнить, о чем нам говорит встроенный тест в игру и показания сторонней программы. В этой заметке мы с вами рассмотрим как получить показатель FPS в любой игре.
FPS — это сокращенное написание Frames Per Second (кадров в секунду) . Как правило используется в оценке производительности вашего компьютера в игровом плане. Игрок с более высоким показателем FPS сможет быстрее реагировать на изменения в геймплее, а если показатель частоты кадров начинает падать меньше 30, то игра по русски говоря — тупо тормозит.
Картинки снизу конечно же немного приукрашена маркетингом и такой разницы между 144 и 165 FPS нет, но в целом чтобы вы понимали — чем выше частота обновления экрана (а FPS априори не может превышать это значение) тем плавнее будет изображение на вашем экране

Никогда точно не знаешь чего не хватает конкретной гейме, поэтому нужно провести анализ и мониторинг загрузки процессора и видеокарты в играх чтобы понять что ограничивает ваш FPS.
FPS в некоторых случаях может быть аббревиатурой First-Person Shooter, что в переводе с английского — шутер от первого лица
Зачем нужна программа для показа FPS в играх
Как я уже написал — в некоторых играх полностью отсутствует возможность вывести показатель FPS на экран. Поэтому изменив настройки графики очень трудно понять насколько производительности игры упала или увеличилась — сухие цифры это железно, а вот визуально оценить не всегда получается (вроде тормозит, а вроде не тормозит) .
Так вот, нам в этом случае потребуется удобный инструмент, который будет контролировать производительность системы. В дальнейшем, по его отчетам (например одна из программ может показывать загрузку видеокарты) вы сможете сделать оптимальный выбор настроек графики в сочетании картинка/производительность.
Fraps — наверное, лучший софт для замера ФПС
К нашей с вами радости, существует просто отличный инструмент (условно-бесплатный) , который может показывать этот самый вредный FPS в играх. FRAPS — это очень простое приложение для Windows, которое может контролировать происходящее на экране в то время, пока вы играете. Бесплатная версия предлагает нам:
- Показатель FPS на экране;
- Позволяет делать скриншоты (для бесплатной версии только BMP);
- Может записывать видео (нахаляву только 30 секунд и с водяным знаком)
Скачать можно на официальном сайте — http://www.fraps.com/download.php
Нас интересует только FPS, но давайте просто пробежимся по настройкам, чтобы понять что это за зверь такой…

С установкой FRAPS на компьютер никаких нюансов нет, поэтому перейдем к описанию самой программы. При первом запуске после инсталляции дистрибутива вы попадете на вкладку «General» — обидно что нет локализации на русский язык, но тут интуитивно понятный интерфейс, разберемся.
General — здесь вы можете отмечать основные параметры запуска программы. Это и автозапуск вместе с Windows, есть даже опция выводить FPS на дисплей клавиатуры (если таковой у вас имеется)

99 FPS — самая интересная для вас вкладка, именно тут мы сможем включить отображение FPS на экране и настроить различные отчеты. Я рекомендую настроить горячие клавиши под себя, чтобы избежать конфликтов в игре.

Movies — хоть вы и не сможете в полной мере насладиться записью геймплея в бесплатной версии FRAPS, но прояснить что в этой вкладке нужно. Если вы захотите записать небольшой кусочек игры и выложить на YouTube, то найдете здесь много интересного для себя.

Screenshots — это самая последняя вкладка в программе. Если вы любитель обоев на рабочий стол игровой тематики, то вы сами можете заскринить эпичный момент и поставить эту картинку на рабочий стол. Обязательно смените горячую клавишу для этого действия, чтобы не было конфликтов с другими программами (Например в Windows 10 из коробки хочет захватить экран через OneDrive)
С настройками мы закончили — теперь давайте разберемся как работает FRAPS пока мы играем.
Важное замечание: запускайте FRAPS от имени Администратора, иначе функционал программы будет сильно ограничен. Вам нужно кликнуть по значку правой кнопкой мыши и в контекстном меню выбрать «Запуск от имени Администратора» — в этом случае проблем быть не должно.
Думаю стоит запустить игру и сравнить результаты встроенного бенчмарка с результатами, который нам покажет FRAPS. Такой функционал имеется в Minecraft и он у меня уже был установлен на компьютере — его и будем использовать в наших тестах.

Мы зашли в меню Minecraft и нажав горячую клавишу для отображения FPS и, у нас появится нужная информация в левом верхнем углу — это 30 кадров в секунду. Когда вы начнете играть, то заметите, что это число будет постоянно меняться, и зависит это от нагрузки в игре на систему. Чтобы в этом убедиться самим, просто взорвите что-нибудь большое и наблюдайте как проседает FPS.
Теперь сравним результаты FRAPS со встроенным в игру бенчмарком. Как можете видеть — данные совпадают, но это легко замерить пока мы ничего особо не делаем в игре…

Когда мы начинаем делать безумные вещи, например взрывать все подряд — игра начинает дико лагать и значение FPS в программе FRAPS обновляется значительно чаще, чем в самом функционале игры. Первенство лидера отдаем FRAPS…
MSI Afterburner — темная лошадка в замере FPS
Пускай мы уже и выбрали лучшую программа для показа FPS в играх, но рассказать о не таком известном приложении как FRAPS — дело нужное и полезное. Дело в том, что тут настроек значительно больше — это касается графической части… MSI Afterburner — это та программа, которая собирает всю информацию и выдает детальную статистику (кстати тоже умеет писать видео, еще и бесплатно) .
Скачать MSI Afterburner можно на официальном сайте — https://gaming.msi.com/features/afterburner
Изначально программа задумывалась как средство для разгона графического адаптера, вы можете немного увеличить производительность вашей видеокарты бесплатно, но если вы не знаете что делаете — лучше ничего не трогайте…)
Откройте настройки и перейдите на вкладку «Мониторинг». Выберите пункт «Частота кадров» и отметьте галкой «Показывать в Оверлейном Экранном Дисплее» и кликните «Ок». После этого приложение необходимо перезапустить.

Теперь после запуска игры в левом верхнем углу будет отображение значение ФПС в игре. Бонусом можно настроить показатель загрузки графического процессора — т.е. функционал интереснее, чем у лидера сегодняшней заметки.

Как видите, существую не одна программа для показа FPS в играх — это не только FRAPS. MSI Afterburner — это очень достойная и качественная альтернатива, однако если брать ввиду ее изначально другое предназначение, мы видим что использовать ее в наших целях сложнее…
Overwolf — «кухонный» комбайн, который умеет все
В процессе поиска альтернатив нашел просто отличное приложение для компьютера, одна из функций которой — это отображать искомый ФПС в играх. Особо рассказывать не буду о ней, думаю написать в ближайшем будущем подробный обзор — OverWolf очень интересное приложение и думаю геймеры оценят по достоинству эту разработку.

Переходим в настройки (Setting) — FPS и отмечаем пункт «Enable in-game FPS monitor», назначаем горячую клавишу и место, где будет выводиться значение FPS. Останется только запустить игру и все…
Какая программа для показа FPS в играх лучше?
Мы рассмотрели с вами 3 разных программы, которые могут отображать FPS в любых играх. Лично мое предпочтение — это приложение от MSI, оно единственное на русском языке, но перегружено настройками и прочими ненужными функциями. FRAPS хоть и не говорит по Русски, но настолько прост в настройках, что наверное поэтому они и лидеры — нет ничего проще, чем ткнуть пару галок. Последний обозреваемый вообще монстр и показать FPS для него — это не основная задача… вы же не ставите Photoshop чтобы картинку обрезать.
P.S. Чем пользоваться? — решать вам, но как новичку рекомендую FRAPS, он самый простой в настройках и разобраться в нем не составить ни малейшего труда.
Среди показателей, влияющих на комфорт во время видеоигр, FPS - один из наиболее критичных. Геймер часто готов смириться с неидеальной графикой и средним разрешением картинки, но недостаточно плавный игровой процесс может лишить его удовольствия и превратить развлечение в стресс.
FPS расшифровывается как frames-per-second (число кадров-в-секунду). Другое распространённое название этого показателя - фреймрейт (framerate). Чем выше производительность видеоподсистемы компьютера, чем он более современный и технологичный, тем большее количество кадров он может выводить на экран за один и тот же промежуток времени.
На глаз определить текущий FPS сложно. Для контроля этого показателя применяют специальные программы.
Как FPS влияет на качество воспроизведения и комфорт во время игры
При большом значении фреймрейта изображение выводится плавно, не дёргается, картинка на экране выглядит естественно и приятно для глаза. Эти факторы особенно критичны в быстрых играх, где на счету каждое движение, а от скорости реакции зависит победа.
В динамичных играх оптимален FPS на уровне 60 или выше. Если игра относительно спокойная, то достаточно 30-50 FPS. Этим видеоигры отличаются от телевидения и кинематографа, где для комфортного просмотра достаточно 24-25 кадров в секунду.
Лучшие программы для измерения FPS
Многие приложения, предназначенные для мониторинга фреймрейта во время игр, имеют и другие полезные функции. Последние зачастую играют решающую роль при выборе.
Fraps
Fraps — пожалуй, самая популярная программа для отслеживания FPS с дополнительной возможностью создания скриншотов и записи видео геймплея. Несмотря на разнообразный функционал и отсутствие русского языка, она очень проста в использовании.
Мониторинг ФПС и создание скриншотов — бесплатные функции приложения, ими можно пользоваться свободно. Другие ограничены до момента покупки платной версии. Без оплаты скриншоты сохраняются только в формате BMP (без сжатия), а видео записывается с ограничением по продолжительности. Стоимость пожизненной лицензии Fraps составляет $37.
После запуска Fraps FPS постоянно отображаться в углу экрана во время игры.

Прочие функции программы:
- быстрое создание скриншотов геймплея;
- запись видео со звуком;
- показ среднего, максимального и минимального значений FPS;
- сохранение показаний FPS в текстовый файл;
- возможность работы поверх всех окон;
- запуск по таймеру и поддержка горячих клавиш.

— продвинутая отечественная программа, которая показывает во время игры не только FPS, но и данные сенсоров компьютера. Например, на экран можно вывести загруженность, температуру ядер процессора и количество свободной оперативной памяти.
Другая важная особенность FPSMonitor - возможность визуальной настройки отображаемой на экране информации. Если в описанном выше Fraps можно было выбрать лишь угол, где размещается счётчик FPS, то здесь можно подобрать цвет, шрифт, включать или отключать показ различных датчиков и так далее.

Приложение стоит 350 рублей, но имеет бесплатную демонстрационную версию. Действие последней не ограничено по времени, однако на экране выводится водяной знак.
Функции FPSMonitor:
- поддержка датчиков всех популярных процессоров и видеокарт;
- гибкая настройка оверлея (выводимого на экран изображения);
- вывод на экран нескольких оверлеев;
- работа с горячими клавишами;
- ограничение FPS за счёт эмуляции функции вертикальной синхронизации (частоты кадров игры и частоты смены обновления экрана);
- ведение логов;
- стандартные предустановки для популярных задач;
- поддержка «сцен», то есть разных вариантов визуального отображения данных, между которыми можно быстро переключаться.

— программа для гибкой настройки видеокарт. Она позволяет не только снимать показатели, но и разгонять графические адаптеры. Вывод FPS и другой информации о железе - ее второстепенная функция.

Утилита бесплатна, частично русифицирована и в первую очередь ориентирована на опытных пользователей, которые разбираются в компьютерном железе.
Разгон видеокарты поможет увеличить FPS, но учтите, что если с ним переборщить, есть риск вывести из строя графический адаптер. Не используйте непонятные вам настройки, если нет уверенности в том, что вы делаете.
Для включения подсчета количества кадров в секунду зайдите в настройки приложения, нажав на шестерёнку, затем отметьте две галочки, приведённые на скриншоте ниже.

Функции Msi Afterburner:
- показ уровня загрузки видеокарты, её температуры, частоты, напряжения питания и других параметров;
- регулировка вентиляторов видеокарты;
- настройка визуального отображения информации;
- запись игрового процесса;
- встроенный стресс-тест;
- мобильная версия для Android, предназначенная для удаленного управления видеокартой после разгона;
- автоматический поиск безопасных настроек разгона.
Cam

Cam — комплексная и многофункциональная программа для мониторинга состояния систем компьютера и повышения их производительности. Одна из ее возможностей - отображение фреймрейта и других характеристик поверх запущенных видеоигр.

Cam бесплатна и имеет русский язык интерфейса. Для отслеживания FPS пользователю придется в ней зарегистрироваться.
По сути, эта программа аналогична предыдущей, но с большим акцентом на мониторинг характеристик компьютера, чем на разгон. Она более удобна для неопытного пользователя, чем Msi Afterburner, но после первого запуска кому-то может понадобиться время, чтобы разобраться в её интерфейсе.
Чтобы включить отображение фреймрейта, перейдите в настройки приложения, откройте раздел «Количество кадров/сек.» и активируйте функцию «Включить отображение данных CAM».

Функции Cam:
- демонстрация FPS и других параметров и характеристик компьютера поверх запущенной видеоигры;
- разгон графической карты;
- отслеживание данных с десятков сенсоров компьютера;
- предупреждения о некорректно работающих компонентах компьютера (например, о возможном отказе системы охлаждения);
- отслеживание температуры процессора и видеокарты;
- регистрация для хранения данных о производительности компьютера в облаке разработчика программы;
- отслеживание истории FPS для игр, которые запускал пользователь;
- настройка отображения фреймрейта.

— бесплатное приложение, позволяющее следить за состоянием процессора, видеокарты и других компонентов компьютера, а также отображать ФПС в распространенных играх.
Программа проста и доступна для новичков (пусть и без русского языка), однако она поддерживает не все существующие игры, а только 3600+ наиболее популярных. Для большинства геймеров это не проблема, но если вы играете во что-то экзотическое, фреймрейт может не отобразиться.
Дополнительные настройки программы для показа частоты кадров не нужны — просто запустите AgaueEye, а затем игру. После сеанса геймплея отобразится окно с подробной статистикой FPS. Например, приложение сгенерирует наглядный график, показывающий, какое число кадров в секунду преобладало во время игры.

Функции AgaueEye:
- настройка отображения фреймрейта;
- вывод на экран параметров процессора, видеокарты, жёсткого диск и вентиляторов;
- ведение статистики FPS во время игрового сеанса;
- отображение подробной информации о «железе»;
- базовые функции разгона видеокарты;
- управление при помощи горячих клавиш;
- уведомления о перегреве процессора или видеокарты.
Учтите, что любая из описанных программ может быть несовместима с отдельными видеоиграми. Иногда ФПС не выводится, когда игра запущена в оконном режиме.
Как повысить FPS в играх
Если вы заметили, что кадры в игре меняются медленно или с непостоянной скоростью, возможно, вам помогут следующие приемы:
- выставить более низкие настройки графики;
- снизить игровое разрешение;
- закрыть все сторонние программы, которые могут «съедать» часть ресурсов процессора, видео и оперативной памяти;
- обновить драйвер видеокарты.
Если же FPS стабильно низкий у большинства видеоигр, которые вы запускаете, возможно, пришло время хотя бы частично обновить компьютер.
Верна и обратная логика: если фреймрейт на ваших настройках стабилен, без сильных снижений, держится хотя бы на уровне 45-55 кадров в секунду, настройки графики можно улучшить.
Обзор и тестирование программы для мониторинга ресурсов вашего ПК FPS Monitor
Данный обзор основан на устаревшей версии программы, поэтому не отражает некоторый функционал актуальных версий. Как только будет готов обновлённый материал, данные будут добавлены. Актуальный функционал и сцены отображения можно узнать в официальной группе в соц. сети ВКонтакте: https://vk.com/fpsmonitor
Многие из вас часто интересуются или когда-либо интересовались вопросом — а как же можно узнать количество кадров в секунду в игре, а также, к примеру, температуру видеокарты или тактовую частоту процессора и всё это не выходя на рабочий стол?
Сейчас в мире существует несколько специальных программ для вывода этой и другой информации на экран поверх игры. Но подобная функция является лишь дополнением к основному функционалу, который (чаще всего) заключается в настройке видеокарты.
Сегодня мы рассмотрим детище отечественного разработчика, которое предназначено именно для мониторинга ресурсов. Не для разгона, не для управления вентилятором. А именно для мониторинга.
Почему FPS Monitor должен быть интересен? Причин достаточно много и в данном материале мы расскажем вам о всех достоинствах этой программы.
Главное окно программы выглядит таким образом. По умолчанию, загружен стандартный профиль настроек, который вы можете видеть в левой части экрана на скриншоте.
Перемещать оверлеи можно в пределах всего экрана — всё зависит от вас.
Программа обладает некоторыми основными настройками, которые упростят вам создание своего профиля, а также запускать себя вместе с Windows.
Если вы хотите создать несколько профилей для разных игр, то фон можно заменить на скриншот из этой самой игры, чтобы правильно разместить данные мониторинга и они не закрывали те или иные элементы интерфейса.
К сценам мы вернёмся немного позже, а пока изучим меню настроек.
Из чрезвычайно полезных функций реализована возможность оповещений. FPS Monitor изменит цвет шрифта в оверлее, если устройство демонстрирует недопустимые (для вас или автоматически) температуры или другие показатели процессора и видеокарты.
FPS Monitor может не только показывать данные в реальном времени поверх игры, но и собирать статистику за определенный промежуток времени и записывать ее в файл для дальнейшего анализа.
Пример содержимого файла за несколько отрезков времени:
Timestamp, FPSmin, FPSavg, FPSmax, sFPSmin, sFPSavg, sFPSmax 11:09:53, 60, 60, 61, 0, 0, 0 11:10:54, 56, 60, 61, 0, 0, 0 11:11:16, 33, 59, 61, 0, 0, 0 11:18:42, 48, 60, 61, 0, 0, 0 11:21:23, 60, 60, 60, 0, 0, 0 11:25:02, 78, 85, 96, 0, 0, 0
И теперь вернёмся к сценам. Именно здесь и производится настройка внешнего вида вашего оверлея.
Можно не только редактировать уже существующие профили настроек, но и создавать новые.
Вы можете выбрать шрифт, размеры, стили, цвета, варианты отрисовки значений сенсоров. Конечно же, можно включить или выключить любой сенсор. Другими словами, вы сможете максимально настроить оверлей под себя, чтобы он радовал глаз и совсем не мешал.
Не хотите держать все данные в одном месте? Не проблема — просто добавьте еще один или больше оверлеев и включите там только те сенсоры, которые вам нужны.
Скриншоты из игр ниже кликабельны и при их увеличении вы лучше сможете рассмотреть данные оверлея.
Для нас, к примеру, наиболее подходящим оказался такой вариант оверлея, который мы создали за несколько десятков секунд:
Он же, но в другой игре:
А вот пример предустановленного профиля, но с некоторыми корректировками:
И ещё такой вариант, который, правда, больше подходит для мониторинга ресурсов при работе тяжёлого программного обеспечения.
Что можно сказать по итогам работы с FPS Monitor?
Программа оставила исключительно положительные впечатления.
FPS Monitor может быть полезен как простым пользователям, которые хотят получить актуальную информацию о системе во время игры или работы, так и профессионалам и оверклокерам, которым также требуется сбор статистики и предупреждения о превышении тех или иных значений температур во время игры. Программа очень удобна в использовании — настройка оверлеев максимально проста и, в то же время, обладает большим количеством параметров, а наглядность изменений в процессе на высшем уровне, как и результат в самой игре.
Скачать FPS Monitor можно на официальном сайте https://fpsmon.com
Базовая версия — бесплатна, однако имеет ряд ограничений (например — не сохраняются настройки).
Платная версия (всего 399 рублей) позволит сохранять ваши настройки и пользоваться дополнительными функциями просто активировав программу в любое удобное время — ключ приходит на email автоматически в течении минуты.
Ключ не имеет срока годности и не ограничивает пользователя в количестве переустановок Windows. Так-же он не имеет жесткой привязки к железу, однако слишком частые активации ключа (например если вы раздадите его друзьям или опубликуете в общедоступном месте) приведет к его блокировке.
Приобретя программу вы получите не только полный функционал и возможность сохранять свои индивидуальные настройки, но и поддержите нас как разработчиков, простимулировав дальнейшее развитие самой удобной и простой в использовании программы мониторинга вашей системы.
Желая сравнить или выбрать новую игровую видеокарту, мы интересуемся различными игровыми тестами, в которых часто встречается такой показатель, как FPS . Для неискушенных пользователей компьютера нередко возникает вопрос: а что это такое — FPS в игре? Чтобы получить ответ на этот вопрос, рекомендуем прочесть . Целью же данного обзора является помощь в том, как узнать количество FPS (кадров в секунду) в той или иной игре.
Задача на самом деле очень простая и не составит большой сложности даже для начинающего пользователя компьютера. Чтобы определить количество кадров в секунду на нашем мониторе, воспользуемся маленькой бесплатной и очень популярной программой под названием Fraps . Не смотря на то, что она на английском языке, работать с ней не составит никакого труда, тем более, мы вам поможем. Для начала вам нужно скачать последнюю официальную версию Fraps (кнопка для скачивания предложена внизу статьи). После скачивания появится файл с названием setup.exe . Устанавливается программа как и любая другая. После установки на рабочем столе появится такой значок
кликнув на который мы и запускаем Fraps.
Перед нами откроется стартовая страница программы, на которой мы можем выставить необходимые нам настройки типа «Запуск вместе с системой», «Запускать в свернутом виде» и т.п. Если вам ничего этого не нужно или вы не понимаете для чего это — оставляем всё как есть по умолчанию.

Вот, собственно, и всё! Теперь, не закрывая программу (свернуть можно), запускаем любую игру, и в левом верхнем углу монитора мы будем видеть желтенькие цифры — это и есть количество кадров в секунду!

Если же на стартовой странице нажать кнопку 99 FPS, перед нами откроется такое окно.
Открытая нами страница имеет множество настроек. Тот, кто желает может разобраться и воспользоваться этими дополнительными настройками. Также с помощью программы Fraps можно записывать видео и делать скриншоты игры. Но это уже тема для другой статьи. Наше же задание состояло в том, чтобы помочь вам с определением величины FPS в игре. Надеемся, что со своей задачей мы справились и эта статья вам пригодится.
Добавим, что в Сети вполне можно найти русифицированную версию Fraps. Но, зачастую, это старые версии программы и работают они не всегда корректно. Именно это и побудило нас к написанию данного руководства.
Количество кадров в секунду отображает число кадров отображаемых на мониторе компьютера в ту самую секунду. Чем больше количество кадров тем плавнее картинку видит пользователь в играх. Для комфортной игры необходимо минимум около 60 кадров в секунду. На игровых компьютерах показатель FPS может и превышать 100 кадров в секунду, делая игру действительно комфортной. Поэтому пользователи часто задаются вопросом, как включить отображение количества кадров в секунду на своем компьютере в любой игре.
Данная статья расскажет как посмотреть FPS в играх на Windows 10 разными способами. Программ показывающих FPS в играх действительно на сегодняшний день много. Но в большинстве случаев пользователи с легкостью могут обойтись без программ сторонних разработчиков используя только утилиты производителя своей видеокарты или же например, Steam.
AMD Radeon Settings
В последнее время пользователи обладающие видеокартами от стороны красных заметили глобальное обновление утилиты сопровождающих драйвера. Вместо AMD Catalyst пользователи получили обновленные AMD Radeon Settings, которые обладают современным интерфейсом и широкими возможностями.
Сейчас уже AMD Radeon Settings способны отображать количество кадров в секунду, использование видеокарты, процессора и другие. Все параметры можно настраивать прямо в игре используя горячие клавиши: Alt+R позволяет настроить показатели производительности, Ctrl+Shift+O переключает наложения производительности.
GeForce Experience
Компания NVidia выпустила программу компаньона GeForce Experience для своих видеокарт, которая расширяет возможности драйверов. Программа GeForce Experience позволяет не только показывать FPS в играх, но и делится с друзьями своими видео, скриншотами и прямыми трансляциями игрового процесса.
Steam
Steam это лучшие на сегодняшний день сервис цифрового распространения компьютерных игр и программ, разработанный компанией Valve. Именно Steam используют большинство пользователей для загрузки множества игр.
Программа Steam позволяет включить удобный счетчик FPS во всех играх. Не зависимо от того добавили ли Вы игру в библиотеку с магазина или же с локального диска достаточно просто включить счетчик количества кадров в секунду в настройках.

Есть возможность установить счетчик количества кадров в секунду в любом углу, а также тут можно включить высокий контраст счетчика кадров.
Fraps
Не большая утилита позволяющая достаточно быстро и удобно показывать FPS в играх. Пользователям достаточно скачать два мегабайта и установить утилиту на компьютер. Скачать бесплатную версию можно на официальном сайте программы.
Чтобы включить счетчик FPS в играх необходимо открыть программу Fraps и перейти во вкладку 99 FPS
. Дальше в пункте Overlay Hotkey
указываем горячую клавишу для включения счетчика в игре и ниже выбираем положение счетчика.
Заключение
Количество кадров в секунду является важным параметром, по которому можно определить уровень производительности компьютера в целом. Множество пользователей так и сравнивают производительность видеокарт разных производителей. Для комфортной игры пользователю необходимо не меньше 60 кадров в секунду.
Множество программ установленных на Вашем компьютере могут выводить счетчик количества кадров в играх. Далеко не многие пользователи знают как включить отображение FPS в GeForce Experience, AMD Radeon Settings или Steam. Пользователи вообще не догадываются что они способны заменить сторонние программы показывающие FPS в играх.
Поэтому первым делом смотрите есть ли одна с этих программ на Вашем компьютере, а только потом уже стоит обратить внимание на программы других производителей. А дальше просто ждите пока корпорация Майкрософт добавить возможность вывода количества кадров в .