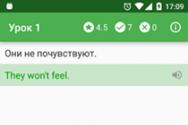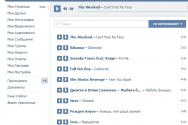Работа с программой anime studio. Создание анимации в Anime Studio Pro. Красная полоса в anime studio pro
Урок#Трассировка изображений в программе Anime Studio ProВ этом уроке вы научитесь:
- Загружать заранее созданный скетч в качестве опорного изображения (tracing image).
- Манипулировать обзором рабочей зоны при помощи мыши.
- Создавать и редактировать кривые.
- Создавать фигуры.
- Редактировать цвет заливки и контура фигуры.
- Создавать эффекты для заливок фигур.
- Создавать и назначать стили для фигур.
- Редактировать толщину абриса фигуры.
- Скрывать контур между некоторыми узлами фигуры.
- Менять уровень расположения фигур относительно друг друга (выше-ниже).
- Визуализировать полученное изображение и сохранять его в виде графического файла.
В начале, конечно, вам придется создать скетч самостоятельно, или взять за основу уже
существующее изображение. В частности, вы можете просто скачать рисунок, созданный
мною, и потренироваться н
Скетч может быть нарисован от руки, отсканирован или создан в любом графическом редакторе,
позволяющем сохранять файлы в основных графических форматах. Лично я чаще всего спользую
формат JPEG.
Далее следует подгрузить созданный скетч в программу Anime Studio Pro в качестве опорного.
Для этого в основном меню выбираем
: File>Import> Tracing Image...
В открывшемся диалоге выбираем файл для последующей трассировки и нажимаем кнопку Открыть (Open).
Мы видим подгруженное изображение в рабочей области. Оно имеет полупрозрачный вид для удобства трассировки.
Для приближения, удаления, перемещения определенного участка рабочей области можно воспользоваться кнопками мыши.
Для перемещения рабочей области нажмите и удерживайте правую кнопку мыши над рабочей областью и перемещайте мышь.
Для увеличения или уменьшения вида рабочей области, воспользуйтесь колесиком мыши над рабочей областью.
Для одновременного перемещения и масштабирования вида рабочей области нажмите и удерживайте правую кнопку мыши над
рабочей областью и перемещайте мышь, вращая колесико мыши.
Приблизив таким образом участок изображения, вы можете начать его трассировку.
Выберите на панели инструментов(Tools) инструмент добавления точек
Add Point
, или нажмите "A", на клавиатуре.
Обратите внимание на смену внешнего вида указателя мыши на экране. Теперь он напоминает перекрестие. Мысленно разделите персонажа на составляющие его формы: голова, шея, уши, брови, глаза, зрачки, нос, пряди волос, туловище, плечи, предплечья, кисти, фаланги пальцев, таз, одежда, бедра, ноги, ступни, обувь и т.д. - именно такие кривые вам и нужно будет создать. Я обычно начинаю с головы персонажа. Создайте первую точку, кликнув левой кнопкой мыши в любом месте изображения, и, не отпуская ее, передвиньте курсор в место создания следующей точки. Отпустите кнопку мыши и, не передвигая мыши, нажмите повторно на левую кнопку и, так же удерживая ее, передвиньте курсор в место создания следующей точки. Не отменяйте ваших действий, если точка создана не совсем там, где вы бы этого хотели - ее можно будет передвинуть позже после завершения создания кривой. Создайте таким образом достаточное количество точек, чтобы очертить объект полностью. Старайтесь обойтись минимумом точек, так вам будет удобнее анимировать в последствие. Замкнуть кривую можно кликнув на первой созданной точке левой кнопкой мыши. Теперь, после того как кривая завершена, вы можете передвинуть точки. Выберите инструмент перемещения точек
Translate Points
на панели инструментов или нажмите "T" на клавиатуре. Выбрав инструмент, вы можете перемещать точки созданной фигуры, кликнув левой кнопкой мыши на точках, которые необходмо передвинуть не отпуская кнопки, перемещать курсор в то место на рабочей области, куда нужно переместить точку.
После выполнения это несложной операции отпустите кнопку мыши и проверьте расположение точек кривой. Если вы заметили лишнюю точку на кривой, без которой можно обойтись, выделите ее тем же инструментом
Translate Points
и нажмите "Delete" на клавиатуре. Если же вы заметили, что следует где-то на кривой наоборот добавить точку, воспользуйтесь инструментом
Add Point
или нажмите "A" на клавиатуре. Выбрав инструмент, переместите курсор в то место на кривой, где следует создать точку и кликните левой кнопкой мыши в этом месте. Создавая точку вы можете сразу переместить ее в необходимое место не меняя инструмента. Для этого, создавая точку на кривой, нажмите левую кнопку мыши и, удерживая ее переместите курсор в то место, где должна располагаться созданная точка. Для заострения угла в точке кривой выберите точку инструментом
Select Points
и воспользуйтесь кнопкой
Pick
на панели инструментов. Для смягчения угла в точке кривой выберите точку инструментом
Select Points
и воспользуйтесь кнопкой
Smooth
на панели инструментов. Для контролируемого смягчения или заострения угла в точке кривой, выберите точку инструментом
Select Points
, и воспользуйтесь инструментом
Curvature
на точке кривой. Для удаления отрезка между точками кривой воспользуйтесь инструментом
Delete Edge
на отрезке кривой.
Таким же способом создайте все необходимые фигуры. Имейте ввиду, что для наилучшей последующей анимации фигуры, составляющие персонажа, должны образовывать логичные суставы. В следующих уроках мы будем привязывать такие суставы к отдельным костям. На самом деле, для того, чтобы понять наверняка, как следует создавать кривые суставов, потребуется создать несколько персонажей от начала и до конца. Далее на рисунках вы можете наблюдать последовательное создание кривых для персонажа.
После того, как все кривые завершены, вы можете приступить к созданию фигур из кривых. К этому моменту вы уже должны четко понимать разницу между кривой(curve) и фигурой (shape). Если это не так, то скоро в сообществе будет открыт постоянно пополняющийся раздел Глоссарий, там вы обязательно сможете найти необходимую информацию по терминологии программы.
Для создания фигуры Для создания фигуры надо выделить все точки кривой из которой вы будете создавать фигуру инструментом
Create Shape
. Выберите инструмент
Create Shape
на панели инструментов.
Этот инструмент имеет схожее действие с инструментом выделения точек
Select Points
.
Удерживая "Shift" на клавиатуре, кликайте левой кнопкой мыши на точках кривой, образующих будущую фигуру.
После того, как вы нажмете на последнюю точку кривой, вы увидите призрачный силуэт будущей фигуры.
Замкнутую кривую, такую, как этот круг, можно выделить просто нажав на любом отрезке кривой между двумя точками. Если вы выделили лишнюю точку, не отпуская клавиши"Shift", нажмите на эту точку, чтобы отменить выделение.
Для создания фигуры, следует нажать пробел (Spacebar) на клавиатуре. Теперь вы можете наблюдать готовую фигуру с примененным по умолчанию стилем.
Для удобства работы вы можете самостоятельно создавать стили. Стиль отвечает за то, как будет выглядеть фигура. В создаваемом стиле определяются цвета и эффекты для заливок и контуров фигуры. Для того, чтобы создать стиль, на панели стилей (Style) выберите в ниспадающем списке "Styles" пункт "New"
.
Впишите название для нового стиля.
Задайте цвет заливки и контура.
Задайте толщину контура.
Чтобы применить созданный стиль, выделите фигуру инструментом
Select Shape
.
Выберите название стиля на панели стилей в ниспадающем списке "Applied styles".
И вы сразу должны увидеть изменение стиля фигуры.
Создавая фигуры, вы должны помнить еще и том, в какой последовательности их создавать. Каждая созданная фигура располагается уровнем выше уже созданных фигур. Соответственно, вам следует начинать создание фигур с тех элементов персонажа, которые будут расположены на дальнем плане, постепенно приближаясь к переднему плану. Созданные фигуры можно менять уровнями и после создания, хотя не очень это и удобно. Для смены уровня расположения фигуры выделите фигуру инструментом
Select Shape
и воспользуйтесь кнопкой
Raise Shape
на панели инструментов, для перемещения фигуры уровнем выше. Или кнопкой
Lower Shape
на панели инструментов, для перемещения фигуры уровнем ниже. Для перемещения на несколько уровней следует кликнуть по кнопке на панели инструментов необходимое количество раз. В рабочей области при достаточном приближении фигуры вы можете наблюдать перекрытие фигур.
Так же на уже созданных фигурах вы можете регулировать толщину абриса в районе выбранной точки. Для этого выберите инструмент
Line Width
на панели инструментов, нажмите левой кнопкой мыши над выбранной точкой и перемещайте курсор удерживая левую кнопку мыши. Ширина абриса в районе точки будет увеличиваться или уменьшаться, в зависимости от того куда вы будете перемещать курсор мыши.
В том числе вы можете скрыть контур между двумя точками. Для этого выберите инструмент
Hide Edge
на панели инструментов и кликните левой кнопкой мыши на контуре который вы захотите скрыть. При повторном нажатии этим инструментом на контуре, он снова проявится.
Если вам не понравится созданная фигура или покажется вам некорректной (например при создании фигур новички в программе часто захватывают лишнии точки), вы можете вовсе удалить фигуру превратив ее обратно в кривые. Для этого выберите инструмент
Delete Shape
на панели инструментов. И кликните левой кнопкой мыши на фигуре которую вы желаете удалить.
Когда все фигуры созданы, а стили назначены, вы можете просмотреть результат нажав на клавиатурное сочетание "Control+R". Появится отдельное плавающее окно Render view. В нижней части окна вы можете выбрать в ниспадающем списке "Save As..." удобный для сохранения формат и сохранить изображение как файл на вашем компьютере.
Вот и подошел к концу пилотный урок. Надеюсь вам он понравился.
Ваши вопросы, отзывы и пожелания, вы можете оставлять в виде комментариев.
Если вы нашли грамматические или другие ошибки в тексте, прошу
сообщить мне об этом по адресу моей электронной почты
Мой сайт / My website! - http://mult-uroki.ru Как я монетизировал свой канал! - http://mult-uroki.ru/partners Мои курсы, уроки, разработки: http://mult-uroki.ru/courses По моим урокам вы можете научиться создавать 2д мультфильмы, персонажей и 2d анимацию в любой стилизации. Начните изучение с первого урока: Урок 1 - Обзор программы Anime Studio Pro. Создаём Вашу первую качественную анимацию: https://youtu.be/S56_0XYhrM0 Автор работы/урока: Александр Птичкин. Основатель сайта www.mult-uroki.ru . Мой проект посвящен обучению создания 2d персонажей и 2д анимации в следующих программах: Anime Studio Pro 11 (аниме студио про), Adobe After Effects, Adobe Premiere Pro, Adobe Flash (адоб флеш (флэш)), Adobe Photoshop (адоб фотошоп) В этом уроке я рассказываю как работать в программе Anime Studio Pro. (Делаю полный обзор программы) - рассказываю о настройках, панельках, render и т.д. Так же мы с Вами создадим вашу первую качественную анимацию - Прыгающий мячик - и выведем её с помощью программы Adobe Premiere Pro в виде видеоролика в формате mp4. Привет! Меня зовут Александр Птичкин. Вы попали на мой обучающий канал, который посвящен обучению анимации и мультипликации, которую мы создаем в Anime Studio Pro 8 9 9.5 10 (ASP), Autodesk Maya 2013, Adobe Photoshop CS6 (рисованная анимация) и Adobe After Effects CS6. Сейчас вы смотрите лишь один урок либо ролик на интересующую вас тему, но перейдя на мой канал я не сомневаюсь что Вы найдете там еще много полезных уроков по анимации и мультипликации. Если вы новичок и только начинаете работать с программой, я советую начать обучение с самого первого урока по ASP: Обзор программы Anime Studio Pro. Создаём Вашу первую качественную анимацию: http://www.youtube.com/watch?v=S56_0XYhrM0 За 40мин вы составите полное мнение о программе, и примите дальнейшее решение, которое изменит вашу жизнь, (даже если не будете потом смотреть мои уроки - сэкономит вам время!) - стоит ли в ней работать или нет, - понятен ли вам процесс прохождения картинки от подготовки в Adobe Photoshop до анимации и готового видеоролика? - понравилось ли мое объяснение или я буду искать что-то другое? Если вы уже имеете какие-то навыки работы в программе - то для вас будут полезными следующие плейлисты: http://www.youtube.com/playlist?list=PLfNj9dN1FG7eBRmlZ8Lm0jLAR-VjYHDmt Создание персонажей и персонажная анимация. http://www.youtube.com/playlist?list=PLfNj9dN1FG7enml5YYSYewjsqyuPO2lHy Базовые уроки по работе в программе. Многие из вас, в процессе работы над проектом, сталкивались с определенными трудностями, например не знали как реализовать тот или иной эффект, либо как включить/отключить ту или иную функцию и тд. Поэтому я создал, на мой взгляд самый важный плейлист на моем канале, который посвящен только ответам на ваши вопросы! http://www.youtube.com/playlist?list=PLfNj9dN1FG7cSME4tjPeYriBFpaKFWA98 Feedback - Отвечаю на Ваши вопросы.
Как пользоваться Anime studio pro (ключевые кадры и timeline)
Памятка пользования Anime Studio Pro
КЛЮЧИ АНИМАЦИИ в Anime Studio Pro
Ключевые кадры можно создавать для:
- перемещения костей
- перемещения точек
- изменения цвета
- кривизны/округлённости обьекта
- положения слоя
- масштаба и поворота слоя
- Изменения цвета самого слоя, размытие и прозрачность
Для каждого действия есть свой значок
- Перемещение точек
- Кривизна (сгругленность)
- Цвет заливки
- Цвет контура
КРАСНАЯ полоса в Anime studio pro
Ключевые кадры находящиеся на красной полосе времени - это ключи для тех объектов, которые сейчас выделены. Например, если есть фигура и мы выделим одну точку этой фигуры, то на timline красный ключ будет показывать движение только этой выделенной точки.
ЧЁРНАЯ полоса в Anime studio pro
Ключевые кадры находящиеся на чёрной полосе времени - это ключи для ВСЕХ объектов, которые проделывают анимацию на этом кадре. Даже если анимацию производит один только объект или кость, ключ всегда появится на чёрной полосе.
Фиксация - Если на слое есть анимация точек, то мы можем на любом моменте зафиксировать всю анимацию сочетанием Ctrl+F. Или Animation -> Add Kayframe
ТИПЫ Анимации в Anime Studio Pro 10
Если щелкнуть правой кнопкой мыши на ключ анимации (на полосе timeline), то можно выбрать его тип:
- Smooth - плавно начинается и плавно заканчивается
- Linear - постоянная скорость
- Earse In - движение плавно начинается, затем скорость постоянна
- Earse In - постоянная скорость, затем замедление
- Step - фигура резко переходит из состояния А в состояние Б на следющем ключевом кадре
- Noisy - дерганное движение (оно постоянно и работает при спокойном состоянии объекта)
- Cycle - движение будет повторяться. Нужно ставить на последнем ключевом кадре
- Bouce - Объект будет останавливаться свое движение как шарик, который упал на пол.
- Elastic - Заставляет объект выглядеть эластично. Походит для ифографики, при анимации текста.
- Interval - делает так, чтобы анимация происходила через выбранное количество кадров.
RELATIVE KEYFRAMING
![]()
Этот параметр не стоит включать. Он портил все нервы в предыдущих версиях AS. Но с 9-й версии его можно отключить, а в 10-й он отключен по умолчанию.

Включив эту функцию, если мы выделим ключевой кадр “А”, и будем изменять ключевой кадр “Б”, то при изменении - "Б" будет заменять "А". То есть анимацию, которую мы только что создали для "Б", параметр RELATIVE KEYFRAMING перезаписывает в выделенную область, то есть в "A". В итоге у нас получается испорченный ключевой кадр "A". Когда мы случайно забываем снять выделение с ключа, то анимация превращается непонятно во что.
Если у вас с анимацией получается какая-то хрень, то скорее всего вы случайно включили эту функцию.
ONIONSKINS
Нужна для того, чтобы видеть предыдущие или следующие кадры, работая на других кадрах.
Anime Studio Pro (Moho Pro): Всё что нужно знать новичку
(Немного о багах и о том как их исправить)
Anime Studio Pro (ныне Moho Pro) – отличная программа, которая содержит в себе огромное количество инструментов и функций для создания анимации в самых разных стилях. Moho Pro предоставляет набор инструментов, аналоги которых вы могли видеть в других программах, но кроме этого содержит и собственные уникальные инструменты и функции.
Хотя программа является мощным орудием для создания анимации, она всё же имеет баги и недоработки. Именно о них и пойдёт речь в данной статье, дабы вы, открыв программу в первый раз, были готовы к некоторым сюрпризам.
Баги и недочёты программы Anime Studio Pro (Moho Pro). Пути их исправления.
1. Недочёт, который сильно замедляет процесс создания мультфильма, связан с инструментом “Paint Bucket” (инструмент заливки или “Ведро”). Во многих версиях Anime Studio Pro, используя данный инструмент, пользователь в итоге получал новую векторную фигуру с кучей разных точек и множеством ненужных линий. Это не совсем правильно, так как дополнительные фигуры могут перегрузить персонажа, если вы работаете на слабом компьютере.
Как видите, инструмент создал новую векторную фигуру и кучу лишних точек. Мало того, что их много, так они ещё и кривые.
Как же этого избежать? Ответ прост: не используйте данный инструмент. А как тогда закрасить фигуру? Тут тоже всё просто: в Anime Studio Pro есть ещё один инструмент, который отвечает за заливку фигуры. Это инструмент “Create Shape” (“Создать форму”) – с его помощью можно сделать то же, что и с помощью инструмента Paint Bucket, но без плохих последствий.
Научиться правильно работать в программе Anime Studio Pro (Moho Pro) вы можете по моим урокам. При ответственном подходе к делу вы можете создать свой первый мультфильм уже через неделю! Для вас я специально выделил небольшую серию своих уроков, с которых и предлагаю начать изучение программы Anime Studio Pro.
Показать/Скрыть список базовых уроков по Anime Studio Pro (Moho Pro 12)
Кстати, в версии Moho Pro 12 проблем с Paint Bucket не наблюдается.
Инструмент в Moho Pro 12.
2. Одна из самых актуальных проблем – проблема с русским языком. Не только Moho Pro, но и многие другие программы иногда просто отказываются работать с русскими символами или с русской раскладкой. Однозначно объяснить, почему это происходит, не получится, но чаще всего это связано с тем, что движок, на котором работает программа, способен работать только с определёнными символами.
Основная проблема не в том, что инструменты имеют английские названия, а в том, что при использовании русских символов или русской раскладки в программе многие функции просто отказывают.
Вот вам пара примеров того, что может случиться с проектом при использовании русских символов. Ну и, конечно, прилагается решение проблем.
Скрипт инверсной кинематики перестал работать: конечности персонажа не двигаются за контроллером. А, казалось бы, проект всего лишь сохранён в папку с русским названием.
Что ж, ходить персонажа вы больше не заставите, даже если сохраните файл в другую папку и дадите проекту английское название. Зато вы всегда можете создать конечность заново. Для этого следует удалить нерабочие кости, включая контроллеры, заменить их на новые и заново настроить инверсную кинематику. Ко всему прочему, стоит отметить, что при создании персонажа с инверсной кинематикой лучше сначала подключить скрипт, а уже потом писать экшены. Кстати, в Moho Pro 12 с этим гораздо меньше проблем, хотя случаи с отказом скрипта инверсной кинематики всё ещё наблюдаются. Будем надеяться, что разработчики когда-нибудь исправят эту ошибку. Ведь скрипт инверсной кинематики был написан пользователями, и разработчики долго не хотели встраивать его как полноценную функцию программы. Возможно, если они напишут его заново или просто проверят на ошибки, таких проблем больше не будет.
3. Кроме отказа скрипта инверсной кинематики на ранних версиях наблюдаются небольшие глюки при использовании физики. Например, слой, имеющий в названии русские символы, сдвигается по координатам.
Но тут с исправлением всё гораздо проще: нужно просто переименовать слой, и он тут же вернётся в изначальное положение.
Физика в программе Moho Pro
4. Проблема с русскими символами при написании текста с помощью инструмента “Insert Text” (“Вставка текста”) заключается в отсутствии этих русских символов.
Из всего текста отобразилась лишь запятая, так как она является общим символом.
А теперь самое интересное… Проблема вовсе не в программе, просто некоторые шрифты, установленные на ваш компьютер, не имеют русских символов. Таким образом, чтобы исправить данную проблему, нужно всего лишь установить другие шрифты, которые будут содержать нужные вам символы.
Шрифт “Wormix Power” содержит русские символы и прекрасно отображается программой Moho Pro.
Кстати, интересно то, что с русификатором программа работает стабильно, хоть он и содержит русские символы.
А чтобы такие проблемы не повторялись, при работе с программой нужно соблюдать некоторые правила:
Всегда сохраняйте проект на диск (это обязательно должен быть диск, на которой была установлена программа). Например, папка с проектами C:\Projects или C:\MohoProjects отлично подойдёт в такой ситуации. Также можно сохранять персонажа в библиотеку программы, но учтите, что при удалении программы, персонажи могут пропасть вместе с ней. Так что папка с библиотекой должна храниться отдельно от C:\Program Files\Smith Micro. Сама библиотека на ранних версиях была крайне неудобной, но в Moho Pro её структура была изменена.
- Убедитесь, что все кости, слои и прочие элементы, с которыми вы работаете, не содержат в названии русских символов.
- На ранних версиях в программу нужно входить с английской раскладкой.
Ну что ж, нам остаётся лишь соблюдать вышеперечисленные правила при работе с программой и надеяться, что однажды разработчики исправят все эти ошибки.
Оформление статьи и корректировка - Александр Птичкин, основатель сайта сайт и автор уроков проекта. Показать полную информацию об авторе и проекте...
Мой проект (социальная сеть) посвящен обучению создания 2d мультфильмов, персонажей, 2d/3d анимации, рисованной анимации, созданию 2d игр на языке javascript и flash, видеомонтажу, звучанию, постобработке видео и т.д. посредством публикации моих видео уроков на сайте моей социальной сети , в группе ВКонтакте:
Уроки 2d анимации: Как работать в программе Anime Studio Pro (Moho Pro). Основные настройки, панельки, инструменты, render, timeline. . . ➤ Мой сайт: https://mult-uroki.ru
➤ Группа ВКонтакте: https://vk.com/mult_uroki
➤ Скачать готовых персонажей для Anime Studio Pro (Moho): https://mult-uroki.ru/forum
➤ Записаться на индивидуальные занятия: http://mult-uroki.ru/lessons
➤ Как я монетизировал свой канал на Youtube: http://mult-uroki.ru/partners
➤ Мои курсы, уроки, разработки: http://mult-uroki.ru/courses
➤ Где скачать Anime Studio Pro (Moho Pro): https://mult-uroki.ru/forum/1460
➤ Мой канал на Youtube. Подписывайтесь: http://goo.gl/Z1MyF5
➤ По моим урокам вы можете научиться создавать 2д мультфильмы, персонажей и 2d анимацию в любой стилизации. Начните изучение с первого урока:
Урок 1 - Обзор программы Anime Studio Pro (Moho Pro). Создаём Вашу первую качественную анимацию (смотреть на сайте):
Урок: http://mult-uroki.ru/Anime_Studio_Pro_%D0%BF%D0%BE%D0%BB%D0%BD%D1%8B%D0%B9_%D0%BE%D0%B1%D0%B7%D0%BE%D1%80_%D0%BF%D1%80%D0%BE%D0%B3%D1%80%D0%B0%D0%BC%D0%BC%D1%8B_%D1%81%D0%BE%D0%B7%D0%B4%D0%B0%D1%91%D0%BC_%D0%B2%D0%B0%D1%88%D1%83_%D0%BF%D0%B5%D1%80%D0%B2%D1%83%D1%8E_%D0%BA%D0%B0%D1%87%D0%B5%D1%81%D1%82%D0%B2%D0%B5%D0%BD%D0%BD%D1%83%D1%8E_%D0%B0%D0%BD%D0%B8%D0%BC%D0%B0%D1%86%D0%B8%D1%8E
➤ В этом уроке я рассказываю как работать в программе Anime Studio Pro (Moho Pro). (Делаю полный обзор программы). Рассказываю обо всех настройках, панельках, инструментах, timeline, render и т.д. Так же мы с Вами создадим вашу первую качественную анимацию - Прыгающий мячик. Затем мы выводим её с помощью программы Adob Premiere Pro в виде видеоролика в формате mp4. В этом уроке мы полностью проходим путь от создания объектов анимации до Рендера и вывода в виде готового ролика.
◓➤Сопутствующие материалы к урокам, на которые я ссылался в этой анимационной работе:
1. Следующий урок: Урок 2: Timeline. Ключевые кадры в Anime Studio Pro (Moho Pro). Понятие Время Действия
Урок: http://mult-uroki.ru/Anime_Studio_Pro_%D0%BA%D0%BB%D1%8E%D1%87%D0%B5%D0%B2%D1%8B%D0%B5_%D0%BA%D0%B0%D0%B4%D1%80%D1%8B_Timeline_%D0%BF%D0%BE%D0%BD%D1%8F%D1%82%D0%B8%D0%B5_%D0%B2%D1%80%D0%B5%D0%BC%D1%8F_%D0%B4%D0%B5%D0%B9%D1%81%D1%82%D0%B2%D0%B8%D1%8F
➤ Автор работы / урока/ разработки: Александр Птичкин (Aleksandr Ptichkin). Основатель сайта mult-uroki.ru (мульт уроки ру) . Мой проект (социальная сеть) посвящен обучению создания 2d мультфильмов, персонажей, 2d/3d анимации, рисованной анимации, созданию 2d игр на языке javascript и flash, видеомонтажу, звучанию, постобработке видео и т.д. посредством публикации моих видео уроков на сайте моей социальной сети mult-uroki.ru , в группе ВКонтакте vk.com/mult_uroki и канале Youtube www.youtube.com/c/Mult-urokiRu по программам 2d / 3d анимации и моделирования объектов анимации, местности и фонов в: Anime Studio Pro (Moho Pro) (ASP) (асп) (аниме студио про), Autodesk Maya 2013, Adobe After Effects CS6, Adobe Premier Pro, Adobe Photoshop, Adobe Audition, Adobe Flash, Toon Boom Animation, Cinema 4D, Blender и Poser Pro.
➤ По моим урокам вы узнаете как создаются мультфильмы и анимация, как делают липсинг персонажам и озвучание мультфильмов, какие бывают законы анимации и монтажа, как бывают виды планов и как их правильно чередовать, как создается раскадровка и аниматик, какие мультфильмы сделаны в программе Anime Studio Pro (Moho Pro) и какая программа лучше (проще) и что выбрать для создания своего первого 2д мультфильма в домашних условиях Anime Studio Pro (Moho Pro) или Adobe flash?
➤ Video tutorials: Creating of bone characters and 2d animation in Anime Studio Pro (Moho Pro 12) program. How to create and draw characters in Anime Studio Pro (Moho Pro)? how to make a 2d cartoon?
Видео Урок 1 - Обзор программы Anime Studio Pro (Moho Pro). Создаём Вашу первую качественную анимацию! канала Mult-Uroki.ru | Александр Птичкин