Сортировка строк в excel по значению. Как упорядочить числа по возрастанию в Экселе (Excel). Три главных алгоритма сортировки в Excel
Сортировка данных в Excel – это очень полезный инструмент, который позволяет улучшать восприятие информации, особенно при больших объемах. В данном уроке мы научимся применять сортировку, узнаем основные команды, а также познакомимся с типами сортировки в Excel.
При добавлении данных в Excel очень важно грамотно организовать информацию на рабочем листе. Одним из инструментов, который позволяет сделать это, является сортировка. С помощью сортировки Вы можете сформировать список контактной информации по фамилии, расположить содержимое таблицы в алфавитном порядке или же в порядке убывания.
При сортировке данных в Excel в первую очередь необходимо решить, как применять сортировку: ко всему листу (таблице) или только к определенному диапазону ячеек.
Как сделать сортировку листа (таблицы, списка) в Excel
В следующем примере мы отсортируем форму заказа футболок по Фамилиям (Столбец С) и расположим их в алфавитном порядке.

При сортировке таблицы или списка в Excel необходимо, чтобы они были отделены от посторонних данных на листе как минимум одной строкой или столбцом. В противном случае в сортировке будут участвовать посторонние данные.
Как сделать сортировку диапазона в Excel
В следующем примере мы выберем отдельную небольшую таблицу на листе Excel, чтобы отсортировать количество футболок, заказанных в определенные дни.

Если сортировка в Excel выполняется неправильно, то в первую очередь проверьте верно ли введены значения. Даже небольшая опечатка может привести к проблемам при сортировке больших таблиц. В следующем примере мы забыли поставить дефис в ячейке A18, что привело к неточной сортировке.

Вы можете отсортировать список в алфавитном, числовом или хронологическом порядке не более чем по трем полям. Для каждого столбца можно задать возрастающий и убывающий порядок сортировки.
Возрастающий порядок сортировки:
Числа будут отсортированы в порядке от наименьшего отрицательного до наибольшего положительного числа.
Значения даты и времени будут отсортированы в порядке от наиболее раннего до наиболее позднего значения.
Текст будет отсортирован по алфавиту. При этом сначала будут расположены заданные в качестве текста числовые значения.
При сортировке в возрастающем порядке логических значений сначала будет отображено значение ЛОЖЬ, а затем – значение ИСТИНА.
Значения ошибки будут отсортированы в том порядке, в котором они были обнаружены (с точки зрения сортировки все они равны).
Пустые ячейки будут отображены в конце отсортированного списка.
Убывающий порядок сортировки:
В случае убывающего порядка сортировки Excel сортирует записи в обратном описанному выше порядке. Только пустые ячейки по-прежнему будут отображены в конце списка.
Пользовательский порядок сортировки:
Вместо возрастающего и убывающего порядка сортировки Вы можете применять также пользовательский порядок сортировки, определяемый заданным пользовательским списком.
Сортировка списка
Для сортировки списка поместите указатель ячейки внутри списка и выполните команду Данные – Сортировка.
Excel автоматически выделит список и выведет на экран диалоговое окно “Сортировка диапазона” в котором нужно указать параметры сортировки.
Вы можете задать сортировку не более чем по трем полям списка и указать для каждого поля свой порядок сортировки.
Excel автоматически распознает имена полей, если формат ячеек, содержащих имена, отличается от формата ячеек с данными.
Диалоговое окно “Сортировка диапазона”.
Если выполненное программой выделение диапазона не совсем корректно, установите переключатель внизу диалогового окна в нужное положение (Идентифицировать поля по “подписям (первая строка диапазона)” или же “обозначениям столбцов листа”).
Заданные в диалоговом окне “Сортировка” диапазона и “Параметры сортировки” параметры будут сохранены и отображены в диалоговом окне при следующем его открытии.
Вы можете также задать сортировку столбцов диапазона вместо строк. Для этого нажмите в диалоговом окне “Сортировка диапазона” кнопку “Параметры” и в диалоговом окне “Параметры сортировки” в группе “Сортировать” установите переключатель в положение “Столбцы диапазона”.
26. Фильтрация данных в Excel.
Фильтрация данных в списке позволяет отобразить только те записи, которые соответствуют заданным условиям.
Автофильтр
При применении автофильтра имена полей будут дополнены раскрывающимися списками, из которых можно выбрать нужное значение поля или задать пользовательский критерий.
Вставка автофильтра
1. Поместите указатель ячейки внутри списка.
2. В подменю Данные – Фильтр выберите команду “Автофильтр”. Рядом с именами полей будут отображены кнопки со стрелками, нажав которые, можно открыть список.
3. Откройте список для поля, значение которого хотите использовать в качестве фильтра (критерия отбора). В списке будут приведены значения ячеек выбранного поля.
4. Выберите из списка нужный элемент. На экране будут отображены только те записи, которые соответствуют заданному фильтру.
5. Выберите при необходимости из списка другого поля нужный элемент. На экране будут отображены только те записи, которые соответствуют всем заданным условиям фильтрации (условия отдельных полей объединяются с помощью логической операции “И”).
Кнопки открытия автофильтров полей, для которых заданы условия фильтрации, окрашены синим цветом.
Если перед выполнением команды “Автофильтр” Вы выделили один или несколько столбцов, то раскрывающиеся списки будут добавлены только соответствующим полям.
Чтобы снова отобразить на экране все записи списка, выполните команду “Отобразить все” из подменю Данные – Фильтр.
Критерий фильтрации для отдельного поля можно убрать, выбрав в списке автофильтра этого поля элемент “Все”.
Чтобы деактивировать функцию автофильтра (удалить раскрывающиеся списки), выберите повторно команду Данные – Фильтр – Автофильтр.
Применение пользовательского автофильтра
Применяя пользовательский автофильтр, Вы можете соединить с помощью логических операторов отдельные условия отбора записей.
Вставьте в список автофильтр, выбрав команду Данные – Фильтр – Автофильтр.
Откройте список автофильтра для нужного поля и выберите в нем элемент (Условие).
В открывшемся диалоговом окне “Пользовательский автофильтр” (Рис. 6.3.27.) укажите первый критерий.
Выберите логический оператор, объединяющий первый и второй критерии.
Диалоговое окно “Пользовательский автофильтр”.
Вы можете задать для отдельного поля в пользовательском автофильтре один или два критерия. В последнем случае их можно объединить логическим оператором “И” либо “ИЛИ”.
Задайте второй критерий.
Нажмите кнопку “OK”. Excel отфильтрует записи в соответствии с указанными критериями.
Расширенный фильтр
Для задания сложных условий фильтрации данных списка Excel предоставляет в помощь пользователю так называемый расширенный фильтр.
Диапазон критериев
Критерии можно задать в любом свободном месте рабочего листа. В диапазоне критериев Вы можете вводить и сочетать два типа критериев:
Простые критерии: программа сравнит содержимое полей с заданным критерием (аналогично применению автофильтра).
Вычисленные критерии: в этом случае можно указывать также возвращаемые формулой значения, которые не представлены в списке.
При указании простых критериев сначала в диапазоне критериев следует указать имена полей, причем можно ввести только те имена полей, для которых задаются критерии.
В строке (строках), расположенной непосредственно под строкой с именами полей, следует задать критерии. При задании критериев Excel не различает регистр. Вы можете использовать при задании критериев символы подстановки? и *.
Все критерии, заданные в одной строке, должны выполняться одновременно (соответствует логическому оператору “И”). Чтобы задать соединение критериев оператором “ИЛИ”, укажите критерии в различных строках.
Применение расширенного фильтра
После создания диапазона критериев можно запустить расширенный фильтр и подвергнуть данные списка фильтрации.
1. Поместите указатель ячейки внутри списка. В этом случае Excel автоматически распознает диапазон списка и представит ссылку на диапазон в диалоговом окне.
2. Выполните команду Данные – Фильтр – Расширенный фильтр. Поместите курсор ввода в поле “Диапазон условий” и выделите соответствующий диапазон в рабочем листе.
3. Закройте диалоговое окно нажатием кнопки “ОК”. На экране теперь будут отображены записи, удовлетворяющие заданным критериям.
Вы можете применить в рабочем листе только один расширенный фильтр.
Если в результате применения расширенного фильтра не должны быть отображены повторяющиеся записи, в диалоговом окне “Расширенный фильтр” установите флажок параметра “Только уникальные записи”.
Чтобы после фильтрации задать отображение в рабочем листе всех записей списка, выполните команду Данные – Фильтр – Отобразить все.
Сортировка данных в Excel – инструмент для представления информации в удобном для пользователя виде.
Числовые значения можно отсортировать по возрастанию и убыванию, текстовые – по алфавиту и в обратном порядке. Доступны варианты – по цвету и шрифту, в произвольном порядке, по нескольким условиям. Сортируются столбцы и строки.
Порядок сортировки в Excel
Существует два способа открыть меню сортировки:

Часто используемые методы сортировки представлены одной кнопкой на панели задач:

Сортировка таблицы по отдельному столбцу:


Если выделить всю таблицу и выполнить сортировку, то отсортируется первый столбец. Данные в строках станут в соответствии с положением значений в первом столбце.
Сортировка по цвету ячейки и по шрифту
Программа Excel предоставляет пользователю богатые возможности форматирования. Следовательно, можно оперировать разными форматами.
Сделаем в учебной таблице столбец «Итог» и «зальем» ячейки со значениями разными оттенками. Выполним сортировку по цвету:


Программа отсортировала ячейки по акцентам. Пользователь может самостоятельно выбрать порядок сортировки цвета. Для этого в списке возможностей инструмента выбираем «Настраиваемую сортировку».

В открывшемся окне вводим необходимые параметры:

Здесь можно выбрать порядок представления разных по цвету ячеек.
По такому же принципу сортируются данные по шрифту.
Сортировка в Excel по нескольким столбцам
Как задать порядок вторичной сортировки в Excel? Для решения этой задачи нужно задать несколько условий сортировки.

Программа позволяет добавить сразу несколько критериев чтобы выполнить сортировку в особом порядке.
Сортировка строк в Excel
По умолчанию сортируются данные по столбцам. Как осуществить сортировку по строкам в Excel:

Таким образом выполняется сортировка таблицы в Excel по нескольким параметрам.
Случайная сортировка в Excel
Встроенные параметры сортировки не позволяют расположить данные в столбце случайным образом. С этой задачей справится функция СЛЧИС.
Например, нужно расположить в случайном порядке набор неких чисел.
Ставим курсор в соседнюю ячейку (слева-справа, не важно). В строку формул вводим СЛЧИС(). Жмем Enter. Копируем формулу на весь столбец – получаем набор случайных чисел.

Теперь отсортируем полученный столбец по возрастанию /убыванию – значения в исходном диапазоне автоматически расположатся в случайном порядке.
Динамическая сортировка таблицы в MS Excel
Если применить к таблице стандартную сортировку, то при изменении данных она не будет актуальной. Нужно сделать так, чтобы значения сортировались автоматически. Используем формулы.

Если необходимо сделать динамическую сортировку по убыванию, используем функцию НАИБОЛЬШИЙ.
Для динамической сортировки текстовых значений понадобятся формулы массива.

Впоследствии при добавлении данных в таблицу процесс сортирования будет выполняться автоматически.
Если данные текстовые, их можно отсортировать по алфавиту («от А до Я» или «от Я до А»). Если данные числовые, их можно отсортировать в порядке возрастания или убывания. Если в диапазоне данных есть строка или столбец, в которых содержатся данные типа время или дата, их можно отсортировать в прямом или обратном хронологическом порядке. Имеется также возможность сортировки предварительно отформатированных данных по элементам этого форматирования.
Сортировать данные можно по одному условию (например, сортировка списка сотрудников по фамилии) или нескольким (например, сортировка списка сотрудников по занимаемой должности, а внутри каждой должности фамилии отсортировать в алфавитном порядке). Данные можно сортировать по столбцу (или нескольким столбцам) или по строке.
Сортировка по одному критерию
Пошаговые действия:
- В столбце, по которому должна быть выполнена сортировка, нужно выделить любую ячейку (весь столбец выделять не надо).
- На вкладке Данные найти группу команд .

Отметим, что буквы на этой кнопке указывают только на направление сортировки, а вид кнопки остается один и тот же и при текстовых, и при числовых данных.
Существует и другой удобный способ сортировки данных: щелкнув правой кнопкой мыши по ячейке столбца, по которому будет выполняться сортировка, в контекстном меню выбрать пункт Сортировка , а далее - требуемый вариант сортировки.
Пошаговые действия:
- Выделить одну ячейку из сортируемого массива данных.
Если диапазоне данных имеются пустые столбцы или строкой, то Excel автоматически воспринимает их как границы сортируемого массива данных. В таком случае следует выделить все данные, подлежащие сортировке.
- На вкладке Данные найти группу команд и на ней выбрать команду Сортировка .
- Последовательно задать уровни сортировки (определяемые именем столбца).

Нажимая на стрелку возле трех полей (Столбец , Сортировка , Порядок ) необходимо выбрать:
- Имя столбца для сортировки.
- Тип критерия (в зависимости от того, будет ли вестись сортировка по значениям данных в столбце, или по оформлению ячейки, или по значку ячейки).
- Порядок сортировки (по убыванию или по возрастанию).
Если выбранный для сортировки столбец содержит названия месяцев или дней недели, то в списке поля Порядок можно выбрать опцию Настраиваемый список и в новом окне отметить один из предлагаемых вариантов сортировки.

Сортировка по форматированию
Часто для анализа данных делается заливка ячеек (или шрифта) цветом. С помощью сортировки можно также упорядочивать данные на основе их форматирования.
Пошаговый порядок действий:
- Щелкнуть по любой ячейки из столбца, по которому будет выполняться сортировка.
- На вкладке Данные выбрать группу , а затем выбрать команду Сортировка .
- В поле Столбец укажите столбец по которому будет проводиться сортировка.
- В поле Сортировка из всплывающего меню выбрать критерий сортировки: цвет ячейки , цвет шрифта или значок ячейки .
- Поле Порядок содержит два выпадающих списка. В первом нужно выбрать тип критерия, а во втором - размещение ячеек, отсортированных по данному критерию (строку Сверху или Снизу ).
- При необходимости добавить еще один критерий сортировки, в окне Сортировка нужно выбрать кнопку Добавить уровень .
Можно также воспользоваться командой «Копировать уровень» , заменив в поле «Порядок» прежнее значение на новое.
- После выбора сортировки нажать кнопку ОК .
Сортировка в Excel — это встроенная функция анализа данных. С помощью нее можно выставить фамилии в алфавитном порядке, отсортировать средний балл абитуриентов по возрастанию или убыванию, задать порядок строк в зависимости от цвета или значка и т.д. Также с помощью этой функции можно быстро придать таблице удобный вид, что позволит пользователю быстрее находить необходимую информацию, анализировать ее и принимать решения.
Видео по использованию сортировки Excel
Что можно сортировать?
Excel умеет сортировать данные по тексту (в алфавитном порядке или наоборот), числам (по возрастанию или по убыванию), по дате и времени (от новых к старым, и наоборот). Сортировать можно как по одному столбцу, так и одновременно по нескольким. Например, сначала можно отсортировать всех клиентов в алфавитном порядке, а затем — по общей сумме их покупок. Кроме того, Эксель может сортировать по настраиваемым спискам или по формату (цвет ячейки, цвет текста и т.д.). Обычно сортировка применяется только по колонкам, но есть возможность применять эту функцию и к строкам.
Все указанные настройки этой опции сохраняются вместе с книгой Excel, что позволяет повторно сортировать информацию при открытии книги (если необходимо).
Сортировка данных в Excel
Сортировку в Экселе условно можно разделить на простую и сложную. Простой считается сортировка по возрастанию или по убыванию.
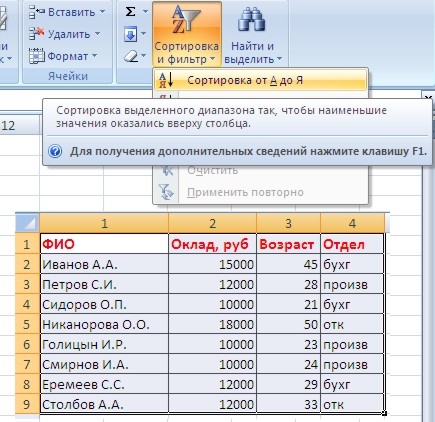
Существует 2 основных типа сортировки — по возрастанию и по убыванию
Итак, перед тем как начать, необходимо открыть Excel и заполнить какой-то информацией. К примеру, можно заполнить 10 ячеек цифрами от 1 до 10. Теперь нужно выделить весь столбец (в данном случае — все 10 ячеек) и выбрать в панели меню пункты «Данные — Сортировка». Откроется новое окно, в котором надо указать, как отсортировать информацию, по возрастанию или по убыванию. Можно, например, выбрать пункт «по убыванию» и нажать кнопку «ОК». Теперь числа будут идти от 10 и до 1. Можно снова открыть окно сортировки и выбрать «по возрастанию» — числа будут идти от 1 до 10. Также эта процедура может выполняться одновременно по 3 колонкам. Хотя такую сортировку лучше выполнять .
Для примера можно создать таблицу, в которой будет храниться информация о товаре на складе. Таблица будет состоять из 3 колонок: наименование, цвет, количество. Товары нужно написать так, чтобы одной и той же категории было несколько. К примеру, ботинки мужские черные (3 модели), ботинки мужские красные (2 модели), туфли женские белые (4 модели) и т.д. Количество может быть любое.
Итак, чтобы включить автофильтр, необходимо выделить весь лист и в панели меню выбрать пункты «Данные — Фильтр — Автофильтр». В ячейках с названиями столбцов (наименование, количество и пр.) должен появиться небольшой значок, при нажатии на который откроется выпадающий список. Наличие такой стрелочки означает, что автофильтр включен правильно. В этом списке можно отсортировать данные по убыванию или по возрастанию, указать, чтобы в таблице отображались только первые 10 наименований (в данном примере эта опция не сработает) или чтобы показывало какой-то определенный товар (например, ботинки мужские). Также можно выбрать пункт «Условие» и указать, например, чтобы программа отобразила все товары, количество которых меньше или равно 10.
Если стрелочка автофильтра окрашена в синий цвет, это означает, что данная колонка уже была отсортирована.
Хитрости сортировки
Допустим, что у пользователя есть таблица, в которой присутствует столбец с названиями месяцев года. И когда необходимо отсортировать его, к примеру, по возрастанию, получается примерно так: август, апрель, декабрь и т.д. А хотелось бы, чтобы сортировка происходила в привычной последовательности, т.е. январь, февраль, март и т.д. Сделать это можно с помощью особой настройки по пользовательскому листу.
Для этого необходимо выделить всю таблицу, открыть окно сортировки и в поле «Порядок» указать пункт «Настраиваемый список». Откроется новое окно, где можно выбрать нужную последовательность месяцев в году. Если такого списка нет (например, название месяцев на английском), то его можно создать самому, выбрав опцию «Новый список».
Отсортировать данные совсем не трудно. Зато в результате можно получить удобную таблицу или отчет для быстрого просмотра необходимой информации и принятия решения.








