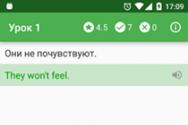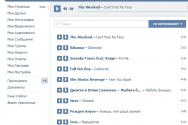Удаленный просмотр рабочего стола. Удаленное управление компьютером средствами Windows. Видео: PSTools - набор консольных утилит системного администратора
Бесплатные решения
Удаленное управление предполагает подключение к другому компьютеру для получения доступа и распоряжения ресурсами. Благодаря этой возможности, пользователь может решать множество дополнительных задач дистанционно: проводить консультации, диагностику, мониторинг компьютера. Таким образом, упрощаются задачи, которые, зачастую, невозможно или нерационально выполнять на расстоянии.
В рамках обзора будут рассмотрены 10 решений (6 бесплатных и 4 платных) для удаленного управления. Основное внимание будет уделено следующим особенностям ПО выбранной категории:
- Комплектация: какие компоненты входят в дистрибутив, виды установки на компьютер хоста и клиента
- Режимы подключения: поддерживаемые протоколы, работа с RDP (см. ниже)
- Презентационные функции: имеется в виду возможность аудио- и видео- сопровождения, захвата экрана, наличие дополнительных инструментов («указка», «доска для рисования» и т. п.)
- Безопасность: поддерживаемые технологии шифрования, хранение конфиденциальных данных, виды авторизации на локальном и удаленном компьютерах, наличие необходимых настроек
- Поддержка платформ: мобильные платформы и ОС, наличие онлайн версии.
Не останутся без внимания стандартные возможности Windows, а именно протокол удаленного рабочего стола (RDP), который будет рассмотрен в первую очередь. В конце обзора - сравнительная таблица с подробной информацией о наличии необходимых функций в упоминаемых приложениях.
RDP - протокол удаленного рабочего стола Windows
Начиная с Windows NT, предусмотрена поддержка протокола удаленного рабочего стола RDP (Remote Desktop Protocol). Соответственно, Windows 7 предлагает пользователю RDP 7 (доступно также обновление для Windows XP), Windows 8 - RDP 8 (доступно также для Windows 7 SP1). Возможности текущей версии, RDP 8, и будут рассмотрены.
Подключение к удаленному рабочему осуществляется с помощью приложения mstsc.exe, после ввода имени удаленного компьютера. Также в данном диалоге доступны параметры подключения.
Во вкладке «Экран» указывается разрешение удаленного рабочего стола (с возможностью включения полноэкранного режима), глубина цвета (до 32 бит).
В разделе «Локальные ресурсы» можно выбрать режим воспроизведения звука (на удаленном или текущем компьютере), включить запись аудио с удаленного рабочего стола. Также в этом разделе настраивается доступ к принтеру, локальному диску, дисководу, PnP-устройствам, портам.
Качество передачи данных регулируется во вкладке «Взаимодействие». Можно не только выбрать профиль подключения, но также самостоятельно определить параметры отображения: фон рабочего стола, сглаживание, визуальные эффекты, кэширование изображений. Все эти опции влияют на скорость передачи данных при удаленном доступе и способны существенно оптимизировать сетевой трафик.
Настройки безопасности доступны через компонент «Система» («Свойства системы» в Панели управления). Во вкладке «Удаленный доступ» можно разрешить подключения удаленного помощника, а также удаленные подключения к компьютеру. Проверка подлинности осуществляется на уровне сети. Также позволяется ограничить доступ, указав список разрешенных пользователей удаленного рабочего стола самостоятельно.

Таким образом, в штате Windows предусмотрен базовый инструментарий для работы с протоколом RDP. Но, как и предполагалось, расширенные настройки безопасности, поддержка мобильных платформ, презентационные функции пользователю не предлагаются.
Teamviewer
TeamViewer - пожалуй, самая известная программа для удаленного контроля среди бесплатных. Инструментарий позволяет налаживать удаленный доступ к домашнему компьютеру, управлять Рабочим столом с различных платформ и устройств, администрировать сервера Windows. Кроме того, разработчики выделяют корпоративные возможности TeamViewer: программу можно использовать для организации конференций, консультаций и помощи коллегам по работе.
Программа TeamViewer доступна для платформ Windows, Linux, Mac (с ограничениями), возможен удаленный доступ с устройств на базе ОС . Клиент TeamViewer в полной версии дистрибутива («Всё в одном»), в качестве системной службы (TeamViewer Host), в портативном формате, на терминальном сервере и других вариантах. Следует выделить модуль TeamViewer QuickSupport, который не требует установки и оптимален для выполнения срочных задач.
В полной версии программы доступны клиентская и операторская части. Интерфейс TeamViewer представлен главным окном с двумя вкладками - «Удаленное управление» и «Конференция».

Удаленное управление
Пользователь получает в распоряжение уникальный ID, для идентификации компьютера в сети, и временный пароль. Также, используя ID партнера (опционально - IP-адрес) и зная его пароль, можно установить подключение к удаленном устройству.
Доступны три режима подключения:
- Удаленное управление: удаленное управление устройством или совместная работа на одном компьютере
Все действия производятся на другом компьютере через окно удаленного управления. При этом, возможна смена разрешения и масштабирование, переключение между активными мониторами и другие опции. - Передача файлов: обмен файлами во время сеанса
Для обмена данными в TeamViewer используется двухпанельный файловый менеджер, в котором доступны ресурсы хоста и клиента и основные файловые операции для работы с ними, как то: создание папок, удаление, копирование и др. - VPN: режим виртуальной сети
Между компьютерами можно установить виртуальную частную сеть для предоставления общего доступа к устройствам (принтеры, съемные носители и др.).
Конференции
В данной вкладке TeamViewer возможно создание блиц-конференции либо подключение к существующей. Среди доступных инструментов можно отметить голосовую и видеосвязь, демонстрацию экрана, запись сеанса с возможностью конвертации в AVI. «Белая доска» (Whiteboard) используется как полотно для рисования, создания набросков, комментариев.

Одно из неоспоримых удобств TeamViewer - список «Компьютеры и контакты», благодаря чему обеспечивается быстрый доступ к устройствам. Кроме того, здесь можно отслеживать сетевой статус компьютеров, обмениваться сообщениями (имеются возможности группового чата). Забегая наперед, нужно заметить, что не каждый участник обзора предлагает адресную книгу для быстрого подключения к другим устройствам.
В целях безопасности, в программе используется шифрование сеансов (AES 256 бит) и трафика (обмен ключами RSA). Файлы, передаваемые во время сеанса, имеют подпись VeriSign, конечный пользователь должен дать свое согласие о получении. Посредством настроек TeamViewer возможно ограничение доступа: установка доступа ко всем операциям только после подтверждения или запрет на исходящие сеансы.
Резюме
TeamViewer - универсальное решение возможностью выбора метода удаленного контроля. Благодаря широко представленным мультимедийным функциям, удобной организации контактов, программа оптимальна для проведения конференций.
[+] Широкая функциональность бесплатной версии
[+] Инструменты для проведения конференций
[+] Безопасность
[+] Презентационные возможности
[−] Ограничение удаленного сеанса (5 минут в бесплатной версии)
Ammyy Admin
Ammyy Admin не требует установки и совмещает в себе простой интерфейс и гибкую функциональность. Программа бесплатна, не имеет ограничений при домашнем использовании. Распространяется для платформ Windows, Linux/FreeBSD, мобильные устройства не поддерживаются.

В главном окне доступны клиентский и операторский модули. Пользователь получает в распоряжение ID, который генерируется с привязкой к оборудованию. Опционально, при подключении можно задействовать IP.
Клиентскую часть можно активировать или остановить, тем самым установив запрет на подключения; по умолчанию Ammyy Admin работает в режиме ожидания. Отследить статус подключения можно с помощью индикаторов, расшифровка которых находится в .
Адресная книга есть, контакты можно объединять в группы, изменять порядок контактов, вручную добавлять новые адреса. Сетевой статус компьютеров, однако, отслеживать нельзя.
Из основных режимов подключения можно выделить Desktop (удаленный Рабочий стол), File manager (Файловый менеджер) и Microsoft RDP. RDP позволяет подключиться к удаленному рабочему столу, предусмотрены штатные функции Windows.
Из других режимов, остаются Voice Chat (голосовой чат) и Speed Test (тест скорости соединения). Очевидно, что мультимедийные возможности здесь представлены не столь полно, как в TeamViewer: Ammyy Admin не позиционируется как некое корпоративное решение. Можно отметить функцию демонстрации экрана, что в сочетании с голосовым чатом делает Ammyy Admin программой, пригодной для удаленной помощи.
Зайдя в «Ammyy → Настройки → Оператор», можно указать параметры RDP, выбрать тип шифрования и профили кодеков, тем самым снизив нагрузку на сеть. Что еще более важно, вкладка «Сеть» позволяет настроить подключение Ammyy Admin, вручную указать роутеры, включить или отключить передачу данных по глобальной сети Ammyy (Ammyy Worldwide Network).

Файловый менеджер - двухпанельный, через него доступны стандартные файловые операции между клиентом и оператором.
В настройках прав доступа («Клиент → Права доступа»), для каждого ID можно задать раздельные параметры. Режим аутентификации (подключение к ПК) предоставляется на выбор: по Hardware ID, паролю или разрешению пользователя. Тем самым, можно минимально защитить компьютер от несанкционированного удаленного подключения.
Резюме
Основные преимущества Ammyy Admin - это скорость работы, простой и быстрый интерфейс, относительная независимость от серверов Ammyy и бесплатность. Вероятно, для работы в команде это не самое оптимальное решение, но для индивидуального использования, с несколькими компьютерами в распоряжении, - вполне.
[+] Скорость
[+] Простота настройки
[+] Поддержка RDP
[−] Нет поддержки мобильных устройств
Supremo Remote Desktop
Supremo Remote Desktop - удобный портативный инструмент для удаленного контроля, дистанционной помощи другим пользователям. Работает под управлением Windows XP и выше, мобильные устройства не поддерживаются.
Программа запускается без установки, для начала работы хост и клиент должны загрузить Supremo Remote Desktop с сайта разработчика. Традиционно, поддерживаются два режима работы: использование компьютера в качестве точки доступа и подключение к удаленному устройству. В первом случае, доступ открывается по нажатию кнопки Start. В секции Your credentials доступны данные, необходимые для подключения: ID и пароль, генерируемый вначале сессии. Клиент запрашивает авторизацию при входе (опция Ask authorization), тем самым предотвращаются попытки несанкционированного доступа к компьютеру.

Для подключения к хосту используется поле Your partner, можно также выбрать адрес из адресной книги (Address Book). Список активных соединений отображается в секции Connections главного окна программы.
При передаче, используется протокол HTTPS (SSL), данные шифруются. Настройки безопасности раскрыты слабо: можно установить пароль на запуск программы, указать разрешенные для соединения ID.
Из других инструментов, имеющихся в Supremo Remote Desktop, можно отметить множественное подключение пользователей к одной машине. Для передачи файлов используется менеджер, имеющий сходство с классическим двухпанельным, доступна закачка и скачивание файлов. Никаких презентационных и мультимедийных функций не предусмотрено. Это, безусловно, ограничивает использование Supremo в качестве удаленного помощника.
Резюме
Supremo Remote Desktop - простая в использовании программа, обладающая стандартным набором инструментов для удаленного контроля. На нее могут обратить внимание пользователи, которые не нуждаются в мультимедийных функциях.
[+] Не требуется настройка роутера
[+] Простой интерфейс
[−] Малое количество настроек
[−] Медленная прорисовка экрана
mRemoteNG
Говоря об универсальных инструментах, позволяющих работать с несколькими протоколами одновременно, стоит упомянуть mRemoteNG. Программа открывает доступ к VNC, ICA, SSH, Telnet, RAW, Rlogin и HTTP/S, также имеется поддержка RDP. Распространяется в портативной и стандартной версии инсталлятора для платформы Windows.

Интерфейс mRemoteNG представлен несколькими секциями, в наличии панели, вкладочность - в результате, пользователю легко настроить внешний вид программы на свой лад. Основные опции доступны в секции «Конфигурация». Здесь можно указать необходимый для подключения протокол и сопутствующие параметры: настройки подключения, протокол, шлюз, внешний вид, ресурсы и другие. В «Конфигурации» отображается статус подключения хоста.
Соединение с устройствами осуществляется через панель быстрого подключения - здесь несложно создать несколько конфигураций, что, в случае с множеством протоколов, весьма удобно. Соединения можно группировать, а конфигурации легко импортировать / экспортировать.
Передача файлов осуществляется по протоколу SSH - что не очень привычно для рядового пользователя и в то же время, более надежно по части безопасности. К дополнительным функциям относится сканер портов, в список можно добавить внешние инструменты.
В глаза бросается невнятность mRemoteNG. Это проявляется в непривычном интерфейсе: он не столь удобен в работе и настройке с каждым конкретным протоколом. В конфигурации соединений многие параметры сокращены до неузнаваемости - это можно списать на качество локализации. При попытке найти описание функций, документация умалчивает, ее разделы пустуют.
Резюме
Примечательная особенность mRemoteNG - объединение популярных протоколов в единую графическую оболочку. Настроив несколько соединений, отпадает необходимость в использовании нескольких специализированных решений. Этот плюс в некоторой степени компенсирует неинтуитивность прогаммы и отсутствие документации.
[−] Неинтуитивность
[+] Поддержка множества протоколов
[+] Передача файлов по SSH
[−] Отсутствие документации
TightVNC
Домашняя страница: http://www.tightvnc.com/
TightVNC Software занимается разработкой нескольких продуктов: TightProjector, RFB Player, VNC Reflector и TightVNC. TightVNC - программа для удаленного контроля, использовать ее можно для решения проблем с компьютером, образовательных целей, администрирования.
TightVNC - кроссплатформенное решение. Для Linux, однако, на момент написания обзора доступна только старая версия программы, Mac OS не поддерживается. Тем не менее, в наличии есть версия TightVNC на платформе Java, что предполагает возможность удаленного контроля через веб-сервер. На платформе Windows, TightVNC устанавливается как обычное приложение или в качестве системного сервиса. Поддерживается «тихий» режим, достаточно легко перенести конфигурацию на другие компьютеры или удаленно обновить сервера.
Инструментарий TightVNC делится на два модуля: WinVNC - серверная часть, устанавливаемая на удаленной машине, и приложение Viewer, предназначенное для просмотра содержимого экрана удаленного сервера. В настройках подключения Viewer, задаются адрес VNS-сервера, скорость передачи.

Следует заметить, что TightVNC не генерирует пароль доступа, его нужно самостоятельно определить в настройках. Статус соединения можно узнать по отображению значка в области уведомлений: если к компьютеру подключен хотя бы один пользователей, цвета иконки меняются.
Разработчики намекают, что передача данных через VNC, несмотря на изначальную DES- защиту пароля, несовершенна. В целях безопасности, рекомендуется использовать SSH-тунеллинг. В то же время, настройки TightVNC позволяют снизить вероятность неавторизованного доступа к нулю. В дальнейших версиях программы также планируется ввести более надежные методы защиты.
Резюме
TightVNC удивляет большим количеством настроек, касающихся соединения, безопасности. Это хороший выбор для администратора, но по части переноса на сервер и дальнейшего обслуживания - не лучший вариант для малоопытного пользователя.
[+] Гибкая настройка
[+] Java-версия
[−] Неоперативная настройка
[−] Неинтуитивный интерфейс
Remote Utilities
Remote Utilities - решение, по уверению разработчика, предназначенное для малого и среднего бизнеса. Удаленный контроль возможен напрямую, через локальную сеть или Интернет. При работе с набором утилит не требуется корректировка брандмауэра или предварительная настройка.

Комплекс работает только под Windows, для Linux предлагается установить эмулятор Wine - но только для работы с RUT-Viewer. Мобильная версия отсутствует.
Remote Utilities состоит из трех модулей: просмотрщик - устанавливается на локальный компьютер, хост - на удаленный, агент - модуль для поддержки пользователей. Агент, следует отметить, оптимален для быстрого налаживания связи между клиентом и хостом. Удаленная установка, равно как и обновление, несложна, благодаря инструменту Remote installation tool.
Подключение в одном из вышеперечисленных режимов производится с помощью диалога New connection (Connection → Add Computer), в качестве точки доступа можно указать IP-адрес, Интернет-ID или DNS. Подключенный компьютер добавляется в список адресной книге, из нее в дальнейшем и осуществляется выбор нужных устройств.
Предусмотрены штатные инструменты для удаленного контроля, такие как удаленный менеджер устройств, просмотрщик реестра, терминал и менеджер файлов. Менеджер двухпанельный, с возможностью копирования и перемещения данных, запуск и открытие приложений и документов на удаленном хосте. Также в наличии поддержка терминалов, контроль питания.
Текстовый чат весьма прост, но нужно учесть, что Remote Utilities также предлагает пользователям аудио-/видео- чаты. Здесь стоит упомянуть возможность захвата видео и регулировку качества передачи - от 24-битной передачи цвета до оптимизированной «картинки» для сети с ограниченной передачей (в дополнение, есть параметр Network usage mode в настройках Properties удаленного компьютера). Одним словом, присутствуют те возможности, которые не раз перечислялись в подобных программах с поддержкой RDP.
Remote Utilities предполагает 3 типа авторизации, AES-шифрование с 256-битным ключом, 2048-битный публичный ключ. Фильтрация входящих подключений осуществляется по IP, также можно составить список доверенных пользователей с различными правами доступа. Подсистема безопасности опциональна: можно выбрать RUT или WinNT. Оба режима позволяют гибко настроить доступ к определенным функциям для каждого пользователя, между ними нет существенных различий.
Резюме
Простой комплект утилит для удаленного соединения, без выбора протокола соединения, однако предельно понятный в установке и настройке. По существу, не хватает кроссплатформенности и удобного интерфейса для одновременной работы с несколькими устройствами.
[+] Удаленная установка и обновление в удаленном режиме
[+] Наличие базовых настроек для RDP
[+] Работа по локальной и сети Интернет
[+] Бесплатность (при некоммерческом использовании)
Программное обеспечение удаленного рабочего стола, более точно называемое программным обеспечением удаленного доступа или программным обеспечением удаленного управления, позволяет удаленно управлять одним компьютером с другого. При дистанционном управлении мы действительно имели в виду пульта дистанционного управления — вы можете взять мышь и клавиатуру и использовать компьютер вы подключенный к так же, как своему собственному.
Программное обеспечение для удаленного рабочего стола действительно полезно для множества ситуаций: от помощи вашему папе, который живет на расстоянии 500 миль, работать через компьютерную проблему, отдаленно управлять из вашего офиса в Нью-Йорке десятками серверов, которые вы запускаете в сингапурском дата-центре!
Как правило, для удаленного доступа к компьютеру требуется установить часть программного обеспечения на компьютер, к которому вы хотите подключиться, называемый хостом . Как только это будет сделано, другой компьютер или устройство с правильными учетными данными, называемое клиентом , может подключиться к хосту и управлять им.
Не позволяйте техническим аспектам программного обеспечения удаленного рабочего стола отпугивать вас. Лучшие бесплатные программы удаленного доступа, перечисленные ниже, требуют не более нескольких щелчков мыши для начала работы — никаких специальных компьютерных знаний не требуется.
Примечание. Удаленный рабочий стол также является фактическим именем встроенного средства удаленного доступа в операционных системах Windows . Он оценивается наряду с другими инструментами, но мы считаем, что есть несколько программ дистанционного управления, которые выполняют лучшую работу.
Программы удаленного доступа:
TeamViewer

TeamViewer — это самое лучшее бесплатное программное обеспечение удаленного доступа, которое я когда-либо использовал. Есть множество функций, которые всегда великолепны, но также очень просты в установке. Никаких изменений в конфигурациях маршрутизатора или брандмауэра не требуется.
Благодаря поддержке видео, голосовых вызовов и текстового чата TeamViewer также позволяет передавать файлы, поддерживает Wake-on-LAN (WOL) , может удаленно наблюдать за экраном пользователя iPhone или iPad и даже удаленно перезагружать ПК в безопасном режиме и затем снова подключиться автоматически.
Сторона хоста
Компьютер, с которым вы хотите подключиться с TeamViewer, может быть компьютером Windows, Mac или Linux.
Полная, устанавливаемая версия TeamViewer является одним из вариантов здесь и, вероятно, является безопасной ставкой, если вы не уверены, что делать. Портативная версия, называемая TeamViewer QuickSupport , является отличным выбором, если компьютер, которому вы хотите удаленно управлять, нужно будет только один раз или если установка программного обеспечения на него невозможна. Третий вариант — TeamViewer Host — лучший выбор, если вы будете регулярно подключаться к этому компьютеру.
Сторона клиента
В TeamViewer есть несколько вариантов подключения к компьютеру, которому вы хотите управлять.
Устанавливаемые и портативные программы доступны для Windows, Mac и Linux, а также для мобильных приложений для iOS, BlackBerry, Android и Windows Phone. Да — это означает, что вы можете использовать свой телефон или планшет для подключения к вашим компьютерам с дистанционным управлением в дороге.
TeamViewer также позволяет использовать веб-браузер для удаленного доступа к компьютеру.
Также включен ряд других функций, таких как возможность совместного использования одного окна приложения с кем-то другим (вместо всего рабочего стола) и возможностью печати удаленных файлов на локальный принтер.
Я предлагаю попробовать TeamViewer перед любой другой программой из этого списка.
Полный список поддерживаемых настольных операционных систем для TeamViewer включает в себя Windows 10, 8, 7, Vista, XP, 2000, Windows Server 2012/2008/2003, Windows Home Server, Mac, Linux и Chrome OS.
Ammyy Admin

Ammyy Admin является бесплатным, быстрым и простым способом получения удаленного доступа и решения для удаленного рабочего стола как для частных лиц, так и для бизнеса. В отличие от мощного программного обеспечения для удаленного рабочего стола, инструмент поставляется в виде крошечного приложения под 1 МБ. В дополнение к удаленному подключению к другой системе вы также можете выполнять такие действия, как передача файлов и чат. Поддерживаемые Windows, безопасное соединение и простое управление программным обеспечением делают Ammyy Adminn одним из наиболее предпочтительных бесплатных клиентов удаленного рабочего стола.
Хотя он бесплатный для некоммерческих целей, лицензионные инструменты Starter, Premium и Corporate оцениваются в 33,90 долларов США, 66,90 долларов США и 99,90 долларов США соответственно.
AnyDesk — это программа для удаленных рабочих столов, которую можно выполнить с возможностью переноски или установить как обычную программу.
Сторона хоста
Запустите AnyDesk на ПК, к которому вы хотите подключиться и записать AnyDesk-Address , или настраиваемый псевдоним, если он настроен.
Когда клиент подключится, хосту будет предложено разрешить или запретить соединение, а также управлять разрешениями, например, разрешить использование звука, буфера обмена и возможность блокировать управление клавиатурой / мышью хоста.
Сторона клиента
На другом компьютере запустите AnyDesk, а затем введите AnyDesk-адрес хоста или псевдоним в разделе « Удаленный стол » на экране.
Если в настройках настроен автоматический доступ, клиенту не нужно ждать, пока хост примет соединение.
AnyDesk автоматически обновляет и может войти в полноэкранный режим, сбалансировать качество и скорость соединения, передавать файлы и звук, синхронизировать буфер обмена, записывать удаленный сеанс, запускать быстрые клавиши, делать скриншоты удаленного компьютера и перезапускать хост компьютер.
AnyDesk работает с Windows (от 10 до XP), MacOS и Linux.
AeroAdmin — это, пожалуй, самая простая программа для бесплатного удаленного доступа. Есть практически никаких настроек, и все быстро и точно, что идеально подходит для спонтанной поддержки.
Сторона хоста
AeroAdmin очень похож на программу TeamViewer, которая возглавляет этот список. Просто откройте переносную программу и поделитесь своим IP-адресом или данным ID с кем-то другим. Именно так клиентский компьютер будет знать, как подключиться к хосту.
Сторона клиента
Клиентскому ПК просто нужно запустить ту же программу AeroAdmin и ввести идентификатор или IP-адрес в свою программу. Перед подключением вы можете выбрать « Только просмотр» или « Пульт дистанционного управления» , а затем просто выбрать « Подключить» для запроса пульта дистанционного управления.
Когда хост-компьютер подтверждает соединение, вы можете начать управлять компьютером, обмениваться текстом буфера обмена и передавать файлы.
Замечательно, что AeroAdmin абсолютно свободен как для личного, так и для коммерческого использования, но слишком плохо, что в него не включен вариант чата.
Еще одно замечание, которое нужно сделать, заключается в том, что, хотя AeroAdmin на 100% свободен, он ограничивает количество часов, которое вы можете использовать в месяц.
AeroAdmin можно установить в 32-разрядных и 64-разрядных версиях Windows 10, 8, 7 и XP.
RemotePC

Плюсы: Простой, простой интерфейс с плоской кривой обучения. Быстрая производительность. Легкая передача файлов между локальными и удаленными рабочими столами. Недорогой.
Минусы: Не удается отобразить более одного удаленного монитора в одном окне.
RemotePC — одно из лучших приложений с удаленным доступом, предлагающее идентичные функции на компьютерах и компьютерах Mac, высокую производительность и минимальный, но интуитивный интерфейс.

Удаленные утилиты — это бесплатная программа удаленного доступа с некоторыми действительно замечательными функциями. Он работает путем объединения двух удаленных компьютеров вместе с тем, что они называют «Internet ID». Вы можете управлять в общей сложности 10 ПК с помощью Remote Utilities.
Сторона хоста
Установите часть удаленных утилит под названием « Хост на ПК с ОС Windows», чтобы иметь постоянный доступ к нему. У вас также есть возможность запускать Agent , который обеспечивает самопроизвольную поддержку без установки чего-либо — его можно даже запустить с флеш-накопителя.
Хост-компьютеру предоставляется идентификатор Интернета, который они должны использовать, чтобы клиент мог установить соединение.
Сторона клиента
Программа Viewer используется для подключения к программному обеспечению хоста или агента.
Средство просмотра может быть загружено самостоятельно или в комбо-файле Viewer + Host . Вы также можете загрузить портативную версию Viewer, если вы не хотите ничего устанавливать.
Подключение средства просмотра к хосту или агенту выполняется без каких-либо изменений в маршрутизаторе, таких как переадресация портов, что упрощает настройку. Клиенту просто нужно ввести идентификационный номер и пароль в Интернете.
Существуют также клиентские приложения, которые можно бесплатно скачать для пользователей iOS и Android.
С помощью средства просмотра можно использовать различные модули, чтобы вы могли получить доступ к компьютеру удаленно, даже не просматривая экран, хотя просмотр экрана определенно является главной функцией Remote Utilities.
Вот некоторые из модулей Remote Utilities: Удаленный диспетчер задач, передача файлов, управление питанием для удаленной перезагрузки или WOL, удаленный терминал (доступ к командной строке), удаленный пуск файлов, диспетчер системной информации, текстовый чат, удаленный доступ к реестру, и просмотр удаленной веб-камеры.
В дополнение к этим функциям Remote Utilities также поддерживает удаленную печать и просмотр нескольких мониторов.
К сожалению, настройка Удаленных Утилитов может сбивать с толку на главном компьютере, так как существует множество различных опций.
Удаленные утилиты могут быть установлены на Windows 10, 8, 7, Vista и XP, а также на Windows Server 2012, 2008 и 2003.
Другой программой удаленного доступа является UltraVNC. UltraVNC работает немного как Remote Utilities, где сервер и зритель установлены на двух ПК, а средство просмотра используется для управления сервером.
Сторона хоста
Когда вы устанавливаете UltraVNC, вас спрашивают, хотите ли вы установить Server , Viewer или и то, и другое. Установите сервер на ПК, к которому вы хотите подключиться.
Вы можете установить UltraVNC Server в качестве системного сервиса, чтобы он всегда работал. Это идеальный вариант, поэтому вы всегда можете подключиться к нему с помощью клиентского программного обеспечения.
Сторона клиента
Чтобы установить соединение с сервером UltraVNC, вы должны установить часть Viewer во время настройки.
После настройки перенаправления портов на вашем маршрутизаторе вы сможете получить доступ к серверу UltraVNC из любого места с помощью интернет-соединения — либо через мобильное устройство, поддерживающее VNC-соединения, либо ПК с установленным программой просмотра, либо интернет-браузер. Все, что вам нужно, это IP-адрес сервера, чтобы установить соединение.
UltraVNC поддерживает передачу файлов, текстовый чат, совместное использование буфера обмена и даже может загружаться и подключаться к серверу в безопасном режиме.
Страница загрузки немного запутанна — сначала выберите самую последнюю версию UltraVNC, а затем выберите 32-битный или 64-битный установочный файл, который будет работать с вашей версией Windows.
Пользователи Windows 10, 8, 7, Vista, XP и Windows Server 2012, 2008 и 2003 могут устанавливать и использовать UltraVNC.
Удаленный рабочий стол Windows

Windows Remote Desktop — это программное обеспечение удаленного доступа, встроенное в операционную систему Windows. Для использования программы дополнительная загрузка не требуется.
Сторона хоста
Чтобы включить подключение к компьютеру с помощью Windows Remote Desktop, вы должны открыть настройки свойств системы (доступные с помощью панели управления) и разрешить удаленные подключения через определенного пользователя Windows через вкладку « Удаленная ».
Вы действительно должны настроить маршрутизатор для перенаправления портов, так другой компьютер может подключение к нему со стороны сети, но это, как правило, не большие хлопоты, чтобы закончить.
Сторона клиента
Другой компьютер, который хочет подключиться к главному компьютеру, должен просто открыть уже установленное программное обеспечение для подключения к удаленному рабочему столу и ввести IP-адрес хоста.
Совет. Вы можете открыть Remote Desktop в диалоговом окне «Запуск» (откройте его с помощью ярлыка Windows Key + R ); просто введите Mstsc команду, чтобы запустить его.
Большинство других программ в этом списке имеют функции, которые Windows Remote Desktop этого не делает, но этот метод удаленного доступа кажется самым естественным и простым способом управления мышью и клавиатурой удаленного ПК с ОС Windows.
После того, как все настроено, вы можете передавать файлы, печатать на локальный принтер, слушать аудио с удаленного ПК и переносить содержимое буфера обмена.
Доступность удаленного рабочего стола
Windows Remote Desktop можно использовать в Windows от XP до Windows 10.
Однако, хотя все версии Windows могут подключаться к другим компьютерам с включенными входящими подключениями, не все версии Windows могут выступать в качестве хоста (т. Е. Принимать входящие запросы удаленного доступа).
Если вы используете версию Home Premium или ниже, ваш компьютер может действовать только как клиент и поэтому не может быть удален удаленно (но он может удаленно обращаться к другим компьютерам удаленно).
Входящий удаленный доступ разрешен только для профессиональных, корпоративных и конечных версий Windows. В этих изданиях другие могут удаляться в компьютер, как описано выше.
Что-то еще нужно помнить, так это то, что удаленный рабочий стол отключит пользователя, если он войдет в систему, когда кто-то подключится к учетной записи этого пользователя удаленно. Это сильно отличается от любой другой программы в этом списке — все остальные могут удаленно подключиться к учетной записи пользователя, пока пользователь все еще активно использует компьютер.
Chrome Remote Desktop — это расширение для браузера Google Chrome, позволяющего настроить компьютер для удаленного доступа с любого другого компьютера, на котором запущен Google Chrome.
Сторона хоста
Способ, которым это работает, заключается в том, что вы устанавливаете расширение в Google Chrome, а затем предоставляете авторизацию для удаленного доступа к этому ПК с помощью личного PIN-кода, который вы создаете самостоятельно.
Для этого вам необходимо войти в свою учетную запись Google, например, информацию о своем аккаунте Gmail или YouTube.
Сторона клиента
Чтобы подключиться к браузеру хоста, войдите в Chrome Remote Desktop через другой веб-браузер (он должен быть Chrome) с использованием тех же учетных данных Google или с использованием кода временного доступа, сгенерированного хост-компьютером.
Поскольку вы вошли в систему, вы можете легко увидеть другое имя ПК, откуда вы можете просто выбрать его и начать удаленный сеанс.
В Chrome Remote Desktop (только для копирования и вставки) нет похожих функций обмена файлами или чата, которые вы видите в похожих программах, но их очень легко настроить и позволяет подключаться к вашему компьютеру (или кому-либо) из любого места, используя только ваш веб-браузер.
Более того, вы можете удаленно работать в компьютере, когда пользователь не открывает Chrome, или даже когда он полностью вышел из учетной записи пользователя.
Поскольку Chrome Remote Desktop полностью работает в браузере Google Chrome, он может работать с любой операционной системой, использующей Chrome, включая Windows, Mac, Linux и Chromebook.
seecreen.com

Seecreen (ранее называвшийся Firnass ) представляет собой чрезвычайно крошечную (500 КБ), но мощную бесплатную программу удаленного доступа, которая идеально подходит для мгновенной поддержки по требованию.
Сторона хоста
Откройте программу на компьютере, который необходимо контролировать. После создания учетной записи и входа в систему вы можете добавить других пользователей в меню по их адресу электронной почты или имени пользователя.
Добавление клиента в раздел «Без участия» позволяет им иметь автоматический доступ к компьютеру.
Сторона клиента
Чтобы подключиться к главному компьютеру с помощью Seecreen, другому пользователю необходимо ввести идентификатор и пароль хоста.
Совместное использование экрана необходимо инициировать с компьютера клиента.
Seecreen не поддерживает синхронизацию буфера обмена.
Seecreen — это JAR- файл, который использует Java для запуска. Поддерживаются все версии Windows, а также операционные системы Mac и Linux

LiteManager — еще одна программа удаленного доступа, и она поразительно похожа на , о которой мы говорим выше.
Однако, в отличие от Remote Utilities, который может контролировать всего 10 ПК, LiteManager поддерживает до 30 слотов для хранения и подключения к удаленным компьютерам, а также имеет множество полезных функций.
Сторона хоста
Компьютер, к которому необходимо получить доступ, должен установить программу LiteManager Pro — Server.msi (она бесплатна), которая содержится в загруженном ZIP-файле.
Существует множество способов обеспечить подключение к главному компьютеру. Это можно сделать с помощью IP-адреса, имени компьютера или идентификатора.
Самый простой способ настроить это — щелкнуть правой кнопкой мыши серверную программу в области уведомлений панели задач, выбрать « , стереть содержимое, которое уже существует, и нажать « Подключено» для создания нового идентификатора.
Сторона клиента
Другая программа под названием Viewer установлена для подключения клиента к хосту. После того как хост-компьютер выпустил идентификатор, клиент должен ввести его из параметра « Подключить по идентификатору» в меню « Соединение», чтобы установить удаленное соединение с другим компьютером.
После подключения клиент может выполнять всевозможные действия, например, с помощью Remote Utilities, например, работать с несколькими мониторами, передавать файлы в фоновом режиме, получать полный контроль или доступ только для чтения на другом ПК, запускать удаленный диспетчер задач, запускать файлы и программы удаленно, записывать звук, редактировать реестр, создавать демонстрации, блокировать экран и клавиатуру другого человека и текстовый чат.
Существует также опция QuickSupport, которая представляет собой переносную программу для серверов и зрителей, которая делает соединение намного быстрее, чем вышеупомянутый метод.
Я тестировал LiteManager в Windows 10, но он также должен отлично работать в Windows 8, 7, Vista и XP. Эта программа также доступна для macOS.

Comodo Unite — еще одна бесплатная программа удаленного доступа, которая создает безопасное VPN-соединение между несколькими компьютерами. После установления VPN вы можете удаленно получить доступ к приложениям и файлам через клиентское программное обеспечение.
Сторона хоста
Установите программу Comodo Unite на компьютер, который вы хотите контролировать, а затем создайте учетную запись в Comodo Unite. Учетная запись — это то, как вы отслеживаете ПК, которые вы добавляете в свою учетную запись, поэтому легко подключиться.
Сторона клиента
Чтобы подключиться к хост-компьютеру Comodo Unite, просто установите одно и то же программное обеспечение, а затем войдите с тем же именем пользователя и паролем. Затем вы можете просто выбрать компьютер, который хотите контролировать, и сразу же начать сеанс через VPN.
Файлы можно публиковать только в том случае, если вы начинаете чат, поэтому не так легко делиться файлами с Comodo Unite, как и с другими программами для удаленного рабочего стола в этом списке. Тем не менее, чат защищен в VPN, который вы не можете найти в аналогичном программном обеспечении.
Официально поддерживаются только Windows 7, Vista и XP (32-разрядные и 64-разрядные версии), но я смог заставить Comodo Unite функционировать так же, как и в Windows 10 и Windows 8.
Примечание. Comodo Unite был заменен Comodo ONE , но он по-прежнему доступен для загрузки и более подходит большинству людей.
ShowMyPC — это портативная и бесплатная программа удаленного доступа, которая почти идентична UltraVNC (номер 3 в этом списке), но использует пароль для соединения вместо IP-адреса.
Сторона хоста
Запустите программу ShowMyPC на любом компьютере, а затем выберите « Показать мой компьютер», чтобы получить уникальный идентификационный номер, называемый общим паролем .
Сторона клиента
Откройте ту же программу ShowMyPC на другом компьютере и введите идентификатор из главной программы, чтобы установить соединение. Вместо этого клиент может ввести номер на веб-сайте ShowMyPC (в поле «Просмотр ПК») и запустить Java-версию программы в своем браузере.
Здесь есть дополнительные опции, которые недоступны в UltraVNC, например, использование веб-камеры через веб-браузер и запланированные встречи, которые позволяют кому-то подключиться к вашему ПК через личную веб-ссылку, которая запускает Java-версию ShowMyPC.
Клиенты ShowMyPC могут отправлять только ограниченное количество быстрых клавиш на главный компьютер.
Выберите ShowMyPC Free на странице загрузки, чтобы получить бесплатную версию. Он работает во всех версиях Windows.

join.me — это программа удаленного доступа от производителей LogMeIn, которая обеспечивает быстрый доступ к другому компьютеру через интернет-браузер.
Сторона хоста
Лицо, которому требуется удаленная помощь, может загрузить и запустить программное обеспечение join.me, которое позволяет отображать весь компьютер или только выбранное приложение удаленному средству просмотра. Это делается путем выбора запуска кнопки.
Сторона клиента
Удаленный зритель просто должен ввести личный код join.me в свою собственную установку в разделе соединения .
join.me поддерживает полноэкранный режим, конференц-связь, текстовый чат, несколько мониторов и позволяет одновременно просматривать до 10 участников.
Клиент может вместо этого посетить домашнюю страницу join.me, чтобы ввести код для хост-компьютера без необходимости загрузки какого-либо программного обеспечения. Код должен быть введен в поле «СОЕДИНЕНИЕ ВСТРЕЧИ».
Все версии Windows могут устанавливать join.me, а также Mac.
Примечание. Загрузите join.me бесплатно, используя небольшую ссылку для скачивания ниже платных опций.
WebEx Free
В то время как это бесплатно для 3-х человек, платные планы включают премию 8 (24 доллара в месяц для восьми участников), премиум-25 (49 долларов США в месяц для 25 человек) и премиум-100 (89 долларов США в месяц для до 100 человек).
Supremo
Supremo предлагает бесплатные и платные планы для удаленного управления ПК / серверами и принимающих Meetings. Он позволяет несколько подключений только через обмен идентификатором и паролем и может быть настроен для автоматического доступа. Отсутствие конфигурации маршрутизатора или брандмауэров делает его отличным решением для быстрой поддержки, даже с устройств iOS и Android. Supremo — это безопасное приложение благодаря криптографическому протоколу TLS 1.2 и может быть настроено с вашим брендом / логотипом.
Бесплатно для личного использования, он обеспечивает очень гибкое и доступное коммерческое предложение. Пользователи могут выбирать между бизнес-и соло-планами, в зависимости от количества одновременных сеансов. Оба могут быть выставлены на ежегодную или ежеквартальную дату, начиная с 8 € / мес для неограниченной установки на неограниченное количество устройств.
RD Tabs
Встроенная утилита подключения к удаленному рабочему столу Windows является немного базовой; он предлагает несколько вариантов, и несколько соединений заполняют панель задач, что затрудняет переход между рабочими столами. Если вы регулярно обращаетесь к нескольким удаленным компьютерам или просто хотите улучшить клиент удаленного рабочего стола, проверьте вкладки RD из Avian Waves. Он использует интерфейс с вкладками для управления открытыми удаленными подключениями со знакомой функциональностью, подобной существующим браузерам, сохраняя все в одном месте. Но он предлагает гораздо больше, чем просто лучшую организацию, с дополнительными функциями, такими как шифрование паролей, управление удаленными терминальными серверами, миниатюры подключения и сценарии командной строки.
DWService
DWService — бесплатное решение для поддержки нескольких платформ (Windows, Linux, Mac, Raspberry), которое позволяет пользователям удаленно подключаться к системам конечных пользователей со своего компьютера или мобильного устройства с помощью любого браузера. Он обеспечивает мгновенные, безопасные и бесперебойные подключения, используя новейшие отраслевые стандарты и инфраструктуру для обеспечения самого высокого уровня безопасности и конфиденциальности для наших пользователей. Вы можете подключиться к любому компьютеру как внутри любой локальной сети. Он охватывает основные веб-прокси и брандмауэры и защищен промышленным стандартом безопасности.
Splashtop
Splashtop предлагает бесплатные и платные удаленные настольные решения для частных лиц и предприятий. Splashtop прост в использовании, как только вы преодолеете трудности с установкой. Поддерживаемые Windows, OS X, Linux, Android и iOS, программное обеспечение удаленного доступа для ПК Splashtop предлагает быстрые соединения и несколько уровней безопасности. Вы можете использовать инструмент бесплатно, если вы используете его для личных целей на 5 компьютерах. Настройка инструмента на вашем Windows или Mac и доступ к удаленному доступу через ваш мобильный телефон на базе Android или iOS — это то, что Splashtop достигает очень больших результатов. Минимальная латентность для потоковой передачи аудио и видео, что облегчает вам даже дистанционное прослушивание мультимедиа.
Это бесплатно в течение 6 месяцев, после этого 1,99 долл. США в месяц (индивидуальное использование) и 60 долл. США в год для каждого пользователя.

DesktopNow — бесплатная программа удаленного доступа от NCH Software. После опциональной пересылки правильного номера порта в маршрутизаторе и регистрации бесплатной учетной записи вы можете получить доступ к своему компьютеру из любого места через веб-браузер.
Сторона хоста
Для удаленного доступа к компьютеру необходимо установить программное обеспечение DesktopNow.
Когда программа запускается впервые, необходимо ввести адрес электронной почты и пароль, чтобы вы могли использовать те же учетные данные на стороне клиента, чтобы установить соединение.
Хост-компьютер может либо настроить свой маршрутизатор для пересылки надлежащего номера порта самому себе, либо выбрать облачный доступ во время установки, чтобы сделать прямое подключение к клиенту, минуя необходимость сложной пересылки.
Вероятно, для большинства людей лучше использовать прямой метод облачного доступа, чтобы избежать проблем с переадресацией портов.
Сторона клиента
Клиент просто должен получить доступ к хосту через веб-браузер. Если маршрутизатор был настроен для пересылки номера порта, клиент будет использовать IP-адрес хост-ПК для подключения. Если был выбран облачный доступ, конкретная ссылка была бы предоставлена хосту, который вы будете использовать для соединения.
DesktopNow имеет хорошую функцию совместного использования файлов, которая позволяет загружать ваши общие файлы удаленно в простой в использовании файловый браузер.
Не существует специального приложения для подключения к DesktopNow с мобильного устройства, поэтому попытка просмотра и управления компьютером с телефона или планшета может быть затруднена. Тем не менее, сайт оптимизирован для мобильных телефонов, поэтому просмотр ваших общих файлов очень прост.
Поддерживаются Windows 10, 8, 7, Vista и XP, даже 64-разрядные версии.
Еще одна бесплатная и портативная программа удаленного доступа — BeamYourScreen. Эта программа работает как некоторые из других в этом списке, где ведущему предоставляется идентификационный номер, который они должны предоставить другому пользователю, чтобы они могли подключиться к экрану ведущего.
Сторона хоста
Хосты BeamYourScreen называются организаторами, поэтому программа BeamYourScreen для организаторов (Portable) — это предпочтительный метод, который хост-компьютер должен использовать для приема удаленных подключений. Быстро и легко начать совместное использование экрана без необходимости устанавливать что-либо.
Существует также версия, которая может быть установлена под названием BeamYourScreen для организаторов (установка) .
Сторона клиента
Клиенты также могут установить переносимую или устанавливаемую версию BeamYourScreen, но есть специальная программа BeamYourScreen для участников, которая представляет собой небольшой исполняемый файл, который можно запустить аналогично переносимому для организаторов.
Введите номер сеанса хоста в разделе идентификатора сеанса программы, чтобы присоединиться к сеансу.
После подключения вы можете управлять экраном, обмениваться текстом и файлами буфера обмена и общаться с текстом.
BeamYourScreen работает со всеми версиями Windows, а также с Windows Server 2008 и 2003, Mac и Linux.
GoToMyPC

Плюсы: Простой интерфейс. Работает в основном из браузера. Перетаскивание файлов с перетаскиванием. Значки рабочего стола для удаленных компьютеров. Плавная поддержка нескольких мониторов. Возможность прямого подключения в сети или через Интернет.
Минусы: отвлекающее сообщение тестового сервера во время загрузки компьютера. Немного уменьшенные функции при использовании системы Mac.
Bottom Line: GoToMyPC — это зрелая, простая в использовании программа удаленного доступа с наилучшим доступным балансом между функциями и простотой использования. Если вам не нужна поддержка Linux или систем на уровне предприятия, это приложение, которое вы хотите.
VNC Connect

Плюсы: поддержка нескольких платформ. Относительно простой интерфейс. Довольно недорогие планы подписки, в том числе бесплатный план для личного использования.
Минусы: отдельные серверные приложения и приложения для просмотра делают настройку запутанной. Отсутствие перетаскивания файлов между приложением просмотра и рабочим столом. Не отправлять одноразовые приглашения с удаленного компьютера.
VNC Connect прочный, безопасный и простой в использовании, как только вы его повесить. Он имеет меньше возможностей, чем другое программное обеспечение удаленного доступа на корпоративном уровне, но оно также намного дешевле.
Удаленный рабочий стол Microsoft

Несколько лет назад Microsoft представила приложения для удаленного рабочего стола для Android и iOS, но это идеально подходит для доступа к компьютерам под управлением Windows. Он также свободен без ограничений использования, и, в отличие от Chrome Remote Desktop, процесс настройки немного сложнее, но только когда вы выполняете его в первый раз.
Где LogMeIn?
К сожалению, бесплатный продукт LogMeIn, LogMeIn Free, больше не доступен. Это был один из самых популярных бесплатных услуг удаленного доступа, доступных, поэтому очень плохо, что он ушел.
LogMeIn также работает join.me, который все еще работает и указан выше.
На чтение 9 мин. Просмотров 519 Опубликовано 12.02.2017
Программы для удаленного доступа к компьютеру постепенно входят в обиход многих пользователей. Благодаря таким программам можно без проблем через интернет или локальную сеть подключиться к компьютеру друга, коллеги по работе или родственнику. Вам не придется висеть на телефоне и объяснять, как настроить компьютер.
Вы сможете сами все сделать, не тратя время на объяснения по телефону. Программы для удаленного доступа к компьютеру часто еще используют для удаленной работы. Когда вы из дома можете подключиться к офисному ПК, из офиса вы можете без труда зайти на компьютер, находящийся дома или вести администрирование целого парка компьютеров, например, большой компании.
Существует достаточно много программ, позволяющих подключаться удаленно к ПК, есть как платные, так и бесплатные утилиты, отличающиеся друг от друга своими возможностями и предназначением. Поэтому, мы с вами рассмотрим самые популярные из программ, а вы в свою очередь выберите подходящую себе.
AeroAdmin, получи удаленный доступ к компьютеру
AeroAdmin — программа удаленного доступа к компьютеру через интернет и в локальной сети. Для начала работы не требуется установка и настройка. Размер.exe файла примерно 2МБ. AeroAdmin готов к подключению непосредственно после скачивания и запуска. Это идеальный инструмент для спонтанной технической поддержки, т.к. требуется минимум шагов для установления первого подключения.
Чтобы подключиться к удаленному ПК необходимо скачать и запустить AeroAdmin на ПК админа и удаленного клиента. На каждой из сторон будет сгенерирован уникальный номер ID. Далее администратор подключается к удаленному клиенту, используя его ID. Клиент принимает подключение (как телефонный звонок), и администратор получает контроль над компьютером.
Есть возможность установить подключения по паролю, что удобно для управления компьютерами без присутствия человека на удаленном компьютере.
Плюсы программы:
- Бесплатную версию можно использовать в личных и коммерческих целях
- Можно безопасно передавать файлы
- Обходит Firewall и NAT
- Доступна встроенная система SOS сообщений для службы поддержки
- Есть неконтролируемый доступ
- Возможна удаленная перезагрузка Windows (в том числе в безопасном режиме)
- AES + RSA шифрование
- Двух-факторная аутентификация
- Неограниченные параллельные сессии
- Можно создать собственный брендированный файл с предустановленными правами
Минусы программы:
- Нет текстового чата
- Поддержка только Windows OS (возможен запуск под MacOS и Linux под WINE)
Программы для удаленного доступа к компьютеру – TeamViewer
TeamViewer
– является наверное одной из самых популярных программ для удаленного доступа к компьютеру через интернет. Данной программой пользуется огромное количество людей, которые успели оценить её возможности по достоинству. Для того, чтобы нужно её скачать и установить, а можно и просто скачать специальную версию и запустить. Установка в данном случае не требуется. Чтобы подключиться к удаленному компьютеру вам будет необходим специальный код, который называется «ID партнера», а также пароль. Все эти данные должен вам сказать владелец удаленного компьютера посмотрев их в главном окне программы.
Обратите внимание! Программа TeamViewer должна быть установлена на обоих компьютерах.
Плюсы программы:
Программа предоставляет пользователю несколько режимов работы: удаленное управление, скачивание и загрузка файлов, общение посредством чата, демонстрация рабочего стола своего компьютера, круглосуточный доступ к компьютеру. Программа имеет поддержку всех популярных платформ, поэтому вы сможете управлять компьютером даже со смартфона. Программа имеет хорошую скорость работы, а также кучу настроек.
Минусы программы:
Наверное, самый большой недостаток для многих пользователей – программа бесплатная только для некоммерческого использования. Из-за этого, если вы не купите полную версию, то при длительном использовании более пяти минут программа будет разрывать соединение и блокировать дальнейшие подключения на некоторое время. Стоимость полной версии программы достаточно высока. Соответственно, если вы собираетесь пользоваться программой не часто, то она вам подойдет идеально. Если же хотите администрировать целый парк компьютеров, то придется заплатить кругленькую сумму.
Скачать программу с официального сайта — www.teamviewer.com/ru
Удаленный доступ с Ammyy admin
Ammyy admin
– упрощённый аналог TeamViewer. Программа имеет только самые основные функции: удаленное управление, просмотр удаленного экрана, передачу файлов и чат. Для того, чтобы работать с данной программой вам не нужно её устанавливать. Достаточно будет запустить. Подключение происходит так же по уникальному ID коду и паролю.
Плюсы программы:
Программа достаточно легка и проста в управлении. Ammyy admin не требует установки, но при этом выполняет все необходимые функции. Умеет работать как в локальной сети, так и в сети интернет. Подойдет для новичков.
Минусы программы:
Разработчики предоставили возможность пользоваться программой бесплатно только для некоммерческого использования. При работе в программе более 15 часов сеанс будет заблокирован. Соответственно, если вы захотите администрировать даже небольшой офис вам придется заплатить, а также могут возникнуть некоторые сложности из-за небольшой функциональности программы.
Программы для удаленного доступа к компьютеру Ammyy admin идеально подойдет для домашнего использования, для подключения к компьютеру родственников или друзей.
Скачать программу с официального сайта — www.ammyy.com/ru/
Удаленное администрирование при помощи Radmin
Radmin
– достаточно старая программа для удаленного доступа к компьютеру. Она больше всего подходит для системного администрирования парка компьютеров в одной сети, так как подключение к компьютерам происходит при помощи IP адресов. Программа состоит из двух утилит: Radmin Viewer и Radmin Host. Хост устанавливается на все компьютеры, к которым вы хотите подключиться. Пользователю будет достаточно назвать вам IP адрес ПК. Вы же для подключения будете использовать Radmin Viewer. Программа платная, но для ознакомления с возможностями предоставляет 30-дневный тестовый период.
Плюсы программы:
Программа имеет отличную скорость работы, позволяет безопасно подключаться к удаленному компьютеру. Позволяет подключаться к BIOS удаленного компьютера, благодаря технологии Intel AMT. Имеет все необходимые режимы работы: управление, передача файлов, чат и т.д.
Минусы программы:
Программа умеет работать только по IP адресам. Соответственно подключиться по ID у вас не получится. Программа платная и мало подойдет для домашнего использования. Так как её уклон больше сделан на удаленное администрирование.
Radmin является хорошим решением для системных администраторов. С его помощью можно управлять удаленными компьютерами и серверами находящимися в одной сети. Для работы при помощи сети интернет необходимо настраивать VPN сеть.
Скачать программу с официального сайта — www.radmin.ru
Remote Manipulator System полный доступ к удаленному ПК.
RMS (Remote Manipulator System)
– еще одна отличная программа для удаленного администрирования компьютеров. По функционалу она напоминает Radmin, но имеет более богатый функционал. Работа программы для удаленного доступа к компьютеру реализуется при помощи двух утилит RMS- Viewer, данный модуль ставится на компьютер администратора и RMS-Host, ставится на все компьютеры пользователей и сервера. Подключение к компьютерам пользователей возможно, как по IP адресам, так и по «ID коду».
Программа имеет широкий функционал:
- Возможность удаленного управления;
- Возможность удаленного наблюдения;
- Возможность передачи файлов;
- Удаленный диспетчер задач;
- Удаленный диспетчер устройств;
- Удаленный реестр;
- Возможность подключения по RDP;
- Управление питанием удаленного ПК и куча других функций.
Плюсы программы:
Самый главный плюс Remote Manipulator System это возможность полного управления удаленным компьютером. При этом пользователю достаточно будет сообщить , чтобы администратор мог к нему подключиться.
Минусы программы:
Программа платная, для ознакомления с возможностями вам будет предоставлено 30 дней пробного периода.
Идеальное решение для администрирования большого парка ПК. Программа позволяет получить полное управление удаленным компьютером, при этом скорость работы на высоте.
Скачать программу с официального сайта — rmansys.ru
Supremo удаленный доступ к компьютеру через интернет.
Еще одна легкая программа для удаленного доступа к компьютеру – . Программа использует 256 битный протокол шифрования для обмена данными. Утилита чем-то схожа с Ammyy Admin. Она имеет минимальный набор функций, но свою работу выполняет отлично. Для того, чтобы выполнить удаленное подключение, пользователю необходимо назвать «ID» и пароль.
Плюсы программы:
Достаточно легкая программа, которая подойдет для домашнего использования. Может использоваться как для не коммерческого использования – бесплатно, так и в целях поддержки офиса, но тогда придется заплатить. Правда цена достаточно демократична и равна примерно сто евро в год.
Минусы программы:
Каких-то явных недостатков данной программы для удаленного доступа к компьютеру не выявлено. Основное – это небольшой функционал программы. Хорошо подойдет для использования новичкам.
Скачать программу с официального сайта — www.supremocontrol.com
UltraVNC Viewer бесплатное управление компьютером.
UltraVNC Viewer
— еще одна бесплатная программа для удаленного доступа, которая позволяет подключаться к любому произвольному порту VNC. Это дает программе возможность работать не только с устройствами Windows. Для того, чтобы задать порт, после того, как укажите IP адрес через двоеточие пишется номер порта (например, 10.25.44.50:9201). UltraVNC обладает всеми стандартными функциями, которыми наделены программы для удаленного доступа. Есть возможность обмена файлами, имеется поддержка доменной авторизации, чат, поддержка нескольких экранов, безопасный обмен данными и так далее.
Плюсы программы:
С запуском программы справится любой пользователь, необходимо лишь иметь маленький дистрибутив. Установка не требуется. Программа прекрасно подойдет как для домашнего использования, так и для управления парком компьютеров.
Минусов у UltraVNC Viewer не обнаружено.
Скачать программу с официального сайта — www.uvnc.com
Подведем итоги.
Сегодня мы рассмотрели программы для удаленного управления компьютером. Я привел краткий обзор самых популярных программ. Данный список можно дополнить еще десятком утилит, но они не пользуются такой популярностью. Теперь вы без труда сможете подобрать понравившуюся программу и использовать её для удаленного подключения к компьютерам друзей, родственников и коллег по работе.
Программы для удаленного доступа на русском языке собраны в этой рубрике. Все программы можно скачать бесплатно с ключами активации.
Dameware Mini Remote Control – это программное обеспечение с высокой мощностью, которое необходимо для того чтобы проводить контроль на удаленной основе персонального компьютера. Данная программа выступает отличным решением тогда, когда нужно провести подключение к ноутбукам, десктопам, server, чтобы решить определенную проблему, что возникла по той или иной причине. На сегодняшний день данный продукт уже более 10 лет пользуется востребованностью у всех, кто работает в IT-сфере, так как с ним можно…
Remote Desktop Connection Manager – это программа, альтернативный RDP клиент, разработанная компанией Microsoft. Задача приложения – из одного устройства комфортно осуществлять управление немалым числом удаленных RDP соединений с разными серверами. В Remote Desktop Connection Manager доступно объединение компьютеров и рабочих станций в группы, определяя индивидуальные конфигурации для конкретной группы. Скачать бесплатно Remote Desktop Manager 2019.2.24.0 + активация Пароль ко всем архивам: 1progs Для активации запустите от администратора Block.bat, затем сгенерируйте…
TeamViewer — это известное программное обеспечение, которое позволяет получать удаленный доступ компьютеру через Internet. Данная программа является одной из самых популярных для таких целей. Кроме этого, в TeamViewer есть возможность обмениваться файлами, устраивать презентации и проводить общение в чате. Для того, чтобы подключиться к компьютеру там должна быть также установлена данная программа. Айпи адрес при этом знать не обязательно. Давайте рассмотрим главные достоинства этого приложения. Скачать бесплатно TeamViewer 15.1.3937 Free…
AnyDesk – это программа создана для удаленного подключения ПК. Применяется она для всех популярных операционных систем. Удаленное управление происходит, если есть клиент-программа и у пользователя имеются необходимые данные от этого устройства. Преимущества программы заключается в том, что ее необязательно устанавливать на свой компьютер. Разработана система защиты, которая позволяет безопасно передавать данные между устройствами. Видеодокер позволяет оптимизировать передаваемое изображение с другого устройства. Скачать бесплатно AnyDesk 5.4.2 русская версия Пароль ко всем…
Supremo – это многофункциональный клиент дистанционного доступа, который предназначен для удаленного управления персональным компьютером. Простыми словами: пользователи смогут со своих компьютеров управлять другими устройствами, если те подтвердят доступ к работе, и выдадут пароль для подтверждения данной операции. Работа с программой осуществляет максимально удобно и просто: достаточно указать ID-адрес устройства, а так же подтвердить доступ при помощи пароля. На обоих компьютерах должны быть установленная данная программа, иначе синхронизация будет невозможно. Скачать…
UltraVNC – программа для удаленного управления компьютером, она подобна программам, которые устанавливают разработчики на различных приложениях для помощи в настройках при ее загрузке на ПК. Эта программа удобна при необходимости оказывать помощь при работе на удаленном устройстве или для установки программ. Ощутить полноценную помощь от такого приложения может любой человек находящийся на большом расстоянии от своего компьютера. Достаточно установить на ПК «сервер», а на мобильном устройстве «просмотрщик», далее подключиться к…
TightVNC — это приложение для удаленного доступа в компьютер. Данная программа используется администраторами для поиска компьютера в общей сетке. Она состоит из двух частей: первая-сервер, вторая-клиент. Для подключения сторона сервера дает соглашение и делает настройки, соединение происходит напрямую, а не через сервера. Основным отличием от подобных программ является простота интерфейса, но несмотря на это она обладает большим потенциалом и завидной стабильностью. Tightvnc можно скачать бесплатно с сайта разработчика, программа представлена…
Splashtop – это приложение, при помощи которого появляется возможность удаленного управления компьютером с мобильного устройства. Эта программа открывает возможность пользоваться всем функционалом компьютера удаленно, например, через планшет. Скорость передачи удивляет и зависит только от качества связи. Приложение работает на операционных системах Android, IOS, Windows на мобильных приложениях. Большое применение это приложение получило в прослушивании музыки, просмотров видео. Также с ним можно играть в игры и открывать приложения. У планшета появляется…
Программы удаленного управления ПК хорошо известны любому системному администратору или работнику службы технической поддержки, поскольку в своей повседневной деятельности они постоянно сталкиваются с задачей администрирования серверов и ПК пользователей локальной сети. Самая распространенная утилита для удаленного управления ПК - это, конечно же, Remote Desktop Connection, входящая в комплект операционной системы Windows. Этот факт объясняется не столько ее функциональными возможностями, сколько тем, что она является составной частью ОС, а потому приобретать ее отдельно не нужно. Что касается функциональности данной утилиты, то на практике ее, как правило, бывает недостаточно, поэтому нередко используются специализированные программные пакеты сторонних производителей. В настоящей статье мы рассмотрим специализированные программные пакеты, предназначенные для удаленного управления компьютерами.
Если попытаться провести классификацию программ удаленного управления, то условно их можно разделить на два типа: утилиты, предоставляющие доступ к рабочему столу удаленного ПК, и утилиты, предоставляющие доступ к командной строке удаленного ПК. Первые из них обеспечивают пользователям возможность работы с удаленным ПК точно так же, как с локальным. Утилиты второго типа позволяют автоматизировать работу сети, запуская на нескольких выбранных компьютерах сети одно и то же или разные приложения, а также, к примеру, создавать расписание запуска программ на удаленных ПК. Совершенно бессмысленно пытаться сравнивать эти два типа утилит, поскольку они используются в разных ситуациях и для различных целей.
Отметим, что большинство программ для удаленного управления функционируют по принципу «клиент-сервер», то есть подразумевают наличие серверной и клиентской частей программы, которые соответственно устанавливаются на управляемом компьютере и на ПК, с которого производится управление. Для получения контроля над удаленным ПК необходимо, чтобы на нем был запущен соответствующий модуль программы (серверная часть). Некоторые утилиты удаленного управления позволяют удаленно устанавливать серверную часть (при наличии соответствующих административных прав), причем иногда эта процедура является абсолютно прозрачной для локального пользователя ПК (как правило, в этом случае серверная часть устанавливается в виде службы на удаленном ПК). Но некоторые утилиты требуют «ручной» установки серверной части программы.
В данной статье мы представим вашему вниманию программы удаленного управления, ориентированные на использование с Windows-платформами. Нужно отметить, что в процессе подготовки публикации мы просмотрели несколько десятков утилит для удаленного управления ПК (благо найти их в Интернете не составляет особого труда). Однако, как выяснилось, далеко не все утилиты работоспособны и вообще заслуживают упоминания. Поэтому мы остановимся только на тех из них, которые действительно работоспособны и были проверены нами в реальной локальной сети.
Anyplace Control 3.3 (www.anyplace-control.com )
Пакет Anyplace Control 3.3 относится к разряду клиент-серверных приложений.
На управляемом ПК устанавливается Host-модуль, а на ПК, с которого производится управление, - Admin-модуль программы. Разумеется, возможна одновременная установка обоих модулей на любом ПК локальной сети. Но самое интересное заключается в том, что программа Anyplace Control 3.3 предоставляет возможность удаленной установки Host-модуля на любой компьютер локальной сети. И все, что для этого нужно, - это выбрать компьютер в локальной сети и запустить процедуру удаленной установки Host-модуля. Естественно, для этого необходимо иметь права администратора.
Отметим, что программа Anyplace Control 3.3 поддерживает русскоязычный интерфейс.
Anyplace Control 3.3 позволяет работать в двух режимах: просмотра и управления. В первом режиме возможно отображать на экране рабочий стол удаленного ПК и наблюдать за действиями пользователя, а в режиме управления - полностью перехватывать управление удаленным ПК. Интересной особенностью режима удаленного управления является то, что работа самого пользователя удаленного ПК при этом не блокируется. Однако и в том, и в другом режиме пользователь удаленного ПК получает уведомление в виде иконки в системном трее, что его компьютер находится «под колпаком».
Для подключения к удаленному ПК его прежде всего необходимо выбрать из списка. Встроенный сканер позволяет отображать все компьютеры локальной сети (домена или рабочей группы), причем можно настроить фильтр на отображение только ПК, уже имеющих установленную клиентскую часть программы, то есть тех, к которым можно подключиться.
После выбора компьютеров, к которым необходимо подключиться, они добавляются в список и становятся доступными для удаленного управления (рис. 1).
Рис. 1. Главное окно программы Anyplace
Control 3.3 с отображаемым списком компьютеров,
Несомненным достоинством данной утилиты является то, что она позволяет удаленно управлять одновременно несколькими ПК. При этом возможно одновременное выполнение на управляемых ПК таких команд, как выключение, перезагрузка и завершение сеанса пользователя.
Для предотвращения несанкционированного доступа к ПК в процессе установки Anyplace Control 3.3 можно задать пароль доступа к управляемому компьютеру. В числе других интересных особенностей программы - настройка шифрования трафика при удаленном управлении ПК и использование общего буфера обмена между управляемым компьютером и ПК, с которого производится управление. Правда, передать картинки через данный буфер не получится, но текстовые фрагменты передаются без проблем.
В заключение отметим, что демо-версия Anyplace Control 3.3 действует в течение 30 дней после установки. Цена полной версии программы зависит от количества ПК, на которых она устанавливается, из расчета 17,5 долл. за один ПК.
Access Remote PC 4.12.2 (www.access-remote-pc.com )
Утилита Access Remote PC 4.12.2 также относится к разряду клиент-серверных приложений и позволяет перехватить рабочий стол и получить полный доступ к любому ПК, где установлена серверная часть данной программы, с любого другого компьютера (рис. 2). Отметим, что на управляемом ПК устанавливается серверная часть программы, а на компьютере, с которого производится управление, - клиентская часть. При установке серверной части программы на компьютерах, подлежащих удаленному управлению, задаются имя пользователя, для которого санкционировано удаленное управление, и пароль доступа.

Рис. 2. Передача файлов между компьютерами
в утилите Access Remote PC 4.12.2
Программа Access Remote PC 4.12.2 обеспечивает возможность управлять компьютерами как по локальной сети, так и через Интернет и даже через модемные соединения. При удаленном управлении компьютером работа локального пользователя не блокируется, а о том, что компьютер управляется извне, а также о том, кто именно управляет компьютером, локальный пользователь может узнать по иконке в системном трее. Кроме того, серверная часть программы позволяет при необходимости отключить всех удаленных пользователей от ПК, сменить пароли, просмотреть статистику каждой сессии удаленного управления.
Access Remote PC 4.12.2 предусматривает два режима работы: режим полного контроля удаленного ПК и режим мониторинга.
К недостаткам данной утилиты можно отнести невозможность удаленного одновременного управления несколькими ПК с использованием единого интерфейса. Однако можно одновременно запустить несколько сессий подключений (каждая из них в собственном окне), и тогда реализуется возможность управления несколькими удаленными компьютерами. Другой недостаток программы - невозможность удаленной установки ее серверной части.
К достоинствам Access Remote PC относится то, что она может работать с брандмауэрами, поддерживает динамические IP-адреса и, что немаловажно, практически не подтормаживает даже на медленных сетевых соединениях, включая модемные. К тому же данная утилита позволяет с легкостью передавать файлы между компьютерами, для чего предусмотрен специальный режим Transfer Files (рис. 2), а также поддерживает работу с буфером обмена, то есть позволяет синхронизовать буферы обмена на локальном и удаленном ПК, что упрощает передачу текстовых фрагментов между ПК. Еще одним достоинством программы является поддержка шифрования при передаче данных по алгоритму RC4 со 160-битным ключом.
Бесплатная версия программы является полнофункциональной, но количество ее запусков ограничено - только 30 раз.
LanHelper 1.61 (www.hainsoft.com )
LanHelper 1.61 (рис. 3) - это небольшая утилита, позволяющая автоматизировать процесс управления локальной сетью.

Рис. 3. Главное окно утилиты LanHelper 1.61
С ее помощью можно производить удаленное выключение или перезагрузку одновременно нескольких компьютеров сети. На удаленных ПК можно запускать приложения (если они поддерживают запуск из командной строки), кроме того, поддерживается одновременный запуск одинаковых приложений на группе управляемых ПК.
Утилита LanHelper имеет встроенный набор команд, которые можно выполнять на удаленных ПК (рис. 4). При этом возможно указывать время, когда запускается приложение, и временной интервал, в соответствии с которым приложения запускаются на ПК (минимальный интервал 1 мин). Также можно составлять расписание запуска приложений на удаленных ПК. Самое главное достоинство программы заключается в том, что для реализации всех ее возможностей не требуется установка клиентской части на удаленные ПК.

Рис. 4. Удаленное выполнение команд
одновременно на нескольких компьютерах
с помощью утилиты LanHelper 1.61
Кроме удаленного выполнения команд, утилита LanHelper 1.61 позволяет просматривать, запускать и останавливать различные службы на удаленных ПК (рис. 5), а также рассылать пользователям сообщения (для реализации данной возможности необходимо активировать службу Messenger на всех ПК).

Рис. 5. Работа с сервисами на удаленном ПК
с использованием утилиты LanHelper 1.61
Для реализации возможностей запуска приложений и выполнения команд на удаленных ПК необходимо иметь права администратора.
Демо-версия программы LanHelper LanHelper 1.61 имеет ограниченный срок действия - 30 дней, цена лицензии составляет 49,95 долл.
DameWare NT Utilities 5.5.0.2 (www.dameware.com )
Программный пакет DameWare NT Utilities 5.5.0.2 представляет собой мощную систему удаленного администрирования локальной сети. Он основан на комплексе утилит Microsoft Windows NT administration utilities, объединенных очень удобным единым интерфейсом. Большинство входящих в пакет утилит из набора Microsoft Windows NT administration utilities обладают расширенными возможностями, а кроме того, в нем есть ряд уникальных утилит. В частности, в пакет входит утилита DameWare Mini Remote Control, позволяющая полностью контролировать рабочий стол удаленного ПК, а также утилита для реализации режима командной строки на удаленном ПК.
При запуске пакета DameWare NT Utilities 5.5.0.2 автоматически сканируется вся сеть и в главном окне программы отображаются все доступные домены и рабочие группы, а также компьютеры в выбранном домене/рабочей группе (рис. 6).

Рис. 6. Главное окно утилиты DameWare NT Utilities 5.5.0.2
Кратко перечислим возможности пакета DameWare NT Utilities 5.5.0.2: с его помощью можно просматривать информацию о жестких дисках на удаленных ПК, знакомиться с содержанием журнала событий Event Log, просматривать информацию о подключенных принтерах, о запущенных процессах и службах, об установленных приложениях, собирать подробную информацию о конфигурации ПК, получать служебную информацию об активированных пользователями ПК и многое другое. Имеются и дополнительные возможности: можно быстро редактировать реестр на удаленном ПК, посылать сообщения пользователям через службу Messenger, удаленно выключать или перезагружать компьютеры и, как уже говорилось, получать полное управление удаленным ПК через командную строку или рабочий стол.
Несомненным достоинством данного программного пакета является то, что для реализации удаленного управления не требуется вручную устанавливать клиентскую часть программы на удаленном ПК. При попытке управления удаленным ПК через рабочий стол или командную строку программа DameWare NT Utilities 5.5.0.2 автоматически выдает запрос на установку и запуск необходимой службы на удаленном ПК. В этом случае пользователь данного удаленного ПК узнает о перехвате управления во всплывающем окошке, в котором отображается информация о том, с какого именно ПК производится удаленное управление.
К достоинствам DameWare NT Utilities 5.5.0.2 можно отнести возможность одновременного подключения к нескольким компьютерам для управления ими, а также то, что при удаленном управлении не блокируется работа локального пользователя.
В целом этот программный пакет представляет собой мощное и удобное средство сетевого управления.
Демонстрационная версия программы является полнофункциональной, но с ограниченным 30 днями сроком действия. Цена одной лицензии - 289 долл. Кроме того, можно отдельно приобрести пакет DameWare Mini Remote Control для удаленного управления компьютерами через рабочий стол, одна лицензия будет стоить 89,95 долл.
Omniquad Instant Remote Control 2.2.9 (www.omniquad.com )
Текущая версия утилиты Omniquad Instant Remote Control - 2.2.9 - уже далеко не нова, однако до сих пор остается одной из лучших в своем классе.
Утилита Omniquad Instant Remote Control 2.2.9 позволяет получить через рабочий стол полный контроль над удаленным ПК. Отличительной особенностью данной утилиты является то, что она не требует установки клиентской части на управляемом ПК. При получении доступа к удаленному ПК на нем в скрытом режиме первоначально запускается соответствующая служба, причем пользователь управляемого с помощью данной программы ПК не получает никакого уведомления и не имеет возможности узнать, что управление его компьютером перехвачено. Это позволяет использовать данную утилиту для скрытого наблюдения за действиями пользователей. Отметим, что возможностью контроля над ПК без предварительного уведомления пользователя обладают далеко не все утилиты удаленного управления.
При запуске программы автоматически сканируется сеть, а в главном окне программы отображаются компьютеры сетевого окружения (рис. 7). После выделения любого компьютера нажатием кнопки Remote Control производится перехват управления удаленного ПК. Работа локального пользователя при этом не блокируется. Кроме того, возможен запуск данной утилиты в режиме мониторинга рабочего стола удаленного ПК.

Рис. 7. Главное окно утилиты Omniquad Instant Remote Control 2.2.9
Отметим, что для удаленного управления необходимо иметь соответствующие права на доступ к ПК. В случае использования брандмауэра (Firewall) на удаленном ПК необходимо открыть порт 6003, применяемый данной утилитой по умолчанию. Кроме того, можно назначить программе Omniquad Instant Remote Control любой другой порт (при этом открытые порты можно просканировать).
Недостатком программы является то, что она не поддерживает одновременное соединение с несколькими удаленными компьютерами.
Демо-версия утилиты имеет ограниченный срок действия - 30 дней, цена лицензии составляет 39 долл.
EMCO Remote Desktop Professional 4.0 (www.emco.is )
По спектру функциональных возможностей этот продукт (рис. 8) в какой-то мере аналогичен пакету DameWare NT Utilities 5.5.0.2. Программный пакет EMCO Remote Desktop Professional представляет собой набор функциональных инструментов для реализации удаленного управления локальной сетью и мониторинга ее состояния.

Рис. 8. Главное окно утилиты EMCO Remote Desktop Professional
При запуске программы можно активировать сетевой сканер, который позволяет собрать подробную информацию обо всех компьютерах локальной сети, об установленных на них приложениях, о запущенных процессах, о версиях имеющейся операционной системы, об установленном оборудовании и т.д. Помимо автоматического сбора информации о компьютерах сети (этот процесс длится достаточно долго) ПК в список можно добавлять и вручную.
Пакет позволяет удаленно запускать и останавливать службы, перезапускать и выключать компьютеры. Самой интересной особенностью данной программы является возможность получения полного контроля над удаленным компьютером - для этого достаточно выделить нужный компьютер в списке и перейти к вкладке Viewer. Если управление компьютером производится в первый раз, то необходимо установить службу NetServer на удаленном ПК. Эта процедура осуществляется удаленно и является абсолютно незаметной для локального пользователя. После того как на удаленном ПК запущена служба NetServer, к нему можно подсоединиться, получить полный контроль над управлением и затем работать с удаленным ПК точно так же, как и с локальным. При удаленном управлении компьютером работа локального пользователя не блокируется; правда, если одновременно использовать мышь, то вряд ли что-нибудь получится.
Поскольку никаких уведомлений о том, что компьютер управляется извне, локальный пользователь не получает, программный пакет EMCO Remote Desktop Professional можно эффективно использовать для тайного наблюдения за действиями пользователей.
Еще одно важное преимущество программы заключается в том, что она позволяет одновременно удаленно управлять несколькими ПК. При этом для каждой сессии соединения с удаленным ПК отводится особое окно.
Из недостатков данной программы отметим сложность ее настройки при использовании ОС Windows XP SP2 на управляемом ПК. Причем, как показывает практика, необходимость настройки зависит от того, какие патчи установлены. Конечно, к программе прилагается пошаговая инструкция тех изменений, которые придется сделать в данном случае (точнее, программа загружает соответствующую инструкцию с сайта), однако все это довольно неудобно и непрактично.
Демонстрационная версия программы рассчитана на 30 дней и поддерживает только 25 компьютеров локальной сети. Цена пакета зависит от количества компьютеров в сети: 50 компьютеров (минимальное количество) - 135 долл.; 1000 компьютеров - 1295 долл.
Radmin 3.0 Remote Control (www.radmin.com )
Из всех рассмотренных нами продуктов утилита Radmin 3.0 Remote Control от компании Famatech самая «свежая» - ее новая версия вышла в начале 2007 года.
Данная утилита предназначена для наблюдения и получения полного контроля за удаленным ПК в составе локальной сети.
Radmin 3.0 Remote Control оснащена только самыми необходимыми средствами для управления удаленным ПК и очень проста в настройке (рис. 9). Благодаря этому освоить ее несложно. Утилита работает по принципу клиент-серверного приложения и включает две части: первая (серверная) часть устанавливается на управляемом ПК, а вторая - на ПК, с которого производится управление.

Рис. 9. Главное окно утилиты Radmin 3.0 Remote Control
К недостаткам программы стоит отнести отсутствие встроенных средств для удаленной установки серверной части (Radmin Server) на управляемом ПК, поэтому при необходимости получения контроля над каким-либо ПК в сети прежде придется локально установить на нем соответствующий модуль.
Серьезным, на наш взгляд, недостатком данной утилиты является отсутствие встроенного сетевого сканера, что не позволяет получать список ПК, к которым можно подключиться.
Ну и последний недостаток, который обнаружился во время тестирования данной программы, заключается в том, что для корректной работы утилиты требуется настроить или просто отключить Firewall на управляемом ПК в случае, если на нем используется ОС Windows XP SP2.
Утилита работает в нескольких режимах: передача файлов, полное управление, только просмотр, Telnet, выключение и режим командной строки. Есть встроенный файловый менеджер, при помощи которого файлы передаются с одного ПК на другой. Программа ведет статистику используемого трафика и может шифровать данные.
При помощи Radmin 3.0 Remote Control можно управлять как одним удаленным компьютером, так и сразу несколькими, при этом для каждого устанавливается свой пароль. Для обеспечения повышенного уровня безопасности можно принять дополнительные меры предосторожности: включить защиту от перебора пароля и составить список запрещенных IP-адресов.
В последней версии программы появилось множество интересных нововведений:
- поддержка ОС Windows Vista;
- текстовый и голосовой чат с возможностью проведения конференций и обмена личными сообщениями и защиты паролем;
- повышенный уровень безопасности, обеспечивающий защиту от атак, и защита активных данных в сети;
- различные права доступа для каждого пользователя;
- IP-фильтры для ограничения доступа к определенным IP-адресам и подсетям.
В целом нужно отметить, что данная утилита проигрывает по своей функциональности аналогичным утилитам удаленного управления. Отсутствие встроенного сетевого сканера, необходимость локальной установки модуля Radmin Server - все это существенно ограничивает ее функциональные возможности.
В заключение отметим, что стоимость лицензии Radmin 3.0 Remote Control составляет 49 долл. на один ПК.
Atelier Web Remote Commander 5.59 (www.atelierweb.com )
Atelier Web Remote Commander 5.59 (рис. 10) - это небольшая утилита, которая, по замыслу должна обеспечивать полный контроль удаленного ПК. Она состоит из двух частей и работает по принципу «клиент/сервер». Кроме того, предусмотрена возможность удаленно собирать информацию об аппаратной конфигурации ПК и др. Впрочем, перечислять все возможности утилиты в данном случае вряд ли имеет смысл, поскольку она настолько сырая, что воспользоваться ею вряд ли удастся.

Рис. 10. Информационное окно утилиты
Atelier Web Remote Commander 5.59
Из явных недостатков можно выделить отсутствие справки. Кроме того, программа не имеет встроенного сканера сети, из-за чего приходится явным образом вводить имя или IP-адрес компьютера, к которому необходимо подключиться, что крайне неудобно. Но основной недостаток заключается в том, что для реализации подключения к удаленному ПК на нем прежде всего необходимо установить соответствующий модуль программы (при этом встроенных средств для удаленной установки нет) и каким-то образом настроить его.
К сожалению, как мы ни настраивали программу, осуществить удаленное подключение нам так и не удалось (подключение осуществлялось по локальной сети между двумя компьютерами с операционной системой Windows XP SP2). Программа хоть и платная (демонстрационная версия имеет ограниченный срок действия), но абсолютно бесполезная и неработоспособная. Наш вердикт - «в печь» такие программы.
Remote Desktop Control 1.7 (www.remote-desktop-control.com )
Программа Remote Desktop Control 1.7 относится к разряду клиент-серверных приложений, то есть на управляемом ПК устанавливается Host-модуль программы, а на ПК, с которого производится управление, - Admin-модуль.
По своему интерфейсу (рис. 11) и функциональным возможностям пакет Remote Desktop Control 1.7 очень напоминает Anyplace Control 3.3, но имеет и некоторые важные отличия (причем в худшую сторону), например в нем отсутствует возможность реализовать удаленную установку Host-модуля на любой компьютер локальной сети. Кроме того, для работы пакета Remote Desktop Control 1.7 необходимо на управляемом компьютере настроить Firewall (внести программу в список разрешенных), в то время как программа Anyplace Control 3.3 делает это автоматически.

Рис. 11. Главное окно программы
Remote Desktop Control 1.7 с отображаемым списком компьютеров,
к которым можно удаленно подключиться
По своим функциональным возможностям Remote Desktop Control 1.7 аналогична программе Anyplace Control 3.3: она позволяет работать в двух режимах: просмотра и управления; в режиме просмотра можно отображать на экране рабочий стол удаленного ПК и наблюдать за действиями пользователя, а в режиме управления - полностью перехватывать управление удаленным ПК.
Утилиты позволяют удаленно управлять одновременно несколькими ПК. При этом предусмотрено одновременное выполнение на управляемых ПК таких команд, как выключение, перезагрузка и завершение сеанса пользователя.
В заключение отметим, что демо-версия Remote Desktop Control 1.7 действует в течение 30 дней после установки. Цена полной версии программы зависит от количества ПК, на которых она устанавливается, - 15 долл. за один ПК.
TightVNC for Windows 1.3.8 (www.tightvnc.com )
TightVNC for Windows 1.3.8 - абсолютно бесплатная утилита для удаленного управления компьютером, которая работает по принципу «клиент-сервер» и имеет два модуля: TightVNC Viewer и TightVNC Server. Модуль TightVNC Server устанавливается на управляемом ПК, а TightVNC Viewer - на ПК, с которого производится управление. Средств для удаленной установки модуля TightVNC Server не имеется. Кроме того, перед началом работы необходимо произвести настройку модуля TightVNC Server, указав пароль на подключение. Для подключения к удаленному ПК достаточно указать его DNS-имя или IP-адрес и выбрать тип соединения (рис. 12).

Рис. 12. Подключение к удаленному ПК с использованием утилиты
TightVNC for Windows 1.3.8
Единственной функцией программы TightVNC for Windows 1.3.8 является получение полного доступа к рабочему столу удаленного компьютера и управление им при помощи мыши и клавиатуры. Если учесть, что утилита абсолютно бесплатная, то ее можно рекомендовать домашним пользователям.
UltraVNC 1.0.2 (www.uvnc.com )
Утилита UltraVNC 1.0.2 - это еще одна абсолютно бесплатная, но, тем не менее, очень эффективная утилита для удаленного управления ПК, работающая по схеме «клиент-сервер». На управляемом компьютере инсталлируется модуль UltraVNC Server, а на компьютере, с которого осуществляется управление, - модуль UltraVNC Viewer. Средств для удаленной инсталляции модуля UltraVNC Server в программе не предусмотрено, поэтому устанавливать модули необходимо локально.
Модуль UltraVNC Server имеет массу настроек (рис. 13) и позволяет устанавливать пароль на подключение, выбирать используемые порты и т.д.

Рис. 13. Настройка модуля UltraVNC Server
При доступе к рабочему столу удаленного ПК в режиме полного контроля работа локального пользователя не блокируется. Кроме того, утилита UltraVNC 1.0.2 предлагает и ряд дополнительных возможностей. К примеру, имеется встроенный чат, с помощью которого можно обмениваться сообщениями с удаленным ПК. Также предусмотрена возможность передачи файлов. Вдобавок ко всему утилита UltraVNC 1.0.2 обеспечивает шифрование передаваемых данных, для чего предусмотрен обмен ключами между компьютерами.
В целом можно отметить, что утилита UltraVNC 1.0.2 является высокоэффективным средством удаленного управления ПК и ее можно рекомендовать как для домашних пользователей, так и для корпоративного использования (особенно с учетом того, что утилита является бесплатной).
RealVNC (www.realvnc.com )
Существует три варианта программы RealVNC: Free Edition, Personal Edition и Enterprise Edition, которые отличаются друг от друга функциональными возможностями и стоимостью.
Программа RealVNC Free Edition обладает минимальными функциональными возможностями и является абсолютно бесплатной. Собственно, в данном случае речь идет лишь о возможности получения доступа к рабочему столу удаленного ПК.
Вариант RealVNC Personal Edition предлагает ряд дополнительных возможностей. Прежде всего это шифрование трафика по алгоритму AES с длиной ключа 128 бит (рис. 14), причем поддерживается автоматическая генерация ключа шифрования. Кроме того, предусмотрена возможность использования аутентификации пользователя, а также передачи файлов между компьютерами и многое другое.

Рис. 14. Настройка шифрования трафика
и аутентификации пользователя
в программе RealVNC Personal Edition
Отличительной особенностью варианта RealVNC Enterprise Edition является его многоплатформенность. То есть данная программа, обладая всеми функциональными возможностями RealVNC Personal Edition, может использоваться для удаленного управления компьютерами, на которых установлены как ОС Linux, Solaris, HP-UX и MAC, так и ОС Windows 95/98/Me/NT 4/2000/XP/2003/Vista.
Стоимость программы RealVNC зависит от количества лицензий (числа управляемых компьютеров) и от варианта поставки. Так, стоимость варианта Personal Edition составляет 30 долл. за одну лицензию, а варианта Enterprise Edition - 50 долл. за одну лицензию.
Hidden Administrator 1.5 (www.hiddenadm.nm.ru )
Программа Hidden Administrator 1.5 (рис. 15) - это еще одна бесплатная программа для удаленного управления компьютерами, причем, как следует из названия, она позволяет осуществлять скрытое наблюдение за компьютерами.

Рис. 15. Главное окно утилиты Hidden Administrator 1.5
Программа работает по принципу «клиент-сервер». Серверная часть устанавливается на управляемом компьютере, при этом средств для удаленной установки не предусмотрено.
Кроме функции получения доступа в режиме полного контроля к рабочему столу удаленного компьютера, программа Hidden Administrator 1.5 предлагает ряд дополнительных возможностей: получать информацию о конфигурации удаленного ПК, обмениваться файлами с удаленным ПК, посылать сообщения на удаленный ПК, выключать или перезагружать удаленный компьютер, работать с реестром удаленного ПК, получать и передавать буфер обмена, запускать программы на удаленном ПК и многое другое (рис. 16). Перечисление всего, на что способна эта программа, заняло бы массу времени. Отметим, что единственное, чего она не умеет делать, - это шифровать трафик. Естественно, предусмотрена установка пароля на соединение с удаленным ПК и даже настройка IP-фильтра на компьютеры, с которых возможно удаленное управление.

Рис. 16. Выбор действия с удаленным ПК
в программе Hidden Administrator 1.5
Данная утилита является лучшей в своем классе, и ее можно рекомендовать домашним пользователям.