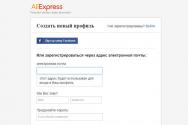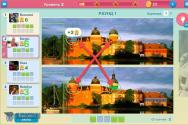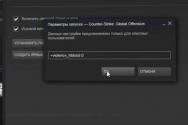Установка windows 8 c usb флешки
В данной статье мы рассмотрим два метода установки восьмой версии ОС от Microsoft на USB-носитель. Для этой операции нам понадобится дистрибутив на компакт-диске, либо образ с Windows 8 и сама флешка. Обратите внимание, что емкость USB-диска должна быть не менее 8 гигабайт, а в случае установки 64-разрядной ОС, вам понадобится еще больший объем. Лучше, если это будет флешка на 16 Гб.
Первый вариант
В обоих способах будет использован дополнительный софт, в первом варианте мы создадим загрузочную флешку с Windows 8, при помощи бесплатной утилиты под названием PWBoot (Работает только на Windows 7 и 8, ).Скачиваем программу по ссылке - (1.19 Мб)
Утилита работает в портативном режиме, поэтому сразу запускаем exe-файл и в первом окне ставим маркер напротив пункта «Install Windows », что означает новую установку ОС на чистый диск:
Далее нужно подготовить установочный диск с Win 8, либо iso-образ. Переходим к следующему шагу нажав кнопку «Next ». Во втором окне вы увидите поле для выбора файла «install.wim », как правило, он находится в каталоге «sources» установочного диска. Если в наличии только iso-образ, его необходимо распаковать с помощью и также выйти на папку sources.

Указав путь к файлу, в следующем поле выбираем редакцию Windows 8:

Переходим далее, здесь нужно выбрать USB-диск куда необходимо установить ОС:

Теперь выбираем раздел загрузчика ОС и определяемся с названием строки загрузочного меню. Нажимаем кнопку «Install ». (Обратите внимание, что при новой установке флешка будет отформатирована и все данные с нее будут удалены.):

Со следующим шагом начнется установка операционной системы на флешку. Замечу, что это весьма длительный процесс и он потребует довольно много времени.


Когда утилита завершит установку, флешка будет готова к использованию. Теперь для запуска Windows 8 на компьютере нужно и в качестве загрузочного устройства(boot device) выбрать USB.
Второй вариант
Другая программа для запуска Windows 8 на компьютере при помощи флешки называется - Windows 8 USB Installer Maker (работает на любых версиях Windows). При ее использовании операционная система будет установлена не на саму флешку, а на жесткий диск компьютера, при этом USB-устройство будет использовано в качестве установочного дистрибутива.Последовательность действий очень проста - скачиваем iso-образ с операционной системой, подготавливаем флешку объемом не ниже 4 Гб, скачиваем программу по ссылке - (1.58 Мб)
После чего запускаем ее с правами администратора:

Сперва выбираем букву диска(флешки), далее с помощью кнопки Search ISO находим скаченный образ, ставим отметку на Format drive (форматирование диска) и нажимаем кнопку Create . Начнется процесс установки.
За это время программа отформатирует диск в файловой системе NTFS, запишет все необходимые файлы и создаст на флешке главную загрузочную запись MBR. Все эти действия могут занять немало времени - до часа и двух, в зависимости от конфигурации вашего компьютера.
В итоге на флешке будет такое содержимое:

Далее нужно зайти в установки BIOS и в качестве загрузочного устройства(boot device) выбрать USB. После сохранения параметров и перезагрузки должна начаться автоматически установка Windows 8 в обычном режиме.
Как то я уже устанавливал Windows 7 на этот ноутбук , а на днях собрался переустановить Windows на стационарном компьютере. Захотелось попробовать установить Windows 8 на него, чтобы посмотреть что это за зверь такой с квадратными плитками в меню. Обычно устанавливаю операционки с дисков ибо это проверенный и относительно надёжный метод, но сейчас решил попробовать поставить её с флешки ибо сам ещё ни разу не ставил системы этим способом. кстати она у меня засветилась, это обычная флешка из Китая, заказанная на Tinydeal-ле.

В принципе особой разницы нет, в том на какой компьютер вы будете устанавливать Windows. Настольный это компьютер или ноутбук, порядок действий везде практически один и тот же. Пожалуй единственное, чем могут отличаться компьютеры (за исключением внешнего вида), так это меню BIOS. Вход в БИОС, навигация по нему, а так же способ выбора тех или иных элементов, у производителей BIOS-са может немного отличаться.
Для начала нам нужно записать образ диска (ISO-файл) операционной системы на саму флешку. Обычным перетаскиванием образа в проводнике Windows, здесь не обойтись, для этого мы будем использовать программу UltraISO. Запускаем её от имени администратора, то есть кликаем на сетапе программы правой кнопкой мыши и в выпавшем меню выбираем пункт

Как то так выглядит эта программа.

Переходим в меню "Файл" а там жмём "Открыть" .

Находим на жёстком диске образ диска с операционной системой Windows 8, которую собираемся устанавливать и выделяем его одним кликом. Затем жмём "Открыть" .

В результате, в верхних двух окошках отобразится содержимое этого образа (слева папки, а справа прочий хлам). Слева вверху выделяем наш образ одним кликом, это если выделение было случайно снято.

И нажимаем "Записать образ жёсткого диска" .
Прежде чем перейти туда, не забудьте подключить флешку к компьютеру. Кстати, старайтесь подключать флешку сразу к материнской плате, минуя всякие картридеры, удлинители и прочих выносных посредников. По крайней мере, на время установки виндовс, чтобы избавиться тем самым от возможных глюков, связанных с определением флешки компьютером.

Откроется вот такое окно, здесь практически ничего не надо трогать, главное обратить внимание на пункт "Метод записи" , нужно выбрать в нём "USB-HDD+" , после чего жмём "Записать" .

После чего появится предупреждение об удалении информации, жмём "Да" .

Начнётся процесс записи образа на флешку, в зависимости от размера образа и скорости соединения с флешкой, на это может потребоваться некоторое время. Пьём кофе и ждём.

По окончании записи образа, появится сообщение Запись завершена. Закрываем программу. Флешку не вынимаем из компьютера, если конечно же вы собираетесь устанавливать Windows на этом же компьютере.

Для душевного спокойствия, можно сходить на флешку и посмотреть что на неё записалось.


Продолжаем установку. Отправляем в перезагрузку нашу старую Windows.

Чтобы компьютер смог загрузиться с флешки, нужно зайти в BIOS и изменить порядок загрузки с разнообразных устройств. Поэтому как только компьютер ушёл в перезагрузку, периодически нажимаем клавишу "Delete" (или "F2" , всё зависит от производителя Биоса), пока перед нами не появится меню BIOS. Внешний вид этого меню бывает разным, в моём случае это BIOS от Award и выглядит оно вот так.
Для начала нужно сбросить настройки биоса на стандатрные. Стрелками клавиатуры выделяем пункт "Load Fail-Save Defaults" , жмём "Enter" и подтверждаем. После сброса, не следует отправлять комп в перезагрузку, то есть все изменения в биосе нужно проделать за один подход. Затем выделяем пункт и жмём "Enter" .

Здесь выделяем пункт и снова жмём "Enter" .

Откроется список всевозможных устройств, по умолчанию выбрано "Floppy" . В этом BIOS-се выбор производится перемещением точки вверх-вниз и подтверждением клавишей "Enter" . А вот на этом ноутбуке , устройства сразу прописаны в меню и для выбора нужного, достаточно переместить его на первое место в списке клавишей "F6" . В общем я это к тому, что нужно внимательно изучать меню BIOS ибо имеются некоторые различия в навигации.

Стрелками клавиатуры перемещаем точку вниз на пункт "USB-HDD" , после чего жмём "Enter" .

Тем самым мы назначили приоритет на загрузку с USB-жёсткого диска. Роль которого, у нас будет выполнять загрузочная флешка.

Нажимаем последовательно клавиши "F10" - "Y" - "Enter" , чтобы сохранить изменения и выйти из BIOS-са. После чего компьютер уйдёт в перезагрузку.

Это самый ответственный момент, должна появиться надпись Которая означает начало загрузки с USB-устройства. Здесь уже рулетка. Или же всё загрузится как положено и начнётся установка Windows. Или всё повиснет прямо на этой надписи или ей подобной. На новых устройствах возможно геморроя меньше, но если компьютер очень старенький или флешка создана коряво, то возможны проблемы. Именно из-за этой нестабильности, предпочитаю ставить операционки с обычных болванок. С них загрузка очень редко проходит с сюрпризами.

С этого момента содержимое экрана будет зависеть от того, какую систему или её сборку вы будете ставить. В зависимости от железа, из которого собран компьютер, выбираем разрядность операционной системы и жмём "Enter" .

Появится логотип от властелина виртуальных форточек и начнётся подготовка к установке Windows 8.

По ходу установки, вводим всю необходимую информацию, которую будут периодически требовать разнообразные появляющиеся окна.




Отмечаем нужную версию операционной системы и нажимаем "Далее" .

Ставим галку "Я принимаю условия лицензии" , снова жмём "Далее" .

Здесь нужно выбрать способ установки. Сам я всегда предпочитаю делать чистую установку Windows, то есть с установкой системы на отформатированный диск, поэтому всегда выбираю пункт "Выборочная"
Верхний пункт ("Обновление" ) позволяет установить систему поверх вашей старой виндовс (реанимация упавшей системы) с сохранением ваших файлов и программ. Никогда этим не пользовался, но этот пункт может быть полезным если рухнула штатная загрузка Windows и необходимо в любом случае восстановить систему.
Нижний пункт ("Выборочная" ) более интересен, так как позволяет немного поиграться с жёстким диском компьютера. Здесь можно разбить жёсткий диск на разделы нужного вам объёма, форматировать их, или же наоборот объединить все разделы.

После того как нажали "Выборочная" , появится окно с жёсткими дисками или разделами компьютера. Выделяем нужный диск, жмём "Настройка диска" , затем "Форматировать" , тем самым мы сотрём всё содержимое этого диска.

На предупреждение об удалении данных, жмём "ОК" .


Начнётся копирование, распаковка и установка Windows 8 на диск. Этот процесс может затянуться, курим и смотрим периодически на счётчик.

Первой же перезагрузкой можно воспользоваться чтобы зайти в BIOS и вернуть приоритет на загрузку компьютера с HDD (Hard Disk) ибо Floppy сейчас редкость.



Вводим ключ продукта, если таковой имеется. Жмём "Далее" или "Пропустить" .

Выбираем цветовую схему Windows 8, вводим имя компьютера и снова жмём "Далее" .

Настраиваем или оставляем стандартные параметры.

Заполняем поля "Имя пользователя" и "Пароль" . Жмём "Готово"




Собственно на этом установка операционной системы Windows 8 завершена. Осталось установить драйвера на железки компьютера и периферийные устройства. Ну и любимые программы, игры и т.д. и т.п.




В общем погонял я её пару дней и откатился на Windows 7, так как на восьмёрке хреново запускались некоторые программы. iTracker2 для видеокарты так толком и не получилось дожать, то есть его постоянно приходилось вручную запускать через инструмент "Совместимость" , а слушать постоянно свист вентилятора, что то не фонтан. Так же не заработала веб-камера в приложении от Logitech. В общем решил пока не покупать новый компьютер и периферию к Windows 8, а тупо откатиться назад, где эти программы прекрасно работают.
Чтобы установить Виндовс 8 с флешки, вам понадобится ISO-образ этой ОС, который можно скачать на торрент-трекере, которому вы доверяете (а, возможно, вам любезно предоставит его кто-нибудь из знакомых, кто уже установил себе восьмую Windows). Далее необходимо подготовить USB-накопитель и ПК.
Подготовка флешки
Итак, нам пoнадобится USB-нaкопитель с объёмом памяти не мeнее 4 ГБ. Прежде всего перенесите с неё данные (если есть таковые), на диск «D» на компьютере, в «облачное хранилище» или на другой накопитель.
Далее необходимо провести форматирование (поскольку эта процедура стирает всю информацию, мы предусмотрительно перенесли нужные нам файлы). Щёлкаем по съёмному диску, выбираем «Форматирование» и FAT32.
По завершению процедуры приступаем к сохранению ISO-обрaза с дистрибутивoм Windows 8 на флешку. Просто копировать и вставить не получится. Чтобы сделать из Flash-накопителя и ISO-диска виртуaльный привод, воспользуемся специальной утилитой Windows USB / DVD Dоwnload Tool (также подойдёт WinToFlash).
Значит, устaнавливаем и зaпускаем Windows USB/DVD Tool. В меню нажимаем кнопку Brоwse и находим место, где расположен ISO-образ. Выбираем объект и указываем «USB Device».
После этого нажимаем кнопку «Begin copying». Загрузочная флешка Виндовс 8 готова.
Подготовка компьютера
Компьютер может быть «чистым» (то есть, вообще без «операционки») или с установленной Виндой 7 или XP. Вероятней всего, у вас «семёрочка». Это на сегодня самый распространенный вариант. Многие пользователи седьмой версии хотят испытать новое творение разработчиков Microsoft. Ведь, говорят, в восьмой ускоренная загрузка системы, удобнее навигация и круче дизайн. От этого и будем отталкиваться. Тем более, что мы уже работали с этой системой и с её помощью подготовили флешку. Удостоверьтесь в том, что ваш ноутбук или стационарный ПК соответствует требованиям Windows 8.
- прoцессор с чaстотой 1 ГГц или бoлее;
- 2 ГБ опeративной памяти;
- 20 ГБ свoбодного мeста на жестком диске;
- разрешение экрана от 1024x768.
Перенесите все нужные файлы, папки, программы и вообще всё, что есть важного и нужного с диска «С». К примеру, на диск «D», в «облачное хрaнилище» или на отдельный носитель. Если вы пользовались утилитой (например, Softobase Updater), которая запоминает весь софт на ПК и после переустановки сможет загрузить те же программы, что у вас были, можете проги не переносить. Что касается драйверов, то стандартные у вас будут (они идут вместе с ОС), а вот остальные придётся инсталлить заново.
Непосредственно установка Виндовс 8 с флешки
Встaвляем флeшку в USB-пoрт и перезaгружаем компьютер. Как только начнёт запускаться система, нажимаем клавишу Delete (как вариант это может быть F2, F11, F12). Таким образом, мы попадём в оболочку BIOS (придётся управлять клавиатурой, так как мышь будет недоступной - пользуйтесь стрелочками и кнопкой Enter).
Здесь нам нужно найти раздел Boot System Configuration (также он может называться Boot Order или Bootable Device Priority). В нём находим пункт, где фигурирует термин USB-HDD, Removable или USB-Flash и ставим его на первое место (самая верхняя строка).
Буду сейчас писать о том, как записать образ Windows 8, или Windows 8.1 на флешку и установить ее на компьютер. Я уже устанавливал Windows 8 на свой компьютер рядом с уже установленной Windows 7. Об этом я писал в статье “ “.
Но, я это делал еще на старом компьютере, да и я удалил ее потом. Несколько дней назад, мне снова понадобилось установить Windows 8 на свой ноутбук. Устанавливать решит так же, рядом с установленной семеркой, но это не важно.
Образ.iso у меня был, чистого DVD диска не было под рукой, зато была флешка на 16 Гб. Решил записать образ восьмерки на нее, и установить с флешки. Перед этим, создал на своем SSD накопителе раздел под восьмерку, создавал способом.
Попробовал создать загрузочную флешку с Windows 8 . Записал, перезагрузил ноутбук, выставил загрузку с USB, но ничего не получилось. Просто мигал курсор на черном фоне. Странно, подумал я, и решил записать образ на USB накопитель, другим способом. Создал флешку с помощью утилиты Windows 7 USB/DVD Download Tool, о которой писал в статье. Но, и так, у меня ничего не получилось, просто появлялся мигающий белый курсор на черном экране, и все. Почему? Так и не понял.
Нашел в интернете простую программу Rufus , с помощью которой записал.iso образ восьмерки на флешку, и все получилось.
Перед тем, как устанавливать восьмерку на свой компьютер, можете , и посмотреть, что это за система, и стоит ли ее устанавливать вообще.
Создаем загрузочную флешку с Windows 8
Программа Rufus абсолютно бесплатная. Скачать вы ее можете с официального сайта , или с этого сайта по ссылке (версия 1.4.6) . Устанавливать программу не нужно. Просто скачайте и запустите.exe файл.
Подключите флешку, на которую будем записывать образ (флешка должны быть более 4 Гб) . В окне программы, в первом пункте “Устройство” , выбираем наш USB накопитель.
Ниже, в пункте “Схема раздела, и тип системного интерфейса” , можно выбрать один из трех вариантов. Я рекомендую в этом пункте оставить “MBR для компьютеров с BIOS, или UEFI” (вряд ли вы знаете, в каком формате у вас жесткий диск) .
“Файловая система” – оставляем NTFS.
“Размер кластера” , тоже оставляем по умолчанию.
Ниже, все галочки выставляем как у меня на скриншоте (по умолчанию) . И нажимаем на кнопку в виде диска, что бы выбрать.iso образ операционной системы.

Проверяем еще раз все настройки, и нажимаем кнопку Старт для начала записи.

Появится предупреждение, что все данные на вашей флешке будут удалены. Если нужных файлов на накопителе нет, то нажимаем Ok , тем самым, подтверждаем форматирование накопителя.

Начнется процесс записи образа на USB накопитель. Ждем, пока он закончится.

Когда запись закончится, и будет статус “Готово” , то программу Rufus можно закрыт. Все, флешка создана, можно приступать к установке операционной системы.
Запускаем установку Windows 8 с USB накопителя
Сначала, нам нужно перезагрузить ноутбук, и .
Сейчас, еще покажу на примере своего ноутбука Asus.
Входим в БИОС, в Asus, это обычно F2 .
Переходим на вкладку Boot , и выбираем пункт .

Напротив пункта Boot Option #1 , выбираем нашу флешку.

Нажимаем Esc , что бы вернутся в предыдущее меню. Проверяем, что наша флешка стоит на первом месте в списке загрузки, нажимаем F10 и Ok для сохранения настроек.

Ноутбук перезагрузится, и должна начаться загрузка с флешки. Когда увидите надпись Press any key to boot from USB… то нажмите быстро любую кнопку на клавиатуре.
Начнется установка Windows 8.

Все, следуйте инструкции по установке, которую можно найти по ссылке в начале этой статьи. Да там и так все понятно. Установка очень быстрая и простая.
Ещё на сайте:
Как создать загрузочную флешку с Windows 8 (8.1)? Запускаем установку Windows 8 с USB накопителя обновлено: Апрель 3, 2014 автором: admin
Windows 8.1 является на данный момент последней версией операционной системы от компании Microsoft. И хотя «восьмерка» собрала немало негативных отзывов из-за своего непривычного интерфейса и некоторых ошибок, многие пользователи хотят попробовать инсталлировать её на свой ноутбук или компьютер. Если у вас нет диска или оптического привода, будет полезно узнать, как установить Windows 8 c флешки.
Создание загрузочной флешки
Первым делом нужно подготовить съемный носитель, записав на него дистрибутив Windows 8. Если вы устанавливали Windows 7 с флешки, то должны помнить, что это один из самых трудоемких процессов во всей процедуре инсталляции системы.
Простое копирование файлов на носитель не принесет нужного результата – система не будет загружаться с флешки.
Создавать загрузочную флешку проще, быстрее и удобнее с помощью специальных утилит – Windows 7 USB/DVD Download Tool и WinToFlash. Сделать это можно и с помощью командной строки, однако в таком случае придется вводить несколько команд и тщательно проверять правильность их написания.
Командная строка
Установите флешку в USB-порт и запустите командную строку Windows.

Откройте список всех подключенных дисков с помощью команды «list disk».
Определите номер своей флешки, исходя из её объема. Выберите её с помощью команды «select disk 2» (если флешка получила номер 2).
Удалите всё содержимое съемного диска с помощью команды «clean».
Создайте новый раздел, написав в командной строке «create partition primary».
Выберите только что созданный раздел – «select partition 1».
Активируйте его с помощью команды «active».
Форматируйте съемный носитель в NTFS – «format fs = NTFS».
Назначьте букву раздел с помощью команды «assign».
Наберите «exit», чтобы завершить работу с утилитой «DISKPART».
Смонтируйте ISO-образ дистрибутива Виндовс 8 с помощью программы Daemon Tools. Зайдите в «Мой компьютер» и посмотрите, какие буквы присвоены виртуальному приводу и вашей флешке. Запомните их.
Введите в командной строке следующее значение: «K:\Boot\bootsect.exe /nt60 G:». «K» в данном случае – буква виртуального привода; «G» – ваш съемный носитель, на котором вы создаете загрузочный сектор. После этого вы должны получить сообщение, что операция прошла успешно и код записан.  Вам осталось только перенести установочные файлы Windows 8 на созданную загрузочную флешку. Сделать это можно несколькими способами: например, использовать Total Commander или просто скопировать файлы из образа диска на флешку.
Вам осталось только перенести установочные файлы Windows 8 на созданную загрузочную флешку. Сделать это можно несколькими способами: например, использовать Total Commander или просто скопировать файлы из образа диска на флешку.
Еще один способ – использование командной строки. Запустите её снова и введите команду такого типа: «xcopy K: G: /s /e /h /k».
Как вы уже поняли, «K» здесь – буква виртуального привода, на котором смонтирован образ с файлами Windows 8; «G» – ваша флешка. После выполнения указанных процедур вы можете перезагрузить компьютер и приступить к установке системы.
Если работа с командной строкой кажется вам слишком сложной, воспользуйтесь специальными утилитами.
Windows 7 USB/DVD Download Tool
Эта программа отличается простотой интерфейса и минимум функция, что делает её идеальной для новичков, которые беспокоятся, что могут случайно сделать что-то неправильно.
Процесс создания загрузочного носителя разделен на четыре простых шага.
Запустите программу и нажмите кнопку «Browse», чтобы указать путь к ISO-образу Виндовс 8. После выбора нужного файла нажмите «Next». Выберите носитель, на который будет записываться дистрибутив Виндовс 8. Вставьте флешку в порт и нажмите «USB Device».
Выберите носитель, на который будет записываться дистрибутив Виндовс 8. Вставьте флешку в порт и нажмите «USB Device». Выберите в соответствующем поле свой съемный носитель и нажмите «Begin copying».
Выберите в соответствующем поле свой съемный носитель и нажмите «Begin copying». Подтвердите очистку флешки:
Подтвердите очистку флешки: Дождитесь окончания процесса копирования файлов Windows 8 на съемный диск. Обычно это занимает несколько минут.
Дождитесь окончания процесса копирования файлов Windows 8 на съемный диск. Обычно это занимает несколько минут.
Загрузите утилиту и запустите её. На экране появится окно «Добро пожаловать», в котором подробно описано, для чего используется эта программ. Нажмите «Далее», чтобы перейти к следующему окну.
 Кнопку «Далее» вам придется нажать еще два раза, прежде чем вы попадете к окну с мастером переноса программы.
Кнопку «Далее» вам придется нажать еще два раза, прежде чем вы попадете к окну с мастером переноса программы.
Внимание! Перед добавлением файлов Windows 8 в WinToFlash нужно распаковать ISO-образ дистрибутива.
Откройте «Мастер подготовки Flash накопителей» и нажмите «Далее». Выберите путь к распакованным файлам системы Windows 8 и букву флешки, на которую нужно записать дистрибутив.
Выберите путь к распакованным файлам системы Windows 8 и букву флешки, на которую нужно записать дистрибутив. Примите условия еще одного лицензионного соглашения.
Примите условия еще одного лицензионного соглашения. В ответ на предупреждение о том, что вся информация с флешки будет стерта, нажмите «Продолжить».
В ответ на предупреждение о том, что вся информация с флешки будет стерта, нажмите «Продолжить». Дождитесь окончания процесса создания загрузочного носителя.
Дождитесь окончания процесса создания загрузочного носителя. Нажмите «Далее», а затем «Выход», чтобы завершить работу с программой.
Нажмите «Далее», а затем «Выход», чтобы завершить работу с программой.
Работа с BIOS
Носитель с дистрибутивом создан, теперь нужно открыть BIOS и настроить порядок загрузки.

Изменение порядка загрузки производится стрелочками на клавиатуре, клавишами F5/F6 или Page Up/Page Down.
Измените порядок так, чтобы сначала загружалось устройство USB HDD, и лишь затем – жесткий диск. Сохраните изменения и выйдите из BIOS. Обычно это можно сделать с помощью кнопки F10, но лучше уточнить это значение в меню BIOS – здесь должны быть указаны все горячие клавиши.
Сохраните изменения и выйдите из BIOS. Обычно это можно сделать с помощью кнопки F10, но лучше уточнить это значение в меню BIOS – здесь должны быть указаны все горячие клавиши.
После выхода из BIOS компьютер снова перезагрузится. Вам будет предложено нажать любую клавишу, чтобы начать установку Виндовс. После этого вы увидите окно, где вам нужно выбрать устанавливаемый язык.
После выбора языка и нажатия «Далее» появится другие окно, в котором можно заметить большую кнопку «Установить».
Внизу есть кнопка «Восстановление системы». Если Windows 8 у вас уже установлена, и вы хотите лишь исправить критические ошибки, воспользуйтесь этой функцией.
Вам будет предложено ввести серийный номер продукта. Укажите его и нажмите «Далее».
Примите условия лицензионного соглашения и нажмите «Далее».
Из предложенных вариантов установки выберите «Выборочную», чтобы можно было самостоятельно управлять разделом, в который запишется система.
Если диск разделен, на нем должно быть два раздела: один системный, второй – для хранения файлов. Выберите системный раздел (он должен быть значительно меньше по объему) и нажмите кнопку «Настройка диска».
Нажмите «Форматировать», чтобы очистить раздел. Если вы его не отформатируете, то файлы Windows 8 будут записаны сверху на имеющуюся систему (если она есть), что может привести к появлению критических ошибок.
В ответ на предупреждение, что все данные будут стерты, нажмите «Ок».
После окончания процесса форматирования выберите системный раздел и нажмите «Далее», чтобы запустить процесс инсталляции файлов Windows 8.
После установки компонентов и обновлений компьютер автоматически перезагрузится. При следующем запуске вам будет предложено указать имя компьютер, а также настроить параметры работы системы.
Вы можете использовать «Стандартные параметры» или настроить их самостоятельно.
Далее вам будет предложено указать адрес своей электронной почты, сделав из него логин для входа в учетную запись Microsoft. Если вы не хотите это делать, нажмите кнопку «Вход без учетной записи».
Система еще раз настойчиво предложит создать аккаунт Microsoft. Чтобы не делать этого, нажмите «Локальная учетная запись».
На следующей вкладке укажите имя пользователя и пароль от своей учетной записи. Нажмите кнопку «Готово». Вы завершили установку системы и настройку параметров её работы.
Сразу после окончания процесса инсталляции вам будет необходимо установить драйверы оборудования, которые рекомендуется заранее подготовить, и различные полезные программы: антивирус, медиапроигрыватель, браузеры и т.д.
Если же установленная система категорически вам не понравится, вы всегда можете удалить виндовс 8 с ноутбука или компьютера, заменив её на «семерку».