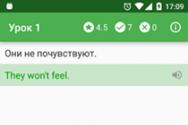Установка Windows с флешки через BIOS – легче не бывает! Переустановка Windows через BIOS Как с помощью биос переустановить виндовс 7
Если скачать образ ISO с дистрибутивом Windows и даже правильно записать её на DVD диск или создать загрузочную флешку при помощи той же UltraISO практически не у кого не составляет труда. То со вторым этапам, непосредственно установкой операционной системы с диска или флешки на ПК у многих возникают трудности.
Мне известны три способа как начать установку Windows.
1) самый простой и самый не надёжный - это с уже запущенyой Windows открыть образ через виртуальный привод и начать установку, но тут много факторов которые могут помешать и выдать ошибку на каком то из этапов такой установки.
2) Вставить созданную нами флешку в USB разъём или DVD диск с Windows в свой привод не важно какой версией, толи windows 7, толи windows 10, хоть даже win95. Это работает для всех. Затем при включении ПК вызвать BOOT menu, это список с носителями с которой нужно загрузиться, выбираем нужный нам носитель и жмём ENTER. Более подробно как установить Windows через BOOT menu , можно прочитать тут.
3) Отличается от 2 способа только тем, что мы указываем то, с чего мы хотим загрузиться не через бут меню, а в BIOS нашего устройства.
В этой статье мы подробно поговорим о том как установить виндовс с флешки через биос или загрузка Windows 7 с флешки BIOS.
Загрузка Windows 7 с флешки BIOS
Установка виндовс с флешки через биос начинается с вызова меню BIOS или еще это называется Setup, это чаще всего делается кнопкой Delete сразу после включения ноутбука или компьютера непрерывно нажимайте пока не увидите синий экран с каким то текстом, но бывает такое что нужно нажимать другую кнопку, это F2 или F10 или Esc. Можете пробовать все варианты пока не увидите нужный результат, а можете прочитать в приветственном окне материнской прошивки текст типа "Press DEL to run Setup" он нам говорит о том, чтоб попасть в BIOS необходимо нажать на DEL.
И так после того как мы попали в BIOS SETUP UTILITY ищем вкладку Boot и при помощи стрелочек переходим туда. Нам нужна строчка Boot device Priority

Тут логика проста, чем выше в списке устройство, тем выше приоритет в очереди загрузки. Тоесть первым загружается верхний в списке, и так далее по очереди пока система не загрузится.

И так выбираем при помощи стрелок первый в списке привод и жмём на ENTER, мы видим список всех возможных устройств с которых может загрузиться компьютер.

Если мы хотим выбрать загрузку биос через флешку, то выбираем USB интерфейс, это Removable Dev или что то с включением текста "USB" или если флешка уже вставлена, то будет написано название производителя флешки. Если нужно выбрать DVD привод то как правило эта строчка начинается со слов CDROM: или DVDROM: или также может быть написано производителя ДВД привода.
Если определись с выбором то жмём ENTER и таким же способом выбираем второе по очереди устройство, вторым по списку должен стоять ваш жёсткий диск на который будет устанавливаться Windows. Если биос не видит флешку, то попробуйте вставить флешку в другой USB разъём и все проделать сначала.
Чтобы все изменения сохранились в BIOS Setup, нужно перед уходом зайти во вкладку Exit и выбрав строчку Exit & Save Changes нажимаем на ENTER.

После этого мы можем Windows биос установить через флешку или dvd привод. bios с синим экраном уже не у всех можно встретить. В 2017 году всё чаще можно увидеть BIOS нового поколения, там более графически продумано, есть картинки иконки для понятной ассоциации, если не силён в английском чтоб не ошибиться. Но по сути все настройки аналогичные.
Внимание! - после наших изменений в BIOS, теперь компьютер всегда будет загружаться сначала с флешки, потом с жёсткого диска, по этому важно при установке Windows после первого этапа установки, когда ноутбук или ПК пере загрузится, НУЖНО УСПЕТЬ ВЫТЯНУТЬ ФЛЕШКУ С USB разъёма, или вытащить диск из DVD-roma. Иначе первый этап установки будет повторяться бесконечно.
Теперь мы знаем как настроить биос чтобы установить windows с флешки. И имея при себе загрузочную флешку с образом ВИНДОВС 7 или 10, мы сможем без проблем установить или переустановить ОС на любом устройстве.
Чаще всего мы вспоминаем про BIOS (Базовую Систему Ввода/Вывода) лишь тогда, когда нам нужно переустановить операционную систему и нужно в нём как то выставить загрузку с диска или флешки. Я часто писал об этом в таких статьях как: , и другие. Теперь же я хочу собрать воедино и ссылаться лишь на эту статью при необходимости. Эта статья полезна будет для всех версий БИОСа и для разных фирм. Этакий единый справочник
Первое, что Вам нужно знать - BIOS разделяется по производителям и версиям.
Чтобы изменить способ загрузки в BIOS
- нужно вначале в него войти.
Можно, конечно, узнать какая версия и производитель Вашего биоса, из руководства идущего с компьютером.
Так же это можно узнать посмотрев на строку вверху на черном экране при загрузке (там будет указан производитель).
Ну а затем уже войти в биос, зная какой он у Вас.
В некоторых версиях биоса нет такого экрана с показом строк. Там просто стоит логотип и внизу написано что то наподобие "Press F2 to enter SETUP" значит и нажимаем F2. Если стоит просто логотип и нет никаких надписей - жмите ESC, а затем del или f2
Вот небольшой список производителей и сочетаний клавиш для входа в БИОС:
Так же внизу черного экрана пишутся клавиши для входа в биос и для вывода списка, в котором содержатся доступные устройства для загрузки и чтобы можно было с него загрузиться. Но о нём в конце статьи.

Как видите - чаще всего нужно нажимать клавишу F2 или Del .
Теперь нужно поставить в загрузку флешку или диск.
Рассмотрим на нескольких примерах, отличающихся от производителя BIOS.
Настройка Award Bios для загрузки с флешки или диска:
Главное окно представляет собой вот такой вид, в которым нам нужен второй пункт:

Далее зависит от версии прошивки. В одном случае нужно будет зайти в пункт похожий на «Boot Seq & Floppy Setup»

в другом случае никуда не нужно заходить - всё и так будет перед глазами

Щелкам на First Boot Device (Первое загрузочное устройство), жмем Enter и появится такое окошко

в котором нужно выбрать диск или флешку, которые будут запускаться первыми. Можете указать Второе загрузочное устройство, например , но обычно биос сам заполняет эти данные.
На заметку:
Если Вы выберете флешку, то помимо прочего нужно ещё зайти в пункт «Hard Disk Boot Priority» и передвигаем нашу флешку на самый верх с помощью кнопок «+» и «-» или «PageUp» и «PageDown»:

Так же стоит помнить - что для того, чтобы БИОС увидел флешку, её нужно подключить до включения или до перезагрузки
Затем нажимаем «F10» (точную клавишу смотрите в подсказке внизу экрана с названием «Save», «Exit») или выйти в главное меню БИОСа и выбрать пункт «Save and Exit Setup». В красном окошке выбираем «Yes» кнопкой «Y» на клавиатуре и нажимаем «Enter»

Компьютер перезагрузиться и при загрузке с установочного диска с Windows может возникнуть такой запрос на несколько секунд «Press any key to boot from CD or DVD…»

Что переводится как «Нажмите любую кнопку чтобы загрузиться с CD или DVD».
Это значит, что если в этот момент не нажать любую кнопку на клавиатуре, то компьютер продолжит загружаться со следующего по списку устройства.
Ещё разновидность этого биоса:
Я такую встречал только на старых компьютерах десятилетней давности до 2003 года. Главное меню выглядит так:

Чтобы настроить порядок загрузки, надо зайти в меню BIOS FEATURES SETUP :

В этом пункте как раз и выбираем кнопками PageUp и PageDown (или Enter и стрелками) что выставить первым - CDROM или флешку. НЕ забудьте про второе и третье устройство
И ещё:



Как выбрать с чего грузиться в AMI BIOS
Если, войдя в Биос, Вы видите такой экран, значит у Вас AMI BIOS
:

Кнопкой на клавиатуре «стрелка вправо» двигаемся до вкладки Boot:

Заходим в "Hard Disk Drives" и в строчке «1st Drive» (может называться «First Drive») выбираем диск или флешку:

Далее идём в "Boot Device Priority" , заходим в «1st Boot Device» и выбираем из списка то, что выбрали в предыдущей вкладке (т.е. если в Hard Disk Drives выбрали флешку, то и тут нужно её указать. Это важно! )

Чтобы загрузиться с CD/DVD диска нужно в этом меню выбрать «ATAPI CD-ROM» (или просто «CDROM»), при этом нет надобности заходить в предыдущее меню «Hard Disk Drives».
Теперь сохраняем результаты кнопкой «F10» или переходим в раздел БИОСа «Exit» и выбираем «Exit Saving Changes».
Еще один AMI BIOS
, но тут всё понятно:

Настройка Phoenix-Award Bios для загрузки с флешки
Если, войдя в Биос, вы видите такой экран, значит у вас Phoenix-Award BIOS:

Идем во вкладку “Advanced” и напротив “First Boot Device” выставляем то, что нужно (флешку или диск):

Сохраняемся клавишей F10

Настройка EFI (UEFI) Bios с графическим интерфейсом для загрузки с флешки
Сейчас уже этим никого не удивишь. Практически все новые компьютеры снабжаются подобной оболочкой. Подробнее о ней Вы можете прочитать в статье .
При загрузке, в нижней части экрана есть раздел "Boot Priority", где можно с помощью мышки (перетаскиванием) картинок выставить нужный порядок загрузки.
Также можно нажать в правом верхнем углу кнопку «Exit/Advanced mode» и выбрать в появившемся окне Advanced mode (расширенный режим).

Далее переходим на вкладку «Boot» и в разделе Boot Option Priorities в поле «Boot Option #1» устанавливаем загрузочным устройством по умолчанию флешку, DVD-ROM, жёсткий диск или другое доступное устройство.

Как загрузиться с флешки или с диска без входа в БИОС
Это то, о чем я писал почти в самом начале статьи.
Это когда нужно один раз нажать клавишу и появится окно с выбором загрузки. Этот способ не меняет настройки биоса.
Обычно Award BIOS
предлагает нажать «F9» для вызова загрузочного меню, а AMI просит нажать «F8» . На нотбуках это может быть клавиша «F12».
В общем - смотрите нижнюю строчку и ищите пункты наподобие «Press F8 for BBS POPUP» или «Press F9 to Select Booting Device after POST».

Почему не получается загрузиться с флешки в BIOS?
Возможные причины:
На древних компах вообще нет возможности загружаться с USB-флешек. Если не существует более нового БИОСа, тогда может помочь проект .
1) Скачиваем по ссылке выше последнюю версию "Plop Boot Manager" и распаковываем.
2) В архиве есть файлы: plpbt.img – образ для дискеты, и plpbt.iso – образ для CD-диска.
3) Записываем образ на диск и загружаемся с него (или с дискеты).
4) Появится меню, в котором выбираем свою флешку и загружаемся уже с неё.
Маленькая расшифровка обозначений дисков при выборе
:
Не забудьте после того, как Вы сделали то, что хотели (а именно - зачем меняли загрузку в биосе) - верните настройки загрузки обратно, чтобы компьютер загружался с жесткого диска.
1 - Для начала, как обычно, нужно настроить BIOS на загрузку с CD-привода. Для этого включаем компьютер и как только на экране начинают появляться белые надписи на черном фоне жмем на клавиатуре кнопку Delete или Del (в некоторых случаях, например на компьютерах от ASUS, нужно нажимать кнопку F2 вместо Delete). На мониторе появится синий (или серый) экран настройки BIOS . Вставьте установочный диск Windows 7 в CD-привод.
1.1 - Нам нужна строчка «Advanced BIOS features». Выбираем ее и жмем Enter. Мы видим следующее: Находим строчку First Boot Device (В переводе Первое загрузочное устройство) . Напротив этой строки обычно стоит либо Floppy, либо HDD (HDD-0). Наша задача установить там CDROM. Для этого стрелками наводим на строчку выделение и жмем Enter. Появится список загрузочных устройств, среди которых нужно выбрать стрелками вниз или вверх пункт CDROM и нажать Enter. Таким образом мы укажем компьютеру, чтоб загрузка при включении компьютера производилась не с жесткого диска , а с CD-привода. Теперь нажимаем клавишу F10 с клавиатуры, появится окошко с запросом на подтверждение. Нажимаем букву Y (Русская буква Н) затем Enter. Компьютер перезагрузится.
1.2 - Теперь, если у Вас серый BIOS. (У кого синий, пропускаете этот пункт). После включения компьютера и нажатия на Delete перед вами будет серый BIOS. Передвигаемся по меню стрелками: , , , . Стрелкой вправо выбираем вкладку "Boot". И стрелкой вниз выбираем пункт "Boot Device Priority". Нажимаем кнопку Enter и выбираем CD/DVD-ROM. Нажимаем F10 на клавиатуре, затем Enter. Компьютер перезагрузится.
2 - Итак после настройки BIOS компьютер начинает перезагружаться. Теперь не зеваем и следим за белыми надписями на экране. Как только начнут появляться надписи на экране, ждите появления внизу экрана надписи « PRESS ANY KEY TO BOOT FROM CD… » (В переводе: нажмите любую клавишу для загрузки с CD), она появляется всего на секунды 3, поэтому не спать. Как только появилась, жмем Enter. Начнется загрузка с диска. Если проспали и не успели нажать Enter, выключаем компьютер и снова включаем, ждем надписи, жмем Enter.
3 - После нажатия на Enter начинается загрузка с диска установка Windows 7. Сначала мы увидим надпись на черном фоне "Windows is loading files..." и шкалу. Затем загрузится красивый интерфейс, несколько секунд будем наблюдать надпись "Запуск программы установки... " на синем фоне. В процессе когда появляется окошко с дисками, поменяйте обязательно на диск С! Ниже есть "Настройки", там Вы форматируете диск С.
Процесс переустановки с флешки
Нужно отформатировать флешку и записать на неё файл с Windows в формате ISO. Создать данный формат можно в программе
Чтобы узнать, поддерживает ли Ваш ПК загрузку через USB - подключите к нему загрузочную флешку и зайдите в BIOS. Посмотрите в нем наличие необходимых опций.
Для перехода в BIOS используйте ту же клавишу F2 или Delete. Когда мы попадём в BIOS нам нужно найти строчку Advanced BIOS Features (в некоторых BIOS может быть написано BIOS Features Setup).
В открывшейся вкладке, выбираем строчку First Boot Devise , после откроется окно с выбором дисков.
Нам нужно установить Windows с флешки и потому выбираем и сохраняем настройки BIOS, нажав клавишу F10.
После сохранения параметров BIOS компьютер приступит к перезагрузке и начнет загружаться с нашей загрузочной флеш-карты.
После того, как мы сделали выше перечисленные действия начнется установка с нашей загрузочной карты памяти.
В самом начале установки нам нужно выбрать язык устанавливаемой операционной системы. Выбираем тот, который Вам нужен. По умолчанию стоит Русский язык, после нажимаем кнопку "Далее" и выбираем "Установить".
После установки винды, советую, установить через биос запуск с жесткого диска первым, чтобы ускорить загрузку ОС.
На новых и некоторых старых моделях материнских плат по тем или иным причинам могут возникнуть проблемы с установкой Windows 7. Чаще всего это связано с неправильными настройками в BIOS, которые можно исправить.
Во время настроек BIOS для установки какой-либо операционной системы возникают сложности, так как версии могут различаться между собой. Для начала нужно войти в интерфейс БИОСа — перезагрузите компьютер и до появления логотипа операционной системы нажмите на одну из клавиш в диапазоне от F2 до F12 или Delete . Помимо этого, могут использоваться комбинации клавиш, например, Ctrl+F2 .
Дальнейшие действия зависят от версии.
AMI BIOS
Это одна из самых популярных версий BIOS, которую можно встретить на материнских платах от ASUS, Gigabyte и других производителей. Инструкция по настройке AMI для установки Windows 7 выглядит следующим образом:

После сохранения и выхода компьютер перезагрузится, начнётся загрузка с установочного носителя.
AWARD
BIOS от этого разработчика во многом похож на аналогичный от AMI, а инструкция по настройке перед установкой Windows 7 выглядит следующим образом:

Дополнительно ничего настраивать не требуется.
Phoenix BIOS
Это уже устаревшая версия BIOS, но она до сих пор используется на многих материнских платах. Инструкция по её настройке выглядит следующим образом:

Таким образом можно подготовить компьютер с Phoenix BIOS для установки Windows.
UEFI BIOS
Это обновлённый графический интерфейс BIOS с дополнительными возможностями, который можно встретить в некоторых современных компьютерах. Часто встречаются версии с частичной или полной руссификацией.
Единственный серьёзный недостаток этого типа BIOS – наличие нескольких версий, в которых может быть сильно изменён интерфейс из-за чего искомые пункты могут находиться в разных местах. Рассмотрим настройку UEFI для установки Windows 7 на одной из самых популярных версий:

Несмотря на большое количество шагов, в работе с интерфейсом UEFI нет ничего сложного, а вероятность что-то нарушить неверным действием ниже, чем в стандартном BIOS.
Таким несложным образом можно настроить BIOS для установки Windows 7, да и любой другой Windows на компьютер. Старайтесь следовать приведенной выше инструкции, так как если вы собьёте какие-то настройки в BIOS, система может перестать запускаться.
сайт подготовил пошаговую инструкцию, как переустановить Windows 7.
Правильная переустановка операционной системы состоит из следующих шагов:
- Сохранение данных на внешний носитель.
- Создание загрузочного диска.
- Форматирование жёсткого диска (по желанию).
- Установка системы.
- Копирование рабочей системы с помощью Acronis True Image.
- Система ставится поверх старой.
- Всё удаляется и ставится заново.
Первый и последний пункт обязателен, если вы боитесь потерять важные файлы при переустановке.
Сохранение данных
Есть два варианта переустановки системы:
В первом случае все данные сохраняются (настройки, пароли на сайтах, файлы и прочее), но могут сохраниться и глюки. Если вы будете ставить поверх, то этот раздел про сохранение данных для вас неактуален.
Форматирование диска приводит к удалению всех данных. Есть несколько способов не потерять нужные файлы:
- Скопируйте личную информацию на другой диск компьютера. Подходит, если у вас стоит 2 жёстких диска.
- Сбросьте файлы на внешний накопитель (HDD, флешка, карта памяти, смартфон).
- Сохраните файлы в облаке (Яндекс Диск, Dropbox, Google Drive).
- Конфиденциальные файлы можно сохранить в архив WinRar с паролем и отправить самому себе на email. После переустановки Виндоус архив останется в почте.
Что копировать со старой винды? Проверьте следующие места:
- Рабочий стол, Мои документы, диск C.
- Закладки в браузере.
- Папки загрузок браузера и торрента.
- Сохранения игр.
- Переписку ICQ/Skype.
Дополнительно можно всех установленных программ (Пуск > Панель Управления > Программы и компоненты), чтобы после инсталляции чистой ОС легко вспомнить все любимые программы. Залейте скрин в Вконтакте или Facebook, тогда он не потеряется.
Создание загрузочного диска
Если у вас есть лицензионный DVD-диск с Windows, создавать загрузочный диск (флешку, карту памяти) не надо, можно пропустить этот раздел.
Чаще диска нет, тогда надо скачать из интернета образ Windows 7 и правильно записать его на внешний накопитель. Рекомендуем искать образ Windows 7 Максимальная (она же Ultimate), если у вас больше 4 ГБ , то выбирайте не х86, а x64 версию.
Просто скопировать образ не получится, нужно сделать загрузочный накопитель, например, через UltraISO. Для этого понадобится скачать саму программу и найти накопитель объёмом от 4 ГБ:
- Запустите UltraISO с правами администратора.

- В меню “Файл” нажмите “Открыть”.

- Выберите скачанный файл-образ ОС.

- Выделите его, нажмите вверху “Самозагрузка”, а после этого “Записать образ Жёсткого диска…”.

- В новом окне проверьте: 1 – правильно ли выбрана флешка/карта памяти/внешний диск; 2 – тот ли файл образа; 3 – метод записи должен быть «USB-HDD+», нажмите кнопку «Записать».

- Вся информация с флешки будет удалена.

- Начнётся процесс записи образа.

- Подождите, удачное завершение операции выглядит так.

Устройство готово, теперь с него можно переустанавливать винду. Сохраните его, возможно ещё пригодится. Кстати, накопителем после этого можно пользоваться – в свободное место заливайте любые файлы, главное случайно не удалите «системные».
Видео по записи образа на флешку через UltraISO:
Необязательно использовать флешку или специальную карту памяти с карт-ридером. В качестве карты памяти можно взять карту с телефона, а в роли карт-ридера выступит сам телефон. Даже встроенная память мобильного подходит для загрузочного диска, если при usb-подключении в системе он определяется, как накопитель.
Как выставить загрузку через BIOS
Перезагрузите компьютер, посмотрите внимательно на выводимые сообщения, где-то укажут, какую кнопку нажать во время загрузки, чтобы попасть в BIOS. Это может быть Del, F1, F2, Esc, Tab или другая. В крайнем случае используйте метод «научного тыка».
 Кнопка для входа в БИОС указывается при перезагрузке компьютера.
Кнопка для входа в БИОС указывается при перезагрузке компьютера. Биосы бывают разные. В них вас будет ждать примерно следующее. В первом случае надо зайти в раздел «Advanced BIOS Features».
Во втором «Boot», управляйте стрелочками на клавиатуре.
В любом случае эта настройка где-то недалеко, вы найдёте порядок загрузки (может выглядеть, как First/Second Boot Device), выбирайте первым тот накопитель, куда вы установили образ Вин7.

Ищите раздел с выходом из Bios Setup Utility с сохранением параметров. Компьютер перезагрузится, и начнётся загрузка с образа, что приведёт к началу установки Windows 7.

Установка операционной системы
Как мы уже говорили переустановка Windows 7 возможна в 2 вариантах: поверх предыдущей копии Win и с удалением старой системы. Если хотите поставить поверх и сохранить все данные на диске, куда ставите ОС, то не форматируйте его.
Совет: Если у вас только один физический диск, но достаточно большого объёма (от 200 ГБ), сначала скопируйте важные данные, а потом разделите его на логические диски C и D. На C удобно с форматированием ставить Виндовс, а на D постоянно хранить файлы. Это пригодится и для работы Acronis True Image. Разделить диск можно в процессе переустановки ОС.
- Вы скопировали важные файлы, сделали загрузочный диск, выставили загрузку в BIOS, и перезагрузили ПК. Где-то с минуту вам будет демонстрироваться загрузка.
- Потом Windows порадует окошком, проверьте настройки языка, нажмите «Далее».

- Примите условия лицензии Microsoft.

- Выберите тип установки. Сверху «установить поверх старой ОС или обновить», снизу «полная переустановка Windows 7».

- Укажите, на какой диск ставить ОС. При желании можно отформатировать (не форматируйте, если хотите сохранить на нём данные), нажмите «Далее». Если выдаёт ошибку о невозможности поставить на этот диск, то выключите компьютер, отключите все другие диски и USB-накопители, и ещё раз запустите установку. Также тут можно разделить физический диск на логические, аккуратно – не перепутайте, какой хотите делить, при делении вся информация с него удаляется.

- Минут 10-20 копирования файлов. После этого компьютер перезагрузится. Это значит, что копирование файлов завершено, и дальше установка происходит с жёсткого диска. Надо отключить в BIOS загрузку с образа, и выставить обратно с HDD. Флешка уже не нужна, можно достать её из USB. Если не изменить настройки BIOS, то после перезагрузки опять начнётся загрузка с флешки-образа и копирование.

- После перезагрузки появится окно для указания имени пользователя и пароля (пароль вводить необязательно).

- Если есть ключ, введите его, если нет, просто нажмите «Далее».

- Выберите настройки обновлений. Лицензия обновляется без проблем, у пиратской версии может слететь активация. Отложите решение на потом, если не знаете, что делать. Многие отключают обновления.

- Укажите часовой пояс.

- Немного загрузки, и вы в Windows 7.

Видео по переустановке Windows 7:
- Отключите режим гибернации (актуально для систем на SSD, позволяет высвободить место на диске).
- Если ОС на SSD, перенесите , временные файлы и файлы браузера на HDD.
- Отключите обновления (не будет лишнего поедания трафика, активация не слетит, не придётся ждать перед выключением по несколько минут установки обновлений).
- Установите драйвера на видеокарту, звуковую карту.
После установки всех приложений и настройки воспользуйтесь программой Acronis True Image, чтобы сделать «клон» локального диска. В случае неполадок вы сможете восстановить точную копию системы и всего диска C за 5 минут, и не нужно заново всё переустанавливать.
После этого вы счастливый обладатель настроенной чистенькой ОС, и никакие эксперименты или сбои теперь не страшны. Если что-то заглючит – 5 минут и снова всё хорошо!