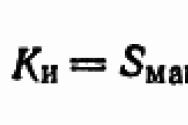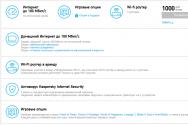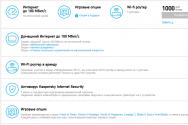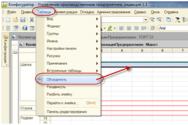Устройство для увеличения оперативной памяти. Увеличение оперативной памяти на компьютере. Разобраться с понятием двухканального режима работы оперативной памяти
Если вы собираетесь модернизировать компьютер, чтобы улучшить его производительность и быстродействие, то перед вами возникнет трудный вопрос выбора модулей ОЗУ. Давайте разберемся, как увеличить оперативную память компьютера, чтобы не возникало никаких проблем с совместимостью, а дополнительные гигабайты реально работали.
Увеличение физической памяти
Если возникла острая необходимость увеличить физическую память, то вам нужно первым делом понять, какая планка ОЗУ совместима с вашей материнской платой. Делается это так:
В спецификации будет примерно такая картина:
Из указанной информации мы можем вынести, что материнская плата поддерживает стандарт памяти DDR3, двухканальный режим. Доступный максимальный объем –16 Гб, частота – от 800 до 1800 МГц. Следующий шаг – вскрыть системный блок и посмотреть, сколько есть свободных слотов.
Помните, что DDR, DDR2 и DDR3 – это три разных, несовместимых друг с другом формата. Поэтому если ваша материнская плата поддерживает стандарт DDR2, не нужно покупать DDR3 – модуль не встанет в слот.
На конец 2015 года анонсируется выход стандарта DDR4 – с его приобретением тоже лучше не торопиться, так как технология еще не обкатана. Что касается DDR5, сообщения о котором можно встретить на форумах, то такого стандарта вовсе не существует. Есть видеопамять GDDR5, но к ОЗУ она имеет мало отношения.

Если материнская плата имеет двухканальный режим, ставьте две планки меньшего размера, а не одну большего. Две планки по 4 Гб будут примерно на 15% производительнее, чем один модуль на 8 Гб. Приобретая модули, старайтесь выбирать максимально близкие по характеристикам планки. Если планируете купить сразу пару, лучше выбрать KIT-набор, состоящий из двух полностью идентичных модулей.
Если вы доведете объем ОЗУ до 8 Гб, то не забудьте установить 64-битную систему, потому как Windows x32 не умеет работать с памятью, размер которой превышает 4 Гб.
Важными параметрами (кроме объема и стандарта) являются частота и тайминг. Чем выше частота, тем быстрее оперативная память будет передавать данные на процессор для обработки и проведения вычислений. Чем ниже тайминг, тем быстрее контроллер ОЗУ будет реагировать на команды системы. Из этого делаем вывод:
- Частоту подбираем максимальную, которую поддерживает материнская плата и процессор (его частоту тоже можно узнать с помощью утилиты HWMonitor).
- Тайминг (задержка перед выполнением запроса) смотрим минимальный.
Если разброс в цене значительный, то лучше взять планку с высокой частотой и большим таймингом. Задержка не так сильно влияет на производительность, поэтому можно пожертвовать этим параметром.
Виртуальная память
На Windows XP и последующих версиях по умолчанию включена виртуальная память: на выбранном разделе жесткого диска выделяется определенное место, к которому обращается система, если доступной оперативной памяти не хватает. Проще говоря, виртуальная память (файл подкачки) позволяет увеличить производительность за счет жесткого диска.
Для настройки виртуальной памяти:

Этот путь актуален для «семерки», Windows 8 и Windows 10. На XP порядок тот же, только в свойствах системы нужно сразу открывать вкладку «Дополнительно». В появившемся окне настройки виртуальной памяти вы можете установить автоматический выбор размера файла подкачки, указать объем вручную или отключить функцию. Посмотрим подробно самостоятельную установку объема виртуальной памяти:
- Исходный размер – 1-1,5 объема физической оперативной памяти (если у вас 2 Гб ОЗУ, то ставьте 2-3 Гб виртуальной памяти).
- Максимальный размер – 2 объема оперативной памяти.
Это рекомендуемые параметры, но есть одна тонкость: если у вас стоит не SSD-накопитель, а обычный HDD, то выделенный объем будет фрагментироваться. На производительности это сказывается плохо, поэтому в таком случае лучше оставить исходный и максимальный размер одинаковыми – равными объему физических модулей ОЗУ.
Если файл подкачки уже был фрагментирован (в течение долгого времени его объем был динамическим), то нельзя просто поменять его размер. Вам нужно:
- Установить значение «Без файла подкачки».
- Перезагрузить систему.
- Снова открыть параметры виртуальной памяти и указать размер файла подкачки.
Вы получите файл подкачки, который не будет фрагментироваться и поможет чуть увеличить производительность компьютера.
Использование флеш-накопителя
Увеличить доступный объем оперативной памяти можно с помощью флешки. По сути, это тот же файл подкачки, только находится он на съемном накопителе, что позволяет снизить нагрузку на винчестер. Технология, позволяющая увеличить объем виртуальной памяти за счет флешки, называется Ready Boost. Для её применения требуется соблюдение нескольких условий:
- Установлена Windows 7 или более поздняя версия.
- Используется внешний диск (SSD накопитель, USB-флешка, SD-карта), объем которого превышает 1 Гб.
- Скорость работы флеш-носителя составляет минимум 3 Мб/с (все современные флешки легко достигают этого показателя).
Если вы используете флеш-накопитель, объем которого превышает 4 Гб, то обязательно форматируйте его в NTFS. Оптимальный объем используемого съемного диска должен в 2-3 раза превышать физический размер оперативной памяти. Допустим, при 4 Гб ОЗУ желательно использовать флешку на 8-16 Гб.
- Подключите съемный диск к компьютеру.
- Если появится окно автозапуска, выберите пункт «Ускорить работу системы».
- Если автозапуск отключен, зайдите в «Компьютер» и откройте свойства подключенного флеш-накопителя.
- Перейдите на вкладку «Ready Boost».
- Отметьте пункт «Предоставлять это устройство» и укажите объем, который вы хотите выделить под создание кэш-файла, расширяющего виртуальную память.

Если вы хотите выделить весь доступный объем флешки, то отметьте пункт «Использовать это устройство».
Важно: не отключайте флешку после активации технологии Ready Boost. Зайдите в свойства и поставьте отметку «Не использовать это устройство», после чего можно извлекать накопитель.
Можно ли серьезно повысить производительность компьютера с помощью Ready Boost? Вопрос дискуссионный. По некоторым данным производительность системы увеличивается на треть, но это максимальный эффект, который достигается при выполнении простых операций. Значительного же прироста ожидать не следует, так как на производительность влияет еще ряд факторов, включая мощность процессора.
При столкновении с проблемой оптимизации работы компьютера и увеличении его производительности, первый шаг к решению поставленной задачи, который проще всего сделать — это повысить объем оперативной памяти или оптимизировать ее посредством увеличения быстродействия. Самым оптимальным вариантом из предложенных является приобретение дополнительной планки оперативно-запоминающего устройства (ОЗУ) или замена уже имеющихся планок памяти на те, которые обладают большой емкостью.
Что такое оперативная память в компьютере?
Сложность выбора при замене модуля оперативной памяти Windows заключается в особенности влияния ее параметров на производительность компьютера. Стоит не забывать, что оперативная память обменивается данными с центральным процессором. Чем крепче взаимосвязь этих компонентов, тем быстрее в системе осуществляются необходимые вычисления. Поэтому к выбору памяти нужно подходить исходя из вышесказанного и тогда, ОЗУ, станет работать с максимальной эффективностью.
Но прежде чем идти в магазин за новыми планками, необходимо установить:
- Какой объем памяти установлен в данные момент и какой максимальный объем поддерживается платой?
- Какой тип памяти поддерживается материнской платой и процессором?
- Сколько слотов памяти имеется и в каком режиме они работают?
- Какая поддерживаемая процессором частота памяти?
Начнем по порядку. Вообще, для чего нужна оперативная память? Для того, чтобы временно хранить данные для выполнения текущих операций процессора. Чем она больше, тем соответственно процессору легче одновременно выполнять несколько задач.
Оперативная память является энергозависимой, то есть после того, как комп выключиться, все данные на ней удалятся, в отличие от данных, которые хранятся на жестком диске.
Как узнать текущий объем оперативной памяти?
Для этого даже не обязательно открывать крышку компьютера — запускаем уже известную нам утилиту Speccy и находим в ней текущие характеристики в соответствующем разделе. В принципе, здесь уже представлены все основные характеристики, подробно которые мы рассмотрим чуть ниже.
В данный момент нас интересует объем — у меня на ноутбуке имеются 2 слота, оба из которых заняты. Общий размер — 2000 Мб (2Гб), то есть на ноуте стоят 2 планки по 1 Гб.
Для нормальной ежедневной работы Windows этого вполне достаточно, однако если вы планируете играть в игры со сложной графикой или пользоваться тяжелыми графическими или видео программа, то желательно поставить побольше.
Кстати, у каждой версии операционной системы есть минимальные требования по оперативной памяти, без которых она просто не будет работать.
- Для Windows XP — Не менее 64 МБ оперативной памяти (рекомендуется не менее 128 МБ)
- Windows 10, 7 и 8 — 1 гигабайт (ГБ) (для 32-разрядной системы) или 2 ГБ (для 64-разрядной системы) оперативной памяти (ОЗУ).
Даже при планировании объема для увеличения следует узнать из характеристик материнской платы или процессора, какой максимальный размер поддерживается. Это указывается в подробном описании в разделе памяти. Так, в модели Intel Core i54430 максимальный размер — 32 Гб.
Для офисного ПК, на котором будет происходить работа только с офисными документами, достаточно 1 Гб памяти.
Для дома для просмотра видео, фото, использовании различных приложений рекомендуется использовать от 2 Гб.
Для мощного игрового компьютера — 8Гб и выше.
Однако имейте в виду, что 4 Гб и более будут полноценно работать только на 64-разрядной ОС, Windows c 32-х увидит не более 3 Гб.
Поддерживаемый тип оперативной памяти
Следующим показателем, характеризующим оперативку, является ее тип. Перечислим их по мере развития технологий — SDRAMM DIMM, DDR (или PC), DDR2 (PC-2) и DDR3 (PC-3).
Как видно из вышепредставленного скрина из программы Speccy, у меня на ноутбуке поддерживается память DDR3, хотя на сегодняшний день самым последним современным стандартом является DDR4.
Все современные процессоры работают именно с этим стандартом, однако на старых платах можно встретить и более старые стандарты. Если вашему компьютеру уже много лет, то вполне вероятно, что на нем используется устаревший тип и модуль памяти нужно подбирать именно этого стандарта. Модули памяти разных типов несовместимы с «чужими» слотами на системной плате.
Узнать тип поддерживаемой оперативной памяти можно также из характеристик процессора (CPU) или модели материнской платы на официальном сайте производителя — узнать эти модели также легко в программе Speccy или ее аналогах.
Если у вас есть в наличии запасные планки оперативки, то также иногда бывает непросто определить, к какому типу она относится. Обычно на них имеется наклейка с указанием типа — PC, PC-2, PC-3 или DDR, DDR2, DDR3. Но если наклейки нет, то будем определять следующим образом.
Планки DDR и DDR2 внешне очень похожи и имеют 1 ключ (вырез), расположенный практически по центру. Но на DDR 180 контактов — по 92 с каждой стороны. А на DDR2 — 240 — по 120 с каждой стороны, причем они визуально уже, чем DDR2. Посчитать их легко, так как они пронумерованы.
На модулях DDR3 такое же количество контактов, как у PC-2, однако ключ не посередине, а смещен к краю.

Модуль памяти совсем старого стандарта SDRAM отличается наличием двух ключей.

Количество слотов для планок памяти и режим их работы
Количество слотов, предназначенных для установки планок, мы также видели в программе — у меня их 2. Если же открыть крышку корпуса компьютера, то можно на плате увидеть несколько характерных одно- или разноцветных разъема. Это и есть место, куда ставятся планки памяти. На картинке ниже их 4.

Разноцветность говорит нам о том, что на данной плате память может работать в двухканальном режиме — то есть одновременно данные передаются контроллеру в процессор или северный мост (в зависимости от ) по двум каналам, что повышает скорость обработки данных.
Для активации этого режима следует приобрести минимум 2 планки и, как правило, вставить их в два одноцветных разъема. В какие именно? Это написано в инструкции к плате и в разных моделях цвета могут отличаться. Если же покупаете сразу 4 модуля — то задействуйте сразу все слоты.
Нужно еще учитывать, что если у вас в данный момент общая память 2 Гб, как у меня, и вы планируете увеличить ее до 4Гб, то оптимально приобрести 2 модуля по 2Гб, чем один 4Гб, так как их вы сможете задействовать по-максимому в в двухканальном режиме.
Здесь также следует отметить, что при покупке нескольких модулей желательно выбирать одного производителя, а еще лучше взять готовый комплект (KIT), состоящий сразу из нескольких планок — такой набор гарантированно будет без проблем работать.

Тактовая частота
Еще один важный показатель памяти — ее тактовая частота, которая измеряется в мегагерцах (МГц). От нее зависит скорость обработки информации. При выборе модуля обязательно посмотрите, какую частоту официально поддерживает ваш процессор. Та модель, которая была показана на скрине выше, работает с памятью PC3-12800 (DDR3 1600 МГц), PC3-10600 (DDR3 1333 МГц), PC3-8500 (DDR3 1066 МГц). Эти же характеристики можно увидеть на сайтах интернет-магазинов в подробном описании модулей памяти. Например, посмотрим на игровой комплект из 4 планок по 4 гига Corsair XMS3 DDR-III DIMM 32Gb KIT 4*8Gb:

Пропускная способность оперативной памяти
От частоты зависит также такой параметр, как пропускная способность, который показывает, какой объем данных может максимально быть передан за определенное время. Измеряется в мегабайтах в секунду (Мб/с) и вычисляется умножением частоты на 8. То есть в нашем примере у памяти частота 1333 МГц * 8 = 10667 Мб/с, что также видно в описании.
Чем больше пропускная способность, тем выше скорость работы модуля оперативной памяти. Однако учитываем тот факт, что
современные процессоры поддерживают работу с памятью, у которой максимальная частота 1600 МГц.
Если купите дорогущую планку с частотой выше — работать она будет так же, как более дешевая на 1600 МГц.
Тайминг
Здесь же можно сказать еще о такой характеристике, как тайминг. Это время задержек при обработке операций внутри самих микросхем модуля оперативки. Записывается тайминг как последовательность нескольких цифр — в нашем примере это 9-9-9-24. Последний 4й двузначный параметр характеризует быстродействие всей микросхемы в целом.
Также тайминг может обозначаться буквами CL и числом, которая обозначает первое значение в подробной последовательности. В нашем примере в коротком варианте это бы обозначалось как CL9.
Чем меньше тайминги, тем лучше, но и стоят таким модули дороже. Однако это имеет значение только для высокопроизводительных скоростных ПК — для дома и офиса на данный параметр можно не обращать внимания.
Игроманы же могут воспользоваться настройками BIOS и вручную поиграть с изменением таймингов в меньшую сторону, однако делать это нужно аккуратно, иначе рискуете испортить модули.
Оперативная память для ноутбука или стационарного компьютера?
По идее это первый вопрос, который бы мы должны себе задать, но по существу не самый важный, так как перепутать формфактор просто невозможно. Для ноутбука модули широкие и короткие, для ПК — длинные и узкие.
На сайтах в характеристиках обозначаются они так:
- DIMM — для ПК,
- SODIMM — для ноута.

Тип охлаждения планок памяти
Если вы приобретаете модуль оперативной памяти для мощного игрового компьютера, то следует обратить внимание на тип ее охлаждения. При интенсивной работе или «разгоне» уменьшением таймингов они могут нагреваться, поэтому работы внутрикорпусных вентиляторов для их охлаждения может не хватить.
На простых планках охлаждения нет вообще — вы увидите открытые припаянные чипы микросхем. На более дорогих моделях устанавливается самый распространенный тип охлаждения — металлический радиатор.

Для самых же заядлых игроманов придумали даже такую штуку, как водяное охлаждение — такие модули вместе с системой могут значительно превышать по стоимости и материнку, и процессор вместе взятые.

Расшифровка модуля оперативной памяти
Теперь давайте расшифровать название модуля памяти, представленного в одном из популярных интернет-магазинов:
Crucial Ballistix Sport XT BLS2C4G3D18ADS3CEU DDR-III DIMM 8Gb KIT 2*4Gb PC3-14900 CL10
- Итак, производитель Cruisal, комплект состоит из 2 модулей по 4 Gb.
- Память стандарта DDR-III и формфактор DIMM, то есть для настольного ПК.
- Пропускная способность — 14900 Мб/c
- Тайминг — CL10
- Частоту нужно в данном случае смотреть в подробных характеристиках товара, либо вычислить самостоятельно, разделив пропускную способность (14900) на 8.
Советы, которым необходимо придерживаться при покупке оперативной памяти
- Покупать оперативную память стоит у проверенных производителей. Цена брендовых марок значительно выше, но гарантия качества и стабильна работа компьютера того стоят. Вот список проверенных фирм: Corsair, Kingston, Kingmax, Transcend, OCZ, Hynix, Hyundai, Samsung.
- Оперативная память в паре с чипсетом хорошего качества являются залогом предельной производительности, если учитывать, что у первой максимальная частота работы.
- Помните, что оперативная память всегда должна быть в паре. Нужно, чтобы модули совпадали по частоте работы, планки, установленные с разными частотами работают на частоте памяти, которая является самой медленной из тех, что вы установили, либо не работают вместе вообще. Например, если у вас два канала для ОЗУ и в одном из гнезд стоит планка на 2Гб, то приобрести нужно еще один модуль такой же емкостью, таймингами и от того же производителя.
А лучший вариант — купить набор модулей (Kit), который гарантируется производителем, что эти планки совместимы - Для игровых компьютеров предпочтение нужно отдавать оперативной памяти с наименьшими временными задержками. Даже на низкой частоте память всегда работает с максимальной отдачей.
- Не забудьте убедиться, что ваша материнская плата, процессор и операционная система совместима с выбранным вами объемом памяти. Если система вашего компьютера 32-разрядная, то стоит приобрести планку не более 4Гб, так как 32-битная система видит до 3Гб оперативной памяти.
- При покупке памяти для увеличения уже имеющейся ОЗУ, будет лучше, приобрести модель, характеристики которой схожи с установленной в вашем компьютере. Закупка лучшей или худшей по характеристике планки, приведет к ухудшению производительности компьютера.
В завершение — подробное видео по установке модуля памяти в компьютер.
В этой статье разговор пойдет о том, как расширить оперативную память за счет жесткого диска, поскольку ответ на этот вопрос интересует многих пользователей компьютерных устройств. Часто случается так, что подобная манипуляция становится необходимостью и помогает в тех случаях, когда компьютер начинает тормозить и зависать, не реагирует на команды или совсем вылетает.
Системный диск и оперативная память
Оперативная память, или же, как говорят в народе, оперативка, - это произвольного доступа память компьютерного устройства. По сути, оперативка является энергозависимой составляющей частью всей системы памяти компа, где на протяжении какого-то периода времени сохраняются команды и различные данные - те, что нужны процессору для возможности выполнять всевозможные операции.
Следует понимать, что системный диск и оперативная память - это разные вещи. Для увеличения оперативки нужно иметь на диске достаточно свободного места, как минимум 10 или 15 Гб. Если свободного места на ЖД недостаточно, оперативка вместе со своими командами и файлами не «вмещается» на диск, и процессор перестает работать эффективно. Чтобы исправить ситуацию, требуется обеспечить оперативке требуемое место, «расчистив» ЖД и тем самым расширив память и увеличив быстродействие компа.
Как расширить оперативную память за счет ЖД
Чтобы расширить оперативную память за счет ЖД , требуется сделать следующие шаги:
- На рабочем столе найдите иконку «Мой компьютер» и кликните по ней правой клавишей мышки.
- Перед вами появится контекстное меню, из которого выберите пункт «Свойства» и щелкните по нему.
- После клика по «Свойствам» откроется окно с названием «Свойства системы». Здесь вы увидите очень много разных вкладок, но пусть их изобилие вас не пугает, так как вам нужна всего одна - «Дополнительно». Кликните по ней мышью один раз.
- Перед вами появится несколько дополнительных пунктов, из которых нужно выбрать вариант «Быстродействие», а в нем - пункт «Параметры».
- В «Параметрах» откроется новое окошко с названием «Параметры быстродействия», в котором вам будет предложено выбрать свои дальнейшие действия. Здесь тоже нужно выбрать пункт «Дополнительно».
- Взгляните, что предложила вам вкладка. Вы увидите три пункта, из которых выберите строку «Виртуальная память» - и нажмите на кнопку «Изменить».
- После этого перед вами снова откроется новое (третье по счету) окно с названием «Виртуальная память».
Расширение памяти диска
Далее рекомендуется действовать предельно внимательно. Вы увидите перечень дисков компьютерного устройства, за счет которых будете расширять оперативную память. Вам нужно определить, сколько свободного места на каждом из дисков. Как правило, расширение оперативной памяти осуществляется за счет дисков С: или D: - допустим, что вас интересует последний вариант.
В окошке «Виртуальная память» кликаете по диску D:, затем выбираете пункт «Особый размер» и вписываете этот самый исходный размер: скажем, 2000 (максимально возможный размер - 4000). Вы можете выставить одинаковые значения и для минимума, и для максимума, причем данное значение можно сделать приблизительно втрое больше, нежели объем вашей «физической» оперативки.
Больше ничего менять не требуется, просто жмите на утвердительную кнопку «ОК». Затем в окошке «Параметры быстродействия» тоже нажмите на «ОК» и в окне «Свойства системы» - также нажимаете на «ОК».
После того как вы проделаете все вышеперечисленные действия, вам останется только перезагрузить компьютерное устройство. На этом всё - оперативка успешно увеличена за счет выбранного вами диска. Вы можете наслаждаться скоростью работы своего компа.
Чистка диска
Однако не забывайте о том, что на системном диске постепенно скапливается много разного «мусора». Это временные программки, приложения, файлы, которые требуется периодически удалять, поскольку весь этот «хлам» занимает место на ЖД и тормозит систему. Для того чтобы очистить жесткий диск , не нужно обладать какими-то особыми познаниями. Достаточно воспользоваться возможностями специальной утилиты, которая очистит и дефрагментирует диск быстро и качественно. Таких программ существует достаточно много, и все они эффективны.
Установите программу на свой компьютер и запустите ее, нажав на кнопку «Поиск». Утилита начнет производить анализ системы вашего компа, а потом предложит отметить галочками файлы и программы, подлежащие удалению. Вы удивитесь, но таковых достаточно много, причем их можно удалять безо всяких последствий для дальнейшей работы на компьютере. Перечень рекомендуемых пунктов для удаления можно найти в Интернете. Отметьте эти пункты и нажмите на кнопку «Очистить». Вам тут же будет сообщено, сколько места на диске освободится после удаления.
Во время анализа системы, удаления «мусора» и дифрагментации вы можете продолжать работать на компьютерном устройстве. Если комп при этом будет притормаживать, не пугайтесь: после очистки его быстродействие существенно ускорится.
Не забывайте чистить диск время от времени, чтобы мусор не накапливался, так как его количество рано или поздно перейдет в «качество» - и вам потребуется много времени, чтобы освободить диск. Приятной вам работы!
Часто с нехваткой памяти на ПК сталкивается каждый пользователь. Мало места для сохранения рабочих материалов, скачивания фильмов, компьютер не тянет игры на высоких более качественных настройках, виснет, медленно работает интернет, проводить время за компьютером невыносимо.
Повысить производительность ПК, можно увеличив, объем оперативно запоминающего устройства (ОЗУ). Есть несколько вариантов как это сделать. Отличное решение данной проблемы - покупка новой карты памяти, имеющей достаточно свободного места для сохранения. Но если финансовое положение временно ограничивает в такой возможности, тогда давайте подробно рассмотрим методы увеличения объёма оперативки без денежных затрат.
Всё что не вмещается в ОЗУ, хранится на жёстком диске в файле подкачки. Обычно система Windows автоматически устанавливает объём такого виртуального кэша, но при возникшей нехватке его можно увеличить. Чтобы провернуть такое действие необязательно быть программистом просто следуйте приведённой ниже инструкции:

Под файл подкачки используйте диск, имеющий больше свободного места. Не выбирайте для этой цели системный диск.
Найти где настраивается виртуальная кэш и подкачка в Windows 8 просто. Следуйте описаниям ниже:
- С помощь курсива откройте меню и кликните пункт «Поиск».
- В правом углу увидите поисковую строку, введите в неё system properties performance и нажмите Enter.
- Появится окно «Параметры быстродействия» найдите вкладку «Дополнительно».
- В графе «Виртуальная память» кликаем на кнопку «Изменить» и с этого момента делаем всё тоже, что в инструкции выше.
Увеличение виртуального кэша не спасёт вас от проблем с нехваткой оперативки, а лишь немного ускорит работу компьютера.
Расширение ОЗУ с помощью флешки
Отличный метод создания дополнительного места в ОЗУ для ПК. Появился он недавно, благодаря технологии Ready Boost от компании Майкрософт. Ещё мало кто прибегает к этому способу из-за незнания об этом новшестве.
Программа Ready Boost позволяет расширить объём ОЗУ компьютера с помощью свободного места на флешке или другого внешнего накопителя (SD-карта, SSD накопитель), которые играют роль дополнительного кэш-устройства содержащего информацию.
Увеличение ОП с помощью программы Ready Boost имеет свои требования, если флеш-карта не будет им соответствовать, то программа не установится. Основные требования:
- быстрота записи 1, 75 МБ/сек, блоки по 512 кб;
- скорость чтения не менее 2,5 МБ/сек, блоки по 512 кб;
- минимально свободное место на флешке 256 мегабайт.
Подобрав подходящий накопитель можно приступать к подключению функции, позволяющей не только увеличить объем кэша, а и ускорить работу ПК. Начнём:
- Вставьте выбранный накопитель в разъём системника и зайдите в меню.
- Среди списка накопителей найдите новое подключённое устройство (флешку), кликните курсивом мыши (правой кнопкой).
- В появившейся таблице находим пункт «Свойства». Жмём.
- В новой таблице «Свойства: Съёмный диск» ищем строку Ready Boost, помечаем галочкой, устанавливаем необходимый объем кэша и подтверждаем действие, кликнув на кнопку «ОК».

После немного подождите, пока система закончит настройки по обновлённым параметрам.
Увеличиваем ОЗУ в настройках BIOS
Большинство версий BIOS позволяют настроить объём ОЗУ вручную. В биосе можно ускорить работу кэша снизив значения таймингов, но после таких манипуляций нужно протестировать систему для исключения сбоя в работе.
- Вначале входим в BIOS. Для этого во время загрузки системы следует нажимать комбинацию из клавиш, чаще всего это Delete, F2 или Ctrl-Alt-Esc.
- В меню программы BIOS ищем и кликаем на строку Video Ram или, в зависимости от программы, Shared Memory.
- Дальше найдите строку DRAM Read Timing и убавьте количество таймингов (циклов) в RAM. Меньше циклов - лучше производительность системы. Слишком большое снижение негативно скажется на работе техники, так что не переусердствуйте.
- Закончив изменения в конфигурации запоминания, сохраните заданные настройки и выходите из BIOS.
Помните, увеличение оперативной памяти в системе BIOS способно привести к изменению других настроек.
Наращивание объёма с помощью модулей памяти
Этот способ расширения кэша требует немного финансового вложения, зато действенный на сто процентов.
Материнская плата имеет по несколько ячеек для установки запоминающих модулей, что позволяет устанавливать не один, а несколько плат для увеличения ОЗУ на ПК.
Если нет материальной возможности купить объёмистую карту памяти, приобретите дополнительный модуль и установить его рядом с имеющейся оперативкой.
Установка модулей - эффективны способ, приумножить ОЗУ, но перед покупкой стоит удостовериться, что на материнской плате есть свободные разъёмы, а также какие стандарты она поддерживает. Существует несколько видов оперативки, если вы приобретёте не то, что нужно, модуль не войдёт в разъём материнки. Узнать тип оперативки ПК можно по номеру на плате, которая уже стоит в матерининке. Нет свободного разъёма, замените старую плату на новую более объёмистую.
Установку платы проводите аккуратно, чтобы ничего не сломать. Вставляйте модуль, пока не услышите характерный щелчок, который означает, что он надёжно закрепился.
После этого включите компьютер и проверьте данные ОЗУ. Места для накопления стало больше - всё прошло успешно, нет, тогда отключите питание и попробуйте снова.
Вышеизложенные методы позволят расширить объём кэша компьютера, улучшив его работоспособность. Но помните, все манипуляции в системе проводите внимательно и не спеша, чтобы избежать поломки ПК.
Вконтакте
Как увеличить оперативную память компьютера.В настоящее время прогресс идет семимильными шагами, а компьютеры, ноутбуки и прочая техника имеют свойство быстрее устаревать. На производительность компьютера влияет несколько факторов. Среди них есть и объем оперативной память. Но как увеличить оперативную память компьютера самостоятельно? Этот вопрос часто начинает волновать пользователей ПК. В данной статье мы рассмотрим все способы как увеличить оперативную память. Три из них совершенно не потребуют от вас денежных вложений!
Как увеличить оперативную память. Самый простой вариант
Есть несколько вариантов, как увеличить оперативную память вашего компа. Первый – самый простой, покупка новой ОЗУ, объем которой будет значительно превосходить предыдущую модель. Это способ недешевый, поэтому если нет лишних средств на покупку ОЗУ, переходим к следующему.
Определяем нужный тип оперативной памяти
Приобретать ОЗУ просто так, без разбора нельзя, поскольку высок шанс потерпеть неудачу. Память может не сочетаться с остальными компонентами компьютера. Кроме того, материнская плата также способна поддерживать только определенный вид ОЗУ. При неправильном подборе вы просто выведете ее из строя.
Но чтобы избежать таких неприятных последствий, необходимо узнать характеристики того комплектующего, которое установлено в вашем компьютере сейчас. Также нужно посчитать количество дополнительных мест для ОЗУ.
Определить характеристики и количество мест можно несколькими методами. Первый из них – установка дополнительной программы, которая поможет вам провести диагностику комплектующих. Второй – снятие крышки блока компьютера и самостоятельный подсчет гнезд для ОЗУ.
Некоторые мастера по ремонту и настройке техники советуют заполнить все места для оперативной памяти, поскольку это поможет добиться максимальной работоспособности от устройства. В момент покупки стоит посмотреть на память с самой высокой скоростью, это также поможет в увеличении скорость работы ПК.
Следует также учесть тот факт, что компьютер имеет 32-битную или 64-битную операционную систему. Поэтому увеличивать память до 4-6 Гб нет смысла в 32-битной ОС. Поэтому если вы желаете установить оперативную память большего объема, тогда поменяйте систему.
Установка памяти в компьютер
После покупки новой ОЗУ, нужно выяснить, как правильно установить ее на компьютер. Добавлять модули достаточно легко. Каждое место под ОЗУ оснащено зажимами по обеим сторонам. Их нужно сдвинуть в сторону, тогда выскочит старый модуль. Взамен него вы сможете установить новый. При закреплении памяти вы услышите щелчок, который сообщит о том, что вы правильно закрепили оперативную память. Его остается лишь закрыть защелками, чтобы он не выпал из гнезда.
Собирать блок компьютера сразу лучше не надо, ведь высока вероятность появления трудностей при чтении новой оперативной памяти. По прошествии некоторого времени – около 10 минут, можно собирать блок. Чтобы проверить правильность распознавания новой ОЗУ на компьютере, необходимо кликнуть по иконке «мой компьютер» и нажать раздел «свойства». В категории «установленная память» будет значиться то количество памяти, которое вы установили. Если цифры совпадают, значит вы все сделали правильно.
Важно! Перед установкой оперативной памяти, необходимо обесточить блок питания и снять статическое напряжение. Если этого не сделать, любая деталь при снятии или установке может сгореть. Чтобы снять статическое напряжение, нужно положить свою ладонь на блок компьютера, а вторую на радиатор накопительной батареи. Так можно нейтрализовать статическое напряжение и работать с разобранным компьютером безопасно.
Итак, мы разобрались с самым простым способом увеличения оперативной памяти на компьютере. Однако если финансовое положение в данный момент не позволяет сделать этого, тогда обходимся своими силами. Есть еще несколько простых способов, которые не требуют никаких денежных ресурсов.
Второй способ – увеличение виртуальной памяти компьютера
Наш ПК устроен так, что те файлы, которые не помещаются на хранение в ОЗУ, остаются на жестком диске в определенном месте. Windows OS, как правило, самостоятельно задает количество виртуальной памяти, но в случае необходимости пользователь сам может изменить эти настройки. Чтобы это сделать, не обязательно быть программистом, все достаточно просто.
Инструкция по расширению виртуальной памяти на Windows XP и 7 очень похожа, поскольку меню и устройство системы практически одинаковое.
В нижнем левом углу экрана есть кнопка «пуск». Мы заходим туда и выбираем строку «компьютер». Кликаем на нее левой кнопкой мышки и в меню переходим в «свойства».
свойства компьютераПри открытии нового окна слева вы увидите строчки «дополнительные параметры системы».
дополнительные параметры системы
дополнительноВас так же перебросит на новое окно, в котором будет раздел «дополнительно». В разделе «виртуальная память кликаем на кнопку «изменить».
параметры быстродействияОпять же вам выпадет новое окно с параметрами, который вам придется настроить самостоятельно. Для начала снимаем галочку напротив «автоматического выбора объема файла подкачки». После этого выберите любой диск, который имеет достаточно места и посмотрите на оптимальный объем расширения ОЗУ. Именно это число и можно вписать в графе «указать размер» — исходный и максимальный. После проделанных действий подтвердите все изменения кнопкой «ок».
виртуальная памятьДля Windows 8 увеличение объема виртуальной памяти происходит по-другому. В основном меню найдите пункт «поиск». В строку для поиска введите следующий запрос «system properties performance». Нажмите клавишу Enter, тогда появится окно «параметры быстродействия». В нем выберите вкладку «дополнительно». Здесь также есть графа «виртуальная память», где можно сделать увеличение виртуальной памяти. Делается это так же как и на Windows 7/Xp.
Внимание! Изменение виртуальной памяти не дает таких же преимуществ, как при установке новой ОЗУ. Это позволит лишь немного ускорить работу вашего ПК.
Третий способ – увеличиваем оперативную память при помощи внешних накопителей
Это весьма действенный метод по созданию места для оперативной памяти в вашем ПК. Появился такой способ сравнительно недавно, а доступен он стал с помощью технологии Ready Boost, который изобрела компания Microsoft. Однако не каждый пользователь применяет этот способ ввиду неосведомленности.
Программа Ready Boost позволяет увеличить объем ОЗУ при помощи любого внешнего накопителя. Самым простым и распространенным из них являются флеш накопители или флэшки. Сейчас они есть практически у любого человека, а иногда и по нескольку штук. Так почему бы не использовать одну из них для увеличения ОЗУ на вашем персональном компьютере?
Основными требованиями для флэшки станут — скорость чтения не менее 2,5 мб/сек, свободное место от 256 МБ и быстрота записи 1,75 мб/сек.
Этот способ позволит не только изменить объем памяти в лучшую сторону, но и ускорить работу ПК.
Итак, начнем:
Для начала вставьте флешку и зайдите в меню. Выберите внешний накопитель и кликните на него правой кнопкой мыши. В новом окне находим пункт «свойства», ждем пока он откроется. Когда откроются «свойства», находим пункт Ready Boost и помечаем галочкой его. Перемещаем ползунок зарезервированного места для ускорения работы на максимум. Это будет означать, что вы используете полный объем флэшки. После завершения действий нажимаем «ок» и ждем пока система применит новые настройки.
Теперь и вы знаете, как увеличить оперативную память компьютера при помощи флэшки.
И последний, четвертый способ – увеличиваем память с помощью Биос
Большинство версий Биос позволяют изменять настройки оперативной памяти вручную, поэтому можно воспользоваться этим способом. Он также не потребует от вас финансовых вложений. Однако после такой настройки необходимо проверить систему для исключения сбоев в работе.
Как изменить количество памяти и не изменить основные настройки Биоса?
Как увеличить оперативную память через BIOS. Первое, входим в Биос. Для этого необходимо выключить компьютер. После начните его запуск и во время загрузки ОС зажимаем клавиши delete, f2 или комбинацию ctrl/alt/esc.
как увеличить оперативную память через BIOSВторое, в меню Биос ищем раздел Performance.
раздел MemoryТретье, здесь находим вкладку Memory и убавляем числовое значение таймингов в категории CAS Latensy. При снижении их числа происходит увеличение производительности Кэша. Чем их меньше, тем лучше. Однако стоит принять во внимание то, что уменьшение количество таймингов до минимального значения скажется на работе техники. Не усердствуйте!
CAS LatencyИ четвертое, сохраняем все изменения и выходим из Биос. После всего необходимо перезагрузить компьютер и проверить его работу.
Внимание! Изменение оперативной памяти в Биосе способно изменить и другие настройки системы. Будьте аккуратнее!
Все методы, которые описывались выше помогут вам увеличить оперативную память компьютера. Три из них совершенно не потребуют от вас финансовых вложений. Совершенствовать технические возможности своего ПК не возбраняется, однако следите за своими действиями и следуйте приведенным инструкциям. Тогда весь процесс пройдет легко и вы будете пользоваться более ускоренной версией своего компьютера. Теперь у вас есть ответ на вопрос – как увеличить оперативную память.
Итог:
Это было о том, как увеличить оперативную память вашего компьютера. Описаны все методы как можно подробно, по возможности с картинками.