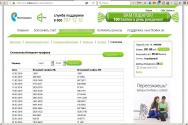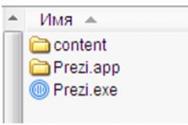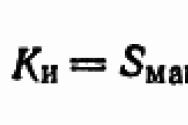Как скопировать электронную подпись из реестра на носитель? Как скопировать сертификат с рутокена на компьютер, из криптопро на флешку — Контур.Экстерн Скопировать сертификат из реестра на рабочий стол
Копирование средствами Windows
Если для работы используется дискета или flash-накопитель, скопировать контейнер с сертификатом можно средствами Windows (этот способ подходит для версий КриптоПро CSP не ниже 3.0). Папку с закрытым ключом (и, если есть, файл сертификата — открытый ключ) поместите в корень дискеты / flash-накопителя (если поместить не в корень, то работа с сертификатом будет невозможна). Название папки при копировании рекомендуется не изменять.
В папке с закрытым ключом должно быть 6 файлов с расширением.key. Как правило, в закрытом ключе присутствует открытый ключ (файл header.key в этом случае будет весить больше 1 Кб). В этом случае копировать открытый ключ необязательно. Пример закрытого ключа — папки с шестью файлами и открытого ключа — файла с расширением.cer.

Закрытый ключ Открытый ключ
Копирование на профиле Диагностики
1. Зайдите на профиль Диагностики «Копирования» по ссылке .
2. Вставьте носитель, на который необходимо скопировать сертификат.
3. На нужном сертификате нажмите на кнопку «Скопировать».

Если на контейнер был задан пароль — появится сообщение «Введите пароль для устройства с которого будет скопирован сертификат».

4. Выберите носитель, куда необходимо скопировать сертификат и нажмите «Далее».

5. Задайте имя новому контейнеру и нажмите на кнопку «Далее».

6. Должно появиться сообщение об успешном копировании сертификата.

Массовое копирование
- Скачайте и запустите утилиту . Дождитесь загрузки всего списка контейнеров/сертификатов и отметьте нужные галочками.
- Выберите меню « Массовые действия» и нажмите на кнопку « Копирование контейнеров».

3. Выберите носитель для хранения копии контейнера и нажмите « ОК» . При копировании в реестр можно поставить галочку на пункте «Копировать к ключевой контейнер компьютера», тогда после копирования контейнер будет доступен всем пользователям данного компьютера.

4. После копирования нажмите внизу слева кнопку «
Обновить».
Если хотите работать со скопированными контейнерами — необходимо .
Копирование с помощью КриптоПро CSP
Выберите «Пуск» > «Панель управления» > «КриптоПро CSP». Перейдите на вкладку « Сервис» и кликните по кнопке « Скопировать».

В окне « Копирование контейнера закрытого ключа» нажмите на кнопку « Обзор» .

Выберите контейнер, который необходимо скопировать, и кликните по кнопке «Ок», затем «Далее». Если вы копируете с рутокена, то появится окно ввода, в котором следует указать pin-код. Если вы не меняли pin-код на носителе, стандартный pin-код — 12345678.

Придумайте и укажите вручную имя для нового контейнера. В названии контейнера допускается русская раскладка и пробелы. Затем кликните« Готово» .

В окне « Вставьте чистый ключевой носитель» выберите носитель, на который будет помещен новый контейнер.

На новый контейнер будет предложено установить пароль. Рекомендуем установить такой пароль, чтобы вам было легко его запомнить, но посторонние не могли его угадать или подобрать. Если вы не хотите устанавливать пароль, можно оставить поле пустым и нажать «ОК».
Не храните пароль/pin-код в местах, к которым имеют доступ посторонние. В случае утери пароля/pin-кода использование контейнера станет невозможным.

Если вы копируете контейнер на смарт-карту ruToken, сообщение будет звучать иначе. В окне ввода укажите pin-код. Если вы не меняли pin-код на носителе, стандартный pin-код — 12345678.

После копирования система вернется на вкладку « Сервис» КриптоПро CSP. Копирование завершено. Если вы планируете использовать для работы в Экстерне новый ключевой контейнер, .

Копия ЭПЦ будет полезна для:
- гарантии сохранности подписи
- удобства использования
Некоторые удостоверяющие центры предоставляют услугу - резервное копирование .
Копирование электронной подписи с защищенного носителя выполняется посредством программы КриптоПРО CSP.
Копию ЭЦП делают на защищенный носитель, типа Рутокен/Етокен. Обычная USB-флешка не подойдет.

Копирование с КриптоПро CSP
В первую очередь, скачайте и произведите установку программы КриптоПРО CSP с лицензионного сайта. Вставьте в компьютер носитель ЭЦП. Произведите запуск ранее установленной программы. Откройте раздел - Сервис → “Скопировать”.
В появившемся окне выберите пункт - Обзор. Выделите носитель, который планируете скопировать → “Ок“→ “Далее”. В строку ввода пин-кода вставьте - пин-код от вашего носителя ЭП
Дайте название новому контейнеру, используя русскую раскладку и пробелы. Нажмите → “Готово”.
В строке - “Вставьте чистый ключевой носитель”, укажите пустой носитель. Программа предложит установить пароль. Это действие не обязательно. Нажмите → “Ок”. Стоит отметить, что в случае утраты пин-кода воспользоваться контейнером не удастся. При записи ЭП на Рутокен, используйте пин-код выданный удостоверяющим центром.
По завершению операции - окно закроется. На носителе появится новая контейнер, которая и будет копией ЭЦП.
Если при самостоятельном создании дубликата возникнут проблемы, то вы можете обратиться в наш УЦ. Наши менеджеры с удовольствием ответят на вопросы. Обращайтесь!
руководитель группы СБИС
Для того, что бы перенести контейнер закрытого ключа (ключ
) и сертификат пользователя (сетрификат
) понадобится:
- ключевая дискета с ключем и сетрификатом
- компьютер с флоппи-дисководом (компьютер 1
)
- компьютер без флоппи-дисковода (компьютер 2
), с которого будет отправляться налоговая отчетность
- обычный флеш-накопитель (флешка
)
- дистрибутив КриптоПро любой версии и считыватель Реестр
для него
Первый этап: подготовка компьютера и копирование ключа
Установите дистрибутив КриптоПро на компьютер 1
Запустите оснастку КриптоПро CSP
из Панели управления
.
Вставьте в компьютер 1
флешку.
В новом окне нажмите кнопку "Добавить..."


Отметьте Дисковод?: , как показано на рисунках.
Нажмите "Далее >", "Готово" и "Ок".
Теперь вставьте ключевую дискету.
Перейдите к вкладке "Сервис", нажмите на кнопку "Скопировать контейнер".
В новом окне нажмите кнопку "Обзор" и укажите "Дисковод А:" в качестве ключевого контейнера, который
будет скопирован.


Теперь укажите имя нового ключевого контейнера и нажмите "Готово", после чего программа попросит указать устройство для записи ключа. В данному случая это наша флешка (Дисковод?). Выберите его и нажмите "Ок", при запросе пароля еще раз нажмите "Ок".

После этого с дискеты необходимо скопировать файл сертификата (файл с расширением *.cer) на флешку через проводник или любым другим способом.
Второй этап: подготовка компьютера 2 и установка ключа
Установите дистрибутив КриптоПро на компьютер 2 (пропустите этот пункт, если Крипто-Про уже установлен на нем).
Запустите оснастку КриптоПро CSP
из Панели управления
.
Вставьте в компьютер 2
флешку.
Перейдите на вкладку "Оборудование", нажмите кнопку "Настроить считыватели".
В новом окне нажмите кнопку "Добавить...", теперь "Далее >", отметьте Дисковод?: , как показано на рисунках.


Буква диска должна соотвествовать букве, присвоенной флешке операционной системой.
Нажмите "Далее >", "Готово" и "Ок".
Теперь добавьте считыватель Реестр аналогичным способом и через вкладку "Сервис" скопируйте контейнер закрытого ключа с Дисковода?: в считыватель Реестр (в качестве источника при копировании укажите Дисковод?:, в качестве получателя: Реестр).
Скопируйте с флешки на компьютер 2 сертификат.
В КриптоПро CSP на вкладке "Сервис" нажмите кнопку "Установить личный сертификат", следуйте указаниям мастера установки. При выборе ключевого контейнера укажите Реестр .
Подключитесь к сети Интернет и попробуйте воспользоваться системой Контур-Экстерн .
Если система Контур-Экстерн устанавливается на компьютер впервые, обязательно загрузите и запустите
Электронный документооборот
всё плотнее входит в нашу жизнь.
Сегодня данный вопрос касается уже далеко не только офисных сотрудников предприятий и индивидуальных предпринимателей, работа с электронными документами всё чаще облегчает решение повседневных проблем рядовым гражданам и в быту. Разумеется, что с расширением применяемости электронных документов шире становится и распространение электронной цифровой подписи
, сокращённо - ЭЦП
.
Именно о повышении удобства в работе с ЭЦП и пойдёт речь дальше, а именно, мы рассмотрим, как добавить ключ ЭЦП в реестр КриптоПро
на компьютере.
Что такое ЭЦП и сертификат закрытого ключа
Электронная цифровая подпись используется во многих программных продуктах: 1С: Предприятие (и другие программы для ведения хозяйственного или бухгалтерского учёта), СБИС++ , Контур.Экстерн (и прочие решения для работы с бухгалтерской и налоговой отчётностью) и других. Также ЭЦП нашла применение в обслуживании физических лиц при решении вопросов с государственными органами.
ЭЦП - это, своего рода, гарант в мире электронного документооборота, аналогичный обычной подписи и печатями на бумажных носителях
Как и при подписании бумажных документов, процесс подписания электронных носителей информации связан с "редактированием " первичного источника.
Электронная цифровая подпись документов осуществляется путём преобразования электронного документа с помощью закрытого ключа владельца, этот процесс и называется подписанием документа
На сегодняшний день сертификаты закрытого ключа
чаще всего распространяются либо на обычных USB-флешках, либо на специальных защищённых носителях с тем же USB интерфейсом (Рутокен
, eToken
и так далее).
При этом, каждый раз, когда возникает необходимость в подписи документов (или идентификации пользователя), нам нужно вставить носитель с ключом в компьютер, после чего проводить манипуляции с сертификатом. Соответственно, после завершения работы нам достаточно просто извлечь носитель из компьютера, чтобы нашей подписью больше никто не мог воспользоваться. Этот способ достаточно безопасен, но не всегда удобен.
Если вы используете ЭЦП у себя дома, то каждый раз подключать/отключать токен
быстро надоедает. Кроме того, носитель будет занимать один USB-порт
, которых и так не всегда хватает для подключения всей необходимой периферии.
Если же вы используете ЭЦП на работе, то бывает, что ключ удостоверяющим центром выдан один, а подписывать документы должны разные люди
. Таскать контейнер туда-сюда тоже не удобно, да ещё бывают и случаи, когда в одно время с сертификатом работают сразу несколько специалистов
.
Кроме того, и дома, и, особенно, на работе, случается, что на одном компьютере необходимо производить действия с использованием сразу нескольких ключей цифровой подписи
.
Именно в тех случаях, когда использование физического носителя сертификата неудобно, можно прописать ключ ЭЦП в реестр КриптоПро (подробнее о реестре Windows в общем понимании можно почитать в соответствующей статье: Изменение параметров системного реестра Windows ) и использовать сертификат, не подключая носитель к USB-порту компьютера.
Добавление считывателя Реестр в КриптоПро CSP
В первую очередь, чтобы наш КриптоПро смог работать с прописанными локально ключами, требуется добавить сам вариант подобного считывателя.
Для того, чтобы установить в CSP утилиту новый тип носителя , запускаем программу от имени администратора правой кнопкой мыши или из меню самой утилиты на вкладке Общие

Теперь переходим на вкладку Оборудование
и нажимаем на кнопку Настроить считыватели...
Если в открывшемся окне нет варианта Реестр
, то, чтобы его здесь вывести, жмём на кнопку Добавить...

- Жмём кнопку Далее в первом окне.
- Из списка считывателей от всех производителей выбираем вариант Реестр и снова жмём Далее .
- Вводим произвольное имя считывателя, можно оставить название по умолчанию. Жмём Далее .
- В последнем окне видим оповещение, что после завершения настройки считывателя рекомендуется перезагрузить компьютер. Жмём кнопку Готово и самостоятельно перезагружаем машину.

Первый этап завершён. Считыватель Реестр добавлен , о чём свидетельствует соответствующий пункт в окне Управление считывателями (напоминаем, что данное окно вызывается по пути КриптоПро - Оборудование - Настроить считыватели... )

Копирование ключа в Реестр КриптоПро CSP
Чтобы прописать ключевой контейнер в локальное хранилище , подсоединяем физический носитель с ключом к компьютеру.
Теперь снова запускаем утилиту КриптоПро
, открываем вкладку Сервис
и жмём на кнопку Скопировать...
Далее в окне Мастера копирования контейнера закрытого ключа
жмём кнопку Обзор
(либо По сертификату...
) и выбираем наш ключевой носитель, подтвердив выбор кнопкой OK
, после чего переходим к следующему окну кнопкой Далее
.

В новом окне задаём произвольное понятное имя создаваемому контейнеру ключа и нажимаем кнопку Готово
. Затем для записи ключа выбираем созданный нами ранее тип считывателя Реестр
, подтвердив выбор кнопкой OK
.
После подтверждения нам необходимо установить Пароль на созданный ключевой контейнер, по умолчанию, чаще всего, используют пароль 12345678
, но для более безопасной работы пароль можно задать сложнее. После ввода пароля жмём на кнопку OK
.

Всё, ключевой контейнер добавлен в Реестр КриптоПро .
Установка сертификата закрытого ключа КриптоПро CSP
В завершении настройки подписи документов без подключения носителя ключа к компьютеру нам остаётся только установить сертификат закрытого ключа из контейнера созданного носителя.
Чтобы установить сертификат в КриптоПро необходимо проделать следующее:
- В утилите CSP на вкладке Сервис жмём на кнопку Просмотреть сертификаты в контейнере...
- В открывшемся окне нажимаем на кнопку Обзор , где по заданному нами имени выбираем искомый носитель, подтвердив выбор кнопкой OK . Нажимаем Далее .
- В завершающем окне проверяем правильность выбора сертификата и подтверждаем решение кнопкой Установить .

Теперь у нас установлен Сертификат закрытого ключа из локального носителя Реестр .
Настройка КриптоПро
завершена, но вам следует помнить, что для многих программных продуктов также потребуется перепрописать новый ключ в настройках системы
.
После проделанных действий мы можем подписывать документы без подключения ключа
, будь то Рутокен, eToken или какой-то другой физический носитель.
Для копирования ключевого контейнера:
Если нужный носитель отсутствует:

Важно! Чтобы использовать созданный ключевой носитель, переустановите сертификат из скопированного контейнера:
- Откройте меню «Пуск» - «Панель управления» - «КриптоПро CSP» - «Сервис» - «Просмотреть сертификаты в контейнере».
- Нажмите «Обзор», отметьте нужный контейнер, нажмите «Ок» и «Далее».
- Нажмите «Установить».
- На вопрос о замене сертификата необходимо ответьте утвердительно.
- Нажмите «Готово» и «Ок».
Теперь установленный сертификат привязан к контейнеру, из которого он был установлен.
Видеоинструкция по созданию копии ключевого контейнера.
taxcom.ru
Как скопировать ЭЦП на флешку
Копирование ЭЦП с Рутокена или другого носителя на USB флешку может понадобиться для обеспечения сохранности подписи, для удобства использования, либо для передачи копии доверенному лицу.
Копирование ЭЦП с защищенного носителя осуществляется средствами программы КриптоПРО CSP (актуальная версия 3.9).
Нам понадобится:
Копирование ЭЦП с Рутокена на флешку
1. Вставляем в компьютер одновременно носитель с ЭЦП (Рутокен) и флешку.
2. Запускаем программу КриптоПРО CSP. (все картинки в инструкции кликабельны)

3. Открываем вкладку Сервис

4. Нажимаем кнопку Скопировать...

5. В открывшемся окне нажимаем кнопку Обзор...
6. В открывшемся окне выбираем нажатием наш сертификат (ключ ЭЦП)


9. Вводим имя новой копии ЭЦП, например - myetsp(copy)

10. Нажимаем Готово
11. В открывшемся окне выбираем нажатием нашу флешку

12. Нажимаем Ок
13. Вводим новый пароль для копии, например такой же 12345678 в обе строки

14. Нажимаете Ок
После чего окно закроется, а на флешке должна появиться папка с названием, похожим на myetspoc.000 – это и есть копия нашей цифровой подписи. Теперь этот файл можно копировать на неограниченное количество носителей или передавать при необходимости по электронной почте.
Будьте осторожны и внимательны, электронная цифровая подпись – это аналог вашей собственноручной подписи и печати!
Настроить рабочее место для работы с ЭЦП на торговых площадках можно бесплатно в автоматическом режиме. Подробнее по ссылке: автоматическая настройка ЭЦП
good-tender.ru
Как скопировать сертификаты в программе КриптоПро
Мой новый пост будет посвящен программе Крипто Про, вроде ничего сложного, но все время заморочки с данным софтом, то ли потому что сталкиваться с ним приходиться раз-два в год то ли софт такой, но вообще решил сделать памятку для себя и для Вас.
Задача: Предоставить доступ к программе Контур Экстерн на двух машинах, ну ОК приступаем.
Что мы имеем: Один уже работающий ключ на SD карте.
Что потребуется: Нам надо любой носитель SD карта, USB флешка также можно выгрузить в реестр или можно использовать так называемый RUtoken. Я буду устанавливать на RUtoken, а вы можете использовать любой из вариантов.
Да, еще маленькая ремарка, если у вас доменный компьютер то лучше все это проделать под админской учетной записью.
И так приступим,
Находим программу в меню пуск или панель управления,
Запускаем программу.

Переходим на вкладку Сервис и нажимаем на кнопку Скопировать.

Далее, нажимаем кнопку Обзор и выбираем ключ нужного нам для копирования у меня он в формате Описание. Выбираем его и нажимаем Далее.

Потребуется ввод пароля 8 любых символов. Набираем пароль и нажимаем Далее.

В следующем окне нам необходимо задать имя контейнера, (я все время использую удобную мне у нас 2 организации и я использую маркировку name-01 и 02 можно для разделения также можно использовать ИНН организации.) после чего нажимаем кнопку Финиш.
Тут вам еще раз надо будет ввести пароль уже к новому контейнеру делаем такой же и нажимаем ОК.

В следующем диалоговом окне необходимо выбрать носитель куда скопировать наш контейнер я выбираю RUtoken а Вам надо выбрать тот носитель куда вы собираетесь установить контейнер.
Вот в общем то почти все, ключ скопирован. Осталось только его установить для конкретного пользователя.

Тут существует два варианта:
Вариант 1.
Снова проходим в КриптоПро открываем вкладку сервис и кликаем по кнопке Посмотреть сертификаты в контейнере.

В открывшемся диалоговом окне открываем нужный нам контейнер и жмем кнопку ОК. затем нажимаем кнопку Далее.

В следующем окне нажимаем кнопку Установить, если ее нет то нажимаем кнопку Свойства.

В открывшимся окне нажимаем кнопку Установить сертификат. Откроется мастер импорта сертификатов где нужно нажать Далее.

В открывшимся окне надо все оставить как есть и нажать Далее.
Если сертификат установлен успешно вы должны увидеть следующее диалоговое окно.
Вариант 2.
Установка через меню установить личный сертификат.
Для установки сертификата нам понадобиться сам файл сертификата, (файл с расширением.cer) он находиться на том носителе куда мы его копировали в моем случае это rutokin.
И так, снова открываем КриптоПро переходим во вкладку Сервис и нажимаем кнопку Установить личный сертификат.

В открывшимся окне находим данный сертификат перейдя по кнопки Обзор.
В следующем диалоговом окне ставим галку напротив Найти контейнер автоматически, после чего программа автоматически найдет нужный вам контейнер. Затем нажмите кнопку Далее.

Затем может появиться окно с выбором места хранения сертификата вам надо выбрать Личинное и нажать кнопку ОК.
Затем может появиться диалоговое окно где Вам надо нажать кнопку Да.
Затем дождаться сообщения об успешной установке.
После чего нужно извлечь ваше устройство на которое ссылается контейнер с ключами и вставить обратно, после того как устройство найдено можно пробовать.
Если у вас есть какие либо вопросы т.к в разных версиях КриптоПро могут быть различные изменения то спрашиваете оставляйте свои комментарии я всегда буду рад Вам помочь.
nn-lab.ru
Как скопировать сертификат в КриптоПро CSP - Программы и приложения
Программы и приложенияИногда возникают ситуации, когда требуется установить сертификат с ключом на другой компьютер или сделать его резервную копию. При работе с USB флешками можно сделать рабочую копию закрытого ключа имеющимися средствами Windows, главное условие – наличие установленной КриптоПро CSP 3.0.
Далее требуется пошагово следовать предлагаемой инструкции, но при этом стоит помнить, что копию сделать можно только через СКЗИ (средство криптографической защиты информации), в противном случае, например, если копировать через Проводник, запустить ключ на другом компьютере не удастся.
Инструкция по копированию сертификата через КриптоПро CSP
1. Кликните по ярлыку КриптоПро CSP 3.0 или откройте его через Пуск – Панель управления.
2. В системном окне перейдите во вкладку «Оборудование» и настройте считыватели путем выбора из списка установленных считывателей, после этого – «Добавить». Используйте «Все съемные диски» и «Реестр» в случае, если их не было в списке.
4. В следующем открывшемся окне запускаете команду «Обзор» для того, чтобы в пустое поле ввести имя. При выборе имени сначала подтвердите операцию, после чего кликните по кнопке «Далее». В некоторых случаях, при работе с рутокеном, может потребоваться ввод пароля (пин-кода) – вводите последовательность 12345678.
5. Создаете имя для контейнера, куда копируются данные. Раскладка клавиатуры может быть и русской, и латинской. Также в имени допускаются пробелы. После определения с именем нажмите «Готово».
6. Затем система попросит вставить чистый ключевой носитель, на который будет скопирован контейнер. Сделайте это и нажимаете «ОК».
7. На создаваемую копию можно установить пароль – это необязательный этап, поэтому допускается просто кликнуть «ОК», оставив поле пустым. Если же копия производится на рутокен, то снова нужно ввести стандартную защитную комбинацию – 12345678.
Процесс копирования будет завершен, когда система вновь вернет на экран вкладку «Сервис».
tdblog.ru
Как скопировать контейнер закрытого ключа в КриптоПро?
Копирование контейнера закрытого ключа – обязательное действие при переустановке СБиС на другой компьютер. Вы также можете скопировать сертификат, если хотите создать запасной ключ электронной подписи.
Копирование контейнера закрытого ключа на флешку, дискету или токен - достаточно сложный процесс, во избежание ошибок важно четко следовать нашей инструкции.
КриптоПро: копирование сертификата
Шаг 1. Открытие программы КриптоПро
Чтобы открыть программу проделайте следующий путь:
Нажмите меню Пуск, затем перейдите в Программы ⇒ КриптоПро ⇒ КриптоПро CSP и включите вкладку Сервис.
В открытом окне Сервис нажмите кнопку Скопировать контейнер.
Шаг 2. Копирование контейнера закрытого ключа
После нажатия кнопки Скопировать контейнер, система отобразит окно Копирование контейнера закрытого ключа.
В открытом окне необходимо заполнить поле Имя ключевого контейнера.
Шаг 3. Ввод ключевого контейнера
Существует 3 способа, как заполнить поле Имя ключевого контейнера:
Ручной ввод
Выбрать из списка посредством нажатия кнопки Обзор
Поиск по сертификату ЭЦП
Кроме заполнения поля Имя ключевого контейнера, необходимо заполнить оставшиеся опции поиска:
- Введенное имя задает ключевой контейнер – переключатель устанавливается в положение Пользователь или Компьютер, в зависимости от того, в каком хранилище расположен контейнер;
- Выберите CSP для поиска ключевых контейнеров – необходимый криптопровайдер (CSP) выбирается из предлагаемого списка.
После того, как все поля заполнены, нажмите кнопку Далее.
Если на доступ к закрытому ключу установлен пароль, то система попросит ввести его. Введите пароль и нажмите кнопку ОК.
Шаг 4. Ввод нового ключевого контейнера
Система вновь отобразит окно Копирование контейнера закрытого ключа, в котором необходимо ввести имя нового ключевого контейнера и установить переключатель Введенное имя задает ключевой контейнер в положение Пользователь или Компьютер, в зависимости от того, в каком хранилище требуется разместить скопированный контейнер.
Нажмите на изображение, чтобы увеличить
После ввода нажмите кнопку Готово.
Шаг 5. Выбор носителя для скопированного контейнера
На Вашем экране появится окно, в котором необходимо выбрать носитель для скопированного контейнера.