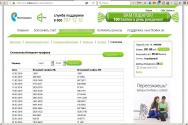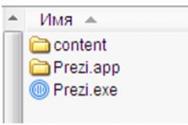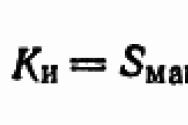Как установить картинку на рабочий стол. Как поставить картинки на рабочий стол? Интересные идеи Как поставить фотку на рабочий стол
При включении компьютера самое первое, что появляется на экране, — это рабочий стол, который играет важную роль для многих пользователей. Некоторые ставят любимое изображение природы, а кто-то наслаждается заставкой, отображающей интересную фотографию. Но проходит какое-то время и возникает желание изменить ее. Выбрать картинку для десктопа, как правило, не вызывает никаких трудностей, но вот как ее установить — известно далеко не всем. В нашей статье рассмотрим, как поставить фотку на рабочий стол.
Windows XP
Установить фотку в качестве фона в операционной системе Windows XP можно несколькими способами. Данное действие возможно осуществить с помощью панели управления или свойств экрана.
Установка через свойства экрана
Как поставить фотку на рабочий стол в операционной системе Windows XP:
- Клацнуть правой кнопкой компьютерной мыши на любое свободное место основного окна.
- Выбрать пункт “Свойства”, который находится в контекстном меню. Именно здесь возможна настройка основного количества внешних параметров системы.
- Переходим на вкладку “Фоновый рисунок”.
- Нажать на кнопку “Обзор”, чтобы произвести загрузку своего файла.
- Щелкнуть на появившееся окно с указанием места расположения нужного файла.
- Когда настроены все параметры, надо клацнуть на кнопку “Применить”, после такой процедуры появляются все новые изменения.
- Если файл слишком велик или немного меньше параметров главного окна, то картинку можно расположить в центре или немного растянуть. Чтобы совершить такие действия, нужно воспользоваться вкладкой “Расположение”.
- Чтобы изменить цвет, нужно перейти на вкладку “Цвет”. Необходимый цвет будет просматриваться за фоткой, и его можно будет рассмотреть в названиях ярлыков и значков, находящихся на основном экране.
Важно! Живые обои рабочего стола сегодня находятся на пике популярности среди постоянных пользователей ПК. Если у вас также появилось желание установить их на своем компьютере, ознакомьтесь с информацией о том, .

Для того чтобы поставить фотку на рабочий стол через панель управления, предстоит произвести такие действия:
- Щелкнуть на кнопку “Пуск”.
- В открывшемся окне нужно выбрать вкладку “Панель управления» и далее “Экран”.
- Далее перейти на раздел “Рабочий стол”.
- Из списка имеющихся стандартных фотографий выбрать новую.
- При установке своей картинки, которая сохранена на жестком диске компьютера, необходимо нажать кнопку “Обзор” и выбрать то место, куда она была помещена.

Windows 7 и Vista
Операционные системы Windows 7 и Vista предоставляют несколько вариантов для установки фонового изображения главного экрана. Для этого можно воспользоваться панелью управления или же персонализацией.
Установка через персонализацию
Рассмотрим как установить фотографию в Windows 7:
- Клацнуть правой кнопкой мыши в любое свободное место основного окна.
- Выбрать пункт “Персонализация”, который расположен в контекстном меню.
Важно! В начальных версиях операционной системы Windows 7 отсутствует вкладка “Персонализация”, поэтому нет возможности установленную по умолчанию картинку изменить на другую.
- В открывшемся окне можно настроить параметры фотографии и таким образом установить картинку на основной экран, указав при этом файл для заставки.
- Нужно перейти на пункт “Расположение”, и произвести настройку параметров заставки.
- Выбрать значение для фона главного экрана: однотонный цвет или красочная картинка.
- Нажать на кнопку “Обзор”, установить фотографию на дисплей.
- В появившемся окне нужно выбрать путь к соответствующему файлу, щелкнуть на него.
- Для указания варианта заполнения нужно перейти на пункт “Заполнение”. Где подбирается значение для картинки — можно разместить по центру или растянуть фотку.
Важно! У операционной системы Windows 7 по сравнению с версией ОС XP присутствует намного больше возможностей.

Установка из панели управления
Для того чтобы поставить фотку на рабочий стол в Windows 7 и Vista этим способом, надо произвести такие действия:
- Щелкнуть на кнопку “Пуск”.
- В открывшемся окне выбрать вкладку “Панель управления”.
- В появившемся меню панели управления в разделе “Управление и персонализация” запустить вкладку “Изменение фонового рисунка рабочего стола”.
- Выбрать новую фотку из стандартных фоновых картинок, которые расположены в каталоге C:\Windows\Web\Wallpaper.
Важно! В случае установки из другого каталога, например, собственные фотографии или картинки для дисплея, которые сохранены из интернет-сети, нужно нажать кнопку “Обзор” и указать путь к изображению.

Windows 8-10
Установить фотку на рабочий стол в Windows 8-10 — не такая уже и большая проблема. Рассмотрим порядок последовательных действий:
- Нажимаем на кнопку “Пуск” (логотип Windows).
- Выбираем вкладку “Параметры”.
- Клацаем на вкладку “Персонализация”. В этом пункте можно произвести настройку параметров фотографии, а также изменить цветовой оттенок всех элементов устройства.
Важно! По мере внесения изменений можно за ними следить при помощи окна предварительного просмотра.
- Перейти на вкладку “Фон”, указать для фона главного дисплея однотонный цвет или красочное изображение. Также присутствует возможность создания слайд-шоу из нескольких фоток.
- В присутствующем разделе “Цвета” можно самостоятельно определиться с цветовой гаммой для фотографии на компьютере или ноутбуке, а можно применить автоматически подобранный вариант операционной системы.
- Произведя выбор цветовой гаммы фотки, надо определиться с местом размещения.
- Также нужно определить тему фона — темную или светлую.

Через реестр Windows
Для того чтобы изменить картинку на рабочем столе, применив реестр Windows, придется совершить следующие действия:
- Щелкнуть на кнопку “Пуск”.
- В строке поиска создать запрос regedit и клацнуть на кнопку Enter.
- Если появился запрос контроля учетных записей (UAC), нужно щелкнуть “Да”.
- В открывшемся окне реестра необходимо последовательно совершить действия: HKEY_CURRENT_USER\Control Panel\Desktop.
- Нажать два раза на левую кнопку мыши с правой стороны окна на ключе “Wallpaper”.
- Указать полный путь к соответствующей фотографии (с расширением.bmp или.jpg).
Важно! В имени файла не должны присутствовать пробелы. Если же они имеются, то необходимо переименовать название фотки. Если не воспользоваться этой рекомендацией, то в результате будет фигурировать только черное изображение.
- Щелкнуть на кнопку “ОК”.
- Закрыть открывшееся окно редактора реестра.
Важно! Если у вас на компьютере хранится важная информация, которую по незнанию могут переместить или вообще удалить дети и другие пользователи, установите на рабочем столе прозрачную папку. С ее помощью вся необходимая информация для других пользователей будет скрыта, но при этом находиться у вас под рукой. Способы, как это сделать, приведены в виде пошаговых инструкций в статье .

Через контекстное меню
Изменение фотографии на десктопе через контекстное меню картинки не составляет никакого труда. Как установить изображение:
- Найти соответствующую картинку.
- Нажать на файл правой кнопкой мыши.
- Выбрать вкладку из контекстного меню “Сделать фоновым изображением рабочего стола”, нажать на этот пункт.
Готово, на устройстве появился новый фон для главного дисплея!
Важно! Применяя данные действия, можно только установить картинку. Для полной настройки всех параметров необходимо перейти в раздел, имеющий название “Персонализация».

Создание слайд-шоу из фоток
Чтобы фотография не надоедала и постоянно приносила удовольствие, можно спроектировать слайд-шоу из нескольких картинок. Они будут в автоматическом режиме изменяться через определенный интервал времени. Для создания слайд-шоу на десктопе необходимо произвести такие действия:
- Нажать правой кнопкой мыши на любое свободное место основного окна.
- Выбрать из контекстного меню раздел под названием “Персонализация”.
- Перейти на пункт “Расположение” для настройки параметров изображения.
- Выбрать соответствующее значение для фотки.
- Нажать на кнопку “Обзор”, чтобы установить нужный набор фотографий в качестве заставки основного экрана.
- В появившемся окне выбрать путь к необходимым картинкам.
- Выбрать все фотки для заставки основного окна дисплея.
Важно! Быстрый метод выделения изображения:
- Если необходимо выделить все файлы в указанной папке, то достаточно воспользоваться комбинацией клавиш Ctrl+A.
- При расположении файлов не рядом, их можно выделить, удерживая при этом клавишу Ctrl.
- При размещении файлов друг за другом, можно выделить первое изображение, а затем, удерживая клавишу Shift, нажать последнюю картинку из списка. При такой процедуре происходит выделение всех файлов, которые расположены между первым и последним изображением.
- Клацнуть на клавишу “ОК”.
- Установить временной интервал для смены фоновых картинок в разделе “Сменять изображение каждые…”.
- Для того чтобы происходило изменение фоток не по порядку, а в хаотичном режиме, необходимо поставить галочку на вставку “В случайном порядке”.
- Нажать на пункт “Сохранить изменения”.
Важно! В Windows XP отсутствует возможность установления слайд-шоу для основного экрана. Такая возможность присутствует только у операционной системы Windows, начиная с седьмой версии.

Mac OS
Для функционирования ноутбуков и планшетов применяется не только операционная система Windows — компьютерные устройства могут быть оснащены и другими ОС. Так, например, корпорация Apple для своих устройств использует операционную систему Mac OS. Рассмотрим, как установить фотографию на рабочий стол в Mac OS:
- Применив двойное прикосновение, щелкнуть на тачпад.
Важно! Если мышь — не заводская, необходимо одновременно произвести зажатие клавиши Ctrl и нажатие на тачпад, или же клацнуть правой кнопкой мыши.
- Перейти в раздел контекстного меню и выбрать вкладку “Изменить фон рабочего стола”.
- В открывшейся вкладке “Рабочий стол и заставка” указать вариант картинки.
Важно! Если с левой стороны в пункте “Apple” отметить “сплошной цвет”, то основной экран будет заливаться одним цветом. При указании раздела “Картинки” система предлагает выбрать соответствующую фотку.
- Если необходимая фотография находится в папке “Изображение”, то ее достаточно найти в присутствующем перечне. Если она отсутствует, то нужно щелкнуть на значок “+” с указанием соответствующей папки.
Важно! При указании нужной папки из внешних носителей — USB-флешка, внешний жесткий диск или SD-карта, после процедуры отключения их от компьютерного устройства, фотография главного экрана будет автоматически заменена на стандартный вариант. Именно поэтому ее необходимо перенести на внутренний жесткий диск устройства.
В этой статье мы вам рассказали, как поставить фотку на рабочий стол. А каким теперь это сделать способом — выбирайте сами.
Первое, что мы видим после загрузки компьютера – это рабочий стол. Пожалуй, именно он играет огромную роль для многих из нас. Кто-то ставит на него в виде заставки свое любимое фото, кто-то просто наслаждается красивой, жизнерадостной картинкой. Однако со временем даже самое эстетичное изображение начинает надоедать. И если с выбором картинки под замену у большинства никаких вопросов не возникает, то как именно поставить ее на рабочий стол – знают далеко не все. Поэтому давайте рассмотрим, как это сделать, на нескольких примерах. Все инструкции составлены применительно к операционной системе Windows 7.
Разберем первый вариант. Для начала выберем необходимое изображение. Его месторасположение не критично. Оно может располагаться как в отдельной папке на любом диске, так и на рабочем столе. Также возможен вариант нахождения на флешке, диске или любом другом съемном носителе. Не забудьте обратить внимание на разрешение выбранного изображения. Картинки и фото с параметрами разрешения менее 800х600 пикселей не годятся. Затем нажмем на выбранное изображение правой клавишей мышки и в открывшемся меню выберем «Сделать фоновым изображение рабочего стола». После этого выбранная картинка станет заставкой на вашем персональном рабочем столе.















Таким образом, были рассмотрены три варианта установки новой картинки на рабочий стол. Результатом использования любого из них будет ваша любимая картинка или фотография на рабочем столе. Однако если вы недостаточно хорошо владеете компьютером, то следует придерживаться именно первого примера. Он является наиболее простым и доступным. Пробуйте, экспериментируйте, не бойтесь – и у вас все обязательно получится!
Как поставить картинку на рабочий стол Windows 7, способы.
Хотите узнать как стабильно зарабатывать в Интернете от 500 рублей в день?
Скачайте мою бесплатную книгу
=>>
Я думаю, что каждому пользователю персонального компьютера, иногда приходит желание поменять картинку на рабочем столе. Приедается, установленное по умолчанию, фоновое изображение, хочется чего-то своего. Такого, чтобы радовало глаз.
Есть несколько способов поменять картинку на рабочем столе. При этом, вы можете не только заменить изображение, но и настроить слайд-шоу из своих или скачанных фотографий.
Найти новые, красивые картинки не сложно. Достаточно ввести в поиск — обои для рабочего стола.
Как поставить картинку на рабочий стол
Если вам захотелось поместить на экран своего компьютера, какое-либо фото из Интернета. Или ту картинку, что уже находится на вашем компьютере. То, для замены изображения следует сохранить картинку, если она в Интернете.
Затем щёлкнуть правой мышкой по нужному изображению. Далее, из выпадающего списка выбрать пункт — сделать фоновым изображением рабочего стола.
Вуаля, картинка, сразу же установится на рабочий стол. Хочу предупредить, если картинка не подходит по размерам к вашему столу, то могут быть искажения. Например, если изображение слишком маленькое, то оно будет не чётким, размытым. То есть, низкого качества.
А если картинка, к примеру, вертикальная, а экран у нас горизонтальный, то часть изображения попросту обрежется. И это может быть самая важная часть картинки. Так что старайтесь выбирать большие картинки горизонтального формата, в высоком разрешении и хорошем качестве.
Конечно, эти препоны вам не помешают установить любую картинку, если вы владеете . Тогда вы сможете любую картинку подогнать под нужный размер.
Персонализация
Можно не просто поменять картинку на рабочем столе, но и настроить слайд-шоу. Скачать и установить новые темы для Windows 7. Новая тема — это совершенно новое сочетание изображений, цветовой гаммы, звуков и заставки.
Всё это можно поменять и настроить в разделе — персонализация. открыть этот раздел достаточно просто. Щелкните правой мышью по пустому пространству рабочего стола. В самом низу списка — персонализация. Жмём на ссылку и приступаем к настройкам по своему усмотрению.
Там всё настолько просто и понятно, что даже описывать нечего.
Windows 7 Starter
Иногда не удаётся установить картинку, по способу описанному выше. Часто это бывает если ОС Windows 7 Starter. Эта начальная версия операционки известна тем, что в ней существует слишком много ограничений.
Я имею в виду ограничения для пользователей, которые желают внести изменения в настройках или внешнем виде ОС. Для того, чтобы что-либо изменить, потребуется проделать много шагов.
В этом случае нужно выполнить некоторые действия, чтобы решить проблему.
Пошаговая инструкция:

После проделанных манипуляций проблема с установкой фона для рабочего стола пропадёт. Однако будьте предельно осторожны, так как одно неверное действие — и вы добавите себе хлопот.
Конечно, лучше всего, в вашем случае, поменять начальную версию операционной системы до Professional или Ultimate. Это тоже семёрочки, но более удобные в работе. У них не возникает сложностей при вопросе — как поставить картинку на рабочий стол Windows, семёрки.
P.S. Прикладываю скриншот моих заработков в партнёрских программах. И напоминаю, что так зарабатывать может каждый, даже новичок! Главное — правильно это делать, а значит, научиться у тех, кто уже зарабатывает, то есть, у профессионалов Интернет бизнеса.
Заберите список проверенных Партнёрских Программ 2017 года, которые платят деньги!
Скачайте чек-лист и ценные бонусы бесплатно
=>> «Лучшие партнёрки 2018 года»
Основная причина по которой пользователи не переходят на новую ОС - неизвестность. Первое время после такого перехода не знаешь как сделать самое элементарное, например как установить обои на рабочий стол в Windows 7? Для версий Windows 7 начиная с Домашней расширенной все проще простого, но и для начальных версий есть решение, но обо всем по-порядку.
Щелкаем правой кнопкой в свободном месте экрана, в контекстном меню выбираем Персонализация :
Открывается панель персонализации, выбираем Фон рабочего стола :

Далее выбираем папку с картинками для рабочего стола (например с Вашими фотографиями), выбрать вариант отображения картинки (например Заполнить или Растянуть), время и порядок смены картинок и жмем Сохранить изменения:

Также в панели персонализации можно изменить цветовую схему окон:

Например такую:

Если Вы любитель классического оформления или работаете на малопроизводительном компьютере (нетбуке) то можно выбрать из упрощенных вариантов оформления:

Если пункта Персонализация в контекстном меню нет (например если Вы пользуетесь версией Windows 7 ниже Домашней расширенной ), то можно воспользоваться онлайн-сервисом . Одним из достоинств этого сервиса является возможность не хранить картинки для рабочего стола у себя на компе, а использовать изображения выбранные Вами на сайте. Для того чтобы установить обои на рабочий стол в начальных версиях Windows 7 переходим по вышеуказанной ссылке и выбрав картинку жмем Установить себе на стол :

После этого будет скачана небольшая программа для смены обоев, которая автоматически подгонит выбранную картинку на рабочий стол. Для использования полного функционала программы проходим быструю и бесплатную регистрацию. Далее в окне программы на компьютере вводим свои логин и пароль:

Теперь можно использовать все возможности программы для смены обоев, а именно: выбрать папку с обоями на вашем компьютере, а также настроить смену обоев по времени (минимальный интервал 3 часа). По умолчанию программа настроена на использование обоев с сайта, чтобы добавить понравившуюся картинку в Избранное нужно навести на нее курсор и в окне пред просмотра нажать соответствующую надпись:

Если что непонятно зайдите в раздел Помощь на сайте, там все описано более подробно.
К сожалению для Windows 7 Starter (по-русски говоря Windows 7 Начальная) все эти способы не работают. Но решение все же есть - обладателям этой версии Windows 7 поможет приложение, которое можно скачать торрент-файлом . После его установки при щелчке правой кнопки мыша на рабочем столе в контекстном меню Вы увидите пункт Персонализация :кликнув по которому Вы увидите следующее окно:


Также есть возможность поменять остальные элементы оформления, например цвет окон:

Смена обоев на Windows 7 Starter была опробована на нетбуке брата - все работало, единственный недостаток - нет возможности автоматической смены через заданный промежуток времени.
Надеюсь эта статья помогла Вам ответить на вопрос как установить обои на рабочий стол в Windows 7?
Также Вы можете просмотреть небольшое видео о персонализации Windows7:
Каждому человеку хочется, чтобы его рабочее место было комфортным и отражало его индивидуальность, и в первую очередь вкусы владельца компьютера отражает его рабочий стол. В качестве заставки на него можно установить практически любое изображение: фотографию, отсканированный рисунок , картинку, найденную в интернете. Правда, существуют некоторые ограничения и советы, которыми не следует пренебрегать. Давайте разберёмся, как можно быстро и легко установить обои на рабочий стол. Представляем вашему вниманию три способа установки.
Есть несколько способов установки картинки на рабочий стол Windows.
Способ 1. Традиционный

СОВЕТ. Итак, вы определились, какую картинку поставить на рабочий стол и какие настройки выбрать. Сохраняем изменения и возвращаемся на шаг назад, к окошку «Персонализация», чтобы поменять тему оформления по своему вкусу или в соответствии с цветовым решением выбранного фото.
Способ 2. Инновационный
Обращаем ваше внимание: чтобы установить обои на рабочий стол описанным выше методом, нужно использовать либо рисунок по умолчанию, либо сохранённое фото или другое изображение. Если же вам не хочется сохранять на диск варианты заставок, можно пользоваться онлайн-сервисами, предоставляющими фотографии и арты, хранящиеся на их серверах. Они, как правило, удобны в использовании и интуитивно понятны.
Способ 3. Продвинутый
Ещё один способ установки обоев. Воспользуемся FastStone Image Viewer - бесплатной программой для просмотра изображений.
- С помощью программы открываем ту фотографию, которую выбрали в качестве будущих обоев, и кликаем по ней правой кнопкой мыши или комбинацией Ctrl+W.
- В появившемся списке кликаем пункт «Обои» и «Сделать обоями Рабочего стола Windows».
- В появившемся окне выбираем настройки: «Стиль» и «Фон». Если вы отметили «Растянуть», то фон вам не понадобится - изображение займёт всё свободное пространство.
- Кликаем «Установить как обои».

Вот и всё - пара минут, несколько шагов, и ваш компьютер украшает выбранная фотография. Сохраните эту пошаговую инструкцию себе в закладки и пользуйтесь с удовольствием, меняя фото по своему вкусу и настроению!