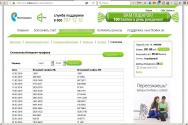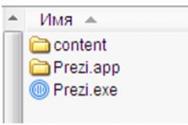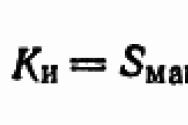Особенности операционной системы MS Windows. Особенности операционных систем Windows. Пользовательский интерфейс Windows XP. Дополнительные возможности Windows XP. Встроенные приложения Windows XP “Свободные” операционные системы
Особенности ОС Windows.
Стандартизация интерфейса пользователя (приемы и методы управления аппаратным и программным обеспечением)Графический интерфейс пользователя в Windows основан на идее оконного интерфейса, принятого так же и в ряде других современных ОС (например, UNIX). Каждая программа имеет собственное окно, в котором и происходит обмен сообщений с пользователем. Для наглядности в Windows широко применяются иконки (пиктограммы), изображающие отдельные программы;
оптимальное управление оперативной памятью большого объема;
возможность без проблем подключать новые внешние устройства (plug and play) Операционная система может программным путем определить назначение такого устройства, выяснить, какие варианты его настройки возможны, и выбран, наиболее подходящий из них;
интеграция функций программ (возможность использовать в конкретной программе объекты, созданные средствами другой программы). Возможен обмен данными между приложениями, что позволяет, например, информацию созданную в электронной таблице, перенести в текстовый документ через буфер обмена. Технология OLE;
многозадачность (возможность одновременно выполнять несколько приложений и легко переключаться с одной программы на другую). Многозадачный режим работы позволяет запускать одновременно несколько приложений, например, текстовый процессор, базу данных, игру и переключаться между ними;
Микроядерная архитектура.
Современная тенденция в разработке операционных систем это перенесение значительной части системного кода на уровень пользователя и одновременной минимизации ядра. Речь идет о подходе к построению ядра, называемом микроядерной архитектурой (microkernel architecture) операционной системы, когда большинство ее составляющих являются самостоятельными программами. В этом случае взаимодействие между ними обеспечивает специальный модуль ядра, называемый микроядром. Микроядро работает в привилегированном режиме и обеспечивает взаимодействие между программами, планирование использования процессора, первичную обработку прерываний, операции ввода-вывода и базовое управление памятью.
Рис. 1.4 Микроядерная архитектура операционной системы
Остальные компоненты системы взаимодействуют друг с другом путем передачи сообщений через микроядро.
Основное достоинство микроядерной архитектуры высокая степень модульности ядра операционной системы. Это существенно упрощает добавление в него новых компонент. В микроядерной операционной системе можно, не прерывая ее работы, загружать и выгружать новые драйверы, файловые системы и т. д. Существенно упрощается процесс отладки компонент ядра, так как новая версия драйвера может загружаться без перезапуска всей операционной системы. Компоненты ядра операционной системы ничем принципиально не отличаются от пользовательских программ, поэтому для их отладки можно применять обычные средства. В то же время, микроядерная архитектура операционной системы вносит дополнительные накладные расходы, связанные с передачей сообщений, что существенно влияет на производительность. Для того чтобы микроядерная операционная система по скорости не уступала операционным системам на базе монолитного ядра, требуется очень аккуратно проектировать разбиение системы на компоненты, стараясь минимизировать взаимодействие между ними. Таким образом, основная сложность при создании микроядерных операционных систем необходимость очень аккуратного проектирования.
Объектно-ориентированный подход
Хотя технология микроядер и заложила основы модульных систем, способных развиваться регулярным образом, она не смогла в полной мере обеспечить возможности расширения систем. В настоящее время этой цели в наибольшей степени соответствует объектно-ориентированный подход, при котором каждый программный компонент является функционально изолированным от других.
Основным понятием этого подхода является "объект". Объект - это единица программ и данных, взаимодействующая с другими объектам посредством приема и передачи сообщений. Объект может быть представлением как некоторых конкретных вещей - прикладной программы или документа, так и некоторых абстракций - процесса, события.
Программы (функции) объекта определяют перечень действий, которые могут быть выполнены над данными этого объекта. Объект-клиент может обратиться к другому объекту, послав сообщение с запросом на выполнение какой-либо функции объекта-сервера.
Объекты могут описывать сущности, которые они представляют, с разной степенью детализации. Для обеспечения преемственности при переходе к более детальному описанию разработчикам предлагается механизм наследования свойств уже существующих объектов, то есть механизм, позволяющий порождать более конкретные объекты из более общих. Например, при наличии объекта "текстовый документ" разработчик может легко создать объект "текстовый документ в формате Word 6.0", добавив соответствующее свойство к базовому объекту. Механизм наследования позволяет создать иерархию объектов, в которой каждый объект более низкого уровня приобретает все свойства своего предка.
Внутренняя структура данных объекта скрыта от наблюдения. Нельзя произвольно изменять данные объекта. Для того, чтобы получить данные из объекта или поместить данные в объект, необходимо вызывать соответствующие объектные функции. Это изолирует объект от того кода, который использует его. Разработчик может обращаться к функциям других объектов, или строить новые объекты путем наследования свойств других объектов, ничего не зная о том, как они сконструированы. Это свойство называется инкапсуляцией.
Таким образом, объект предстает для внешнего мира в виде "черного ящика" с хорошо определенным интерфейсом. С точки зрения разработчика, использующего объект, пока внешняя реакция объекта остается без изменений, не имеют значения никакие изменения во внутренней реализации. Это дает возможность легко заменять одну реализацию объекта другой, например, в случае смены аппаратных средств; при этом сложное программное окружение, в котором находятся заменяемые объекты, не потребует никаких изменений.
С другой стороны, способность объектов представать в виде "черного ящика" позволяет упаковывать в них и представлять в виде объектов уже существующие приложения, ничего в них не изменяя.
Использование объектно-ориентированного подхода особенно эффективно при создании активно развивающегося программного обеспечения, например, при разработке приложений, предназначенных для выполнения на разных аппаратных платформах.
Полностью объектно-ориентированные операционные системы очень привлекательны для системных программистов, так как, используя объекты системного уровня, программисты смогут залезать вглубь операционных систем для приспособления их к своим нуждам, не нарушая целостность системы.
Но особенно большие перспективы имеет этот подход в реализации распределенных вычислительных сред. В то время, как сейчас разные пакеты, работающие в данный момент в сети, представляют собой статически связанные наборы программ, в будущем, с использованием объектно-ориентированного подхода, они могут превратиться в единую совокупность динамически связываемых объектов, где каждый объект оперативно устанавливает и разрывает связи с другими объектами для выполнения актуальных в данный момент задач. Приложения, созданные для такой сетевой среды, основанной на объектах, могут выполняться, динамически обращаясь к множеству объектов, независимо от их местонахождения в сети и независимо от их операционной среды.
Поскольку любое объектно-ориентированное приложение представляет собой набор объектов, разработчику желательно иметь стандартные средства для управления объектами и организации их взаимодействия. При использовании и разработке объектно-ориентированных приложений в неоднородных распределенных средах, нужны также средства, упрощающие доступ к объектам сети. При возникновении запроса к какому-либо объекту распределенной среды, независимо от того, находится требуемый объект на том же компьютере или на одном из удаленных, прозрачным образом должен быть выполнен поиск объекта, передача ему сообщения, и возврат ответа. Для обеспечения прозрачного обнаружения объектов, все они должны быть снабжены ссылками, хранящимися в каталогах. Отсюда вытекает очень сложная проблема организации службы каталогов, позволяющей программистам именовать и искать объекты в сети, которая, вообще говоря, может быть разбросана по всему миру.
Однако, несмотря на упомянутые сложности и проблемы, объектно-ориентированный подход является одной из самых перспективных тенденций в конструировании программного обеспечения.
Средства OLE
Для пользователей Windows объектно-ориентированный подход проявляется при работе с программами, использующими технологию OLE фирмы Microsoft. В первой версии OLE, которая дебютировала в Windows 3.1, пользователи могли вставлять объекты в документы-клиенты. Такие объекты устанавливали ссылку на данные (в случае связывания) или содержали данные (в случае внедрения) в формате, распознаваемом программой-сервером. Для запуска программы-сервера пользователи делали двойной щелчок на объекте, посредством чего передавали данные серверу для редактирования. OLE 2.0, доступная в настоящее время в качестве расширения Windows 3.1, переопределяет документ-клиент как контейнер. Когда пользователь щелкает дважды над объектом OLE 2.0, вставленным в документ-контейнер, он активизируется в том же самом месте. Представим, например, что контейнером является документ Microsoft Word 6.0, а вставленный объект представляет собой набор ячеек в формате Excel 5.0. Когда вы щелкнете дважды над объектом электронной таблицы, меню и управляющие элементы Word как по волшебству поменяются на меню Excel. В результате, пока объект электронной таблицы находится в фокусе, текстовый процессор становится электронной таблицей.
Инфраструктура, требуемая для обеспечения столь сложных взаимодействий объектов, настолько обширна, что Microsoft называет OLE 2.0 "1/3 операционной системы". Хранение объектов, например, использует docfile, который в действительности является миниатюрной файловой системой, содержащейся внутри обычного файла MS-DOS. Docfile имеет свои собственные внутренние механизмы для семантики подкаталогов, блокировок и транзакций (т.е. фиксации-отката).
Наиболее заметный недостаток OLE - отсутствие сетевой поддержки, и это будет иметь наивысший приоритет при разработке будущих версий OLE. Следующая основная итерация OLE появится в распределенной, объектной версии Windows, называемой Cairo (Каир), ожидаемой в 1995 году.
Наличие удобных, гибких и простых средств в освоении взаимодействия пользователя со средой – эти средства называются пользовательским интерфейсом . Интерфейс включает окна, меню, ярлыки файлов и приложений.
Многозадачность , т.е. возможность ПЭВМ одновременно работать с несколькими программами. Например, ОС позволяет слушатьFMRadioработать с текстовым редактором и т.д.
Возможность переносить данные из одной программы в другую: перенести рисунок и таблицу, создание соответственно графическим редактором и табличным процессором, в окно текстового редактора и создать в нем законченный документ.
Наличие системы настройки новых периферийных устройств при подключении их к ПК.
9. Недостатки windows.
Вышеописанные преимущества данной системы достигаются за счет значительного увеличения нагрузки на аппаратные средства .
Недостаточно эффективная работа WINDOWS – программ в тех приложениях, где критическим ресурсом является время.
Малая надежность: некорректная работа любой WINDOWS программы может вызвать “зависание” всей WINDOWS.
В WINDOWS не предусмотрено практически никаких средств защиты от повреждения операционной системы (работа в безопасном режиме).
10. Общие положения.
Чтобы можно было хотя бы немного представить возможности WINDOWS, рассмотрим список некоторых программ, включенных в ее состав:
Экранный калькулятор (Calc . e xe ) – программа, позволяющая выполнять все арифметические операции и работать с десятичными, двоичными и
шестнадцатеричными числами и переводить одни в другие.
Программа Блокнот (Word P а d . е xe ) – текстовый редактор для работы с небольшими текстовыми файлами.
Обучающая программа (WinTutorial . exe ) - приложение, обучающее работе с WINDOWS.
Графический редактор PAINT (MSPaint . exe ) - приложение, создающее графические файлы.
Лазерный проигрыватель (CdPlayer . exe ) – позволяет воспроизводить звуковые файлы компакт – дисков.
Фонограф (Sndrec 32. exe ) - программа, позволяющая воспроизводить, редактировать и записывать с микрофона звуковые файлы.
Восстановление системы (Rstrui . exe ) - приложение, позволяющее восстанавливать систему на момент создания выбранной контрольной точки.
Дефрагментация диска (Dfrg . msc ) - документ (приложение), позволяющий классифицировать файлы по типу данных с целью ускорения работы.
Архивация данных (NTBACKUP . exe ) - приложение, создающее архивные копии данных для предотвращения случайной утраты данных, а также сжатия данных на диске.
Сканирование диска (Scandisc . exe ) - приложение, проверяющее жесткий диск на наличие в нем ошибок и их исправляющее.
Диспетчер служебных программ (Utilman . exe ) - приложение,обеспечивающее запуск и настройку программ поддержки специальных возможностей.
Проводник (Explorer . е xe ) – позволяет выполнить все виды операций с файлами, запускать любые приложения.
Об операционной системе "Виндовс" знает каждый пользователь компьютера. На сегодня она считается самой распространенной, простой и удобной, ориентированной и на начинающего, и на "продвинутого" владельца. В этой статье мы предлагаем читателю кратко познакомиться со всеми операционными системами семейства Windows, начиная от самой первой и заканчивая самой современной. Представим основную информацию, отличительные характеристики версий.
О MS Windows
Windows - "Окна". Так на русский язык с английского переводится название популярной ОС.
MS Windows - название семейства проприетарных операционных семейств компании "Майкрософт", которые ориентированы на использование графического интерфейса при управлении. Надо сказать, что первоначально "Окна" были лишь графической надстройкой для MS-DOS.
В августе 2014 года Net Application предприняла масштабное статистическое исследование. По его итогам было выявлено, что 89 % персональных компьютеров в мире работают с операционными системами семейства Windows. Согласитесь, значительный показатель.
Сегодня "Виндовс" функционирует на платформах x86, x86-64, IA-64 и ARM. Ранее существовали версии для DEC Alpha, MIPS, PowerPC и SPARC.
Развитие ОС
Первые версии операционных систем семейства Windows, как мы уже говорили, не были полноценными ОС. Это настойки к MS-DOS. Подобное многофункциональное расширение прибавляло новые режимы работы процессора, поддержку многозадачных операций, стандартизацию интерфейсов аппаратного обеспечения компьютера, единообразные программы для пользователей. Эта характеристика касается следующих версий:
Новый этап развития - семейства Windows 9x: 95 и 98, 2000, МЕ.
Современный шаг развития приходится на 2001-2016 гг. Его начало считается выпуск двух версий популярной "Виндовс ХР" - корпоративной и "домашней". Затем были представлены версии "Виста", 7, 8, 10.
Рассмотрим каждую вариацию ОС подробнее.
Windows 1.0
Раскроем особенности операционной системы семейства Windows. Данная версия являлась графическим интерфейсом пользователя "Майкрософт" для ОС MS-DOS. Тут использовался принцип фреймового менеджера окон. Помогал диалогу с операционной системой, унифицировал внешний вид программ, оптимизировал работу с периферийными аппаратами.
Билл Гейтс официально анонсировал разработку в 1983 году в Нью-Йорке. Над созданием Windows 1.0 трудились 24 ученых. В розничную продажу интерфейс поступил спустя два года - в 1985-ом. В США тогда продукт стоил 99 долларов, а в Германии - 399 марок.
Один из самых существенных минусов разработки: для ее использования требовалось приобретение дорогостоящих комплектующих - новой модели процессора, мыши, объемной памяти для компьютера.
Windows 2.0
Это пополнение семейства операционных систем MS Windows увидело свет в 1987 году. Его отличали новые характеристики и возможности:
- Использование скоростного процессора Intel 286.
- Возможности для расширения памяти и взаимодействия приложений с применением DDE.
- Применение сочетаний "горячих клавиш".
- Использование многооконной среды.
- Собственный API-код.
Несмотря на все вышеперечисленное, данная операционная система не стала широко распространенной, хотя находились разработчики, писавшие под нее программы. Ее существенные минусы: слабая аппаратная часть, большие программные ограничения.

Windows 3.0
Главная характеристика операционной системы семейства Windows: это первый продукт, действительно получивший массовое распространение. Его выпуск начался в 1990 году. Объяснялось тем, что ОС устанавливалась производителями на продаваемые компьютеры.
Файловая оболочка MS-DOS в этой версии была заменена "Диспетчером программ". Использовалась также собственная надстройка: "Диспетчер файлов", применяющийся для навигации по диску.
Можно выделить и внешнее оформление. Интерфейс был псевдотрехмерным: это достигалась расширенной цветовой палитрой VGA. В этой версии уже была полнофункциональная "Панель управления". Она позволяла оперировать настройками системы и открывала совершенно новую возможность - использование изображения в качестве подложки рабочего стола.
Система помощи пользователю была организована с применением языка HTML, уже содержала в себе гиперссылки. Расширенным был и набор сопутствующего программного обеспечения:
- Текстовой редактор Wordpad.
- Графический редактор Paintbrush.
- Игры "Пасьянс-свободные ячейки", "Пасьянс-косынка", "Сапер".
- Иные утилиты.
Поддерживалось несколько режимов памяти: 16- и 32-разрядный. По словам пользователей, в плане удобства работы ОС была на равных с современными ей продуктами Apple Macintosh.
Windows 3.1
Какое достоинство операционной системы семейства Microsoft Windows версии 3.1? Это первая ОС от корпорации, имеющая поддержку русского языка, отчего получившая широкое распространение в России.
Вышла на рынок в 1992 году. Каких-то отличительных черт тут нет - 3.1 была улучшенной версией предыдущего выпуска. Добавили расширенные настройки рабочей среды, улучшили графический интерфейс, исправили ошибки и повысили стабильность работы.
Windows 95
Кодовое название этой графической операционной системы семейства Windows - "Чикаго". Она была выпущена в августе 1995 года (версия для России представлена в ноябре того же года).
В основном предназначалась для домашних компьютеров. Была гибридной: поддерживала 16- и 32-разрядные системы. Именно здесь появился рабочий стол с привычными нам значками, панели задач и "фирменное" меню "Пуск".

Windows 98
Официальный выпуск (после бета-тестирования) этой версии пришелся на 1998 год. Перечислим основные возможности, характеристику операционной системы семейства Windows:
- Улучшенная поддержка AGP.
- Доработанные драйверы для USB.
- Поддержка работы системы с несколькими мониторами.
- Первый браузер Internet Explorer.
- Поддержка Web TV.
В 1999 году была выпущена обновленная версия ОС. Ее отличал более усовершенствованный браузер, добавление поддержки DVD.
Windows 2000 и МЕ
Версия была выпущена, соответственно, в 2000 году. Ее характеризовало следующее:
- Обновленный интерфейс.
- Поддержка службы каталогов Active Directory.
- Файловая система стандарта NTFS 3.0.
- Служба IIS, представленная в версии 5.0.
В том же 2000-м вышла новая версия системы - Windows ME (Millennium Edition). Кратко представим, чем же она отличалась:
- Улучшение работы с мультимедийными средствами.
- Возможность записи как аудио-, так и видеоконференций.
- Появление средств для восстановления информации после сбоев системы.
- Отсутствие реального режима от MS-DOS.
Windows XP и Vista
ХР - самая популярная операционная система из группы "Виндовс". Имела версию как для домашних, так и для корпоративных компьютеров. Ключевые добавления:
- Улучшенный графический интерфейс.
- Быстрая смена "юзеров".
- Возможности удаленного управления ПК.
- Улучшение возможностей восстановления системы.
В 2003 году увидел свет серверный вариант ОС - Windows Server 2003. По словам его разработчиков, здесь было уделено большое внимание безопасности системы. В 2006 году появилась версия ХР для маломощных ПК под названием Windows Fundamentals for Legacy PCs (FLP).
В 2006 году корпоративным клиентам была представлена "Виста". Рядовые пользователи смогли приобрести ее "домашнюю" версию только в 2007 году. "Висту" отличало следующее:
- Новые возможности по управлению пользовательским интерфейсом.
- Обновленная подсистема управления памятью, ввода-вывода.
- Появление режима "гибернации".
- Улучшение возможностей безопасности.

Windows 7
Эта операционная система от "Виндовс" появилась на прилавках магазинов в 2007 году. Давайте посмотрим на ее отличительные характеристики:
- Поддержка "Юникод 5.1".
- Возможность мультитач-управления.
- Появление 50 новых шрифтов вдобавок к доработанным стандартным.
- Поддержка псевдонимов папок на внутреннем уровне.
- Тесная интеграция с изготовителями драйверов.
- Совместимость с рядом старых приложений, чей запуск был невозможен на "Виста".
- Новый интерфейс стандартного мультимедиа-проигрывателя.
- Поддержка нескольких мониторов, расширений мультимедиа, возможность воспроизведения аудиофайлов с низкими задержками.

Windows 8
Данная версия появилась в продаже в 2012 году. По статистике, находится на втором месте по распространенности в мире (после 7-й версии).
Нововведения тут следующие:
- Вход в систему при помощи учетной записи "Майкрософт".
- Два новых метода для аутентификации пользователя.
- Появления магазина приложений для ОС.
- Новая версия интернет-браузера: в настольном и сенсорном варианте.
- Возможность восстановления и сброса системы.
- Новый "Диспетчер задач".
- Появление опции "Семейная безопасность".
- Новая панель управления, изменение экрана приветствия.
- Усовершенствованная система поиска.
- Удобное переключение раскладок клавиатуры.

Windows 10
Новейшая на сегодня версия операционной системы вышла в свет в июле 2015 года. Вот ее ключевые отличия от предыдущих:
- Модификация меню "Пуск": представлено в виде настраиваемых пользователем плиток.
- Изменение размера "Пуска".
- Новые возможности использования магазина приложений.
- Появление "Центра уведомлений".
- Обновленный календарь, часы, батарейный индикатор (для ноутбуков).
- Современные окна с новой анимацией.
- Обновленные интерфейсы приветствия и блокировки.

На этом заканчивается наш обзор операционных систем "Виндовс". Возможно, уже в ближайшем будущем список дополнится новой версией.
2.1.1 Windows выполняет следующие основные функции:
· Удобный, наглядный графический интерфейс пользователя.
· Многозадачная работа, т.е. выполнение одновременно нескольких программ.
· Унификация использования аппаратных ресурсов компьютера.
2.1.2 Особенности Windows 7:
Компонентами пользовательского интерфейса Windows 7 являются окна с элементами управления, панель задач и контекстное меню, а основными устройствами ввода являются манипулятор мышь, клавиатура, джойстик, (если в компьютере используется сенсорный экран, то средством ввода является дисплей, который преобразует нажатие или прикосновение к экрану в команду).
В Windows 7 впервые полностью представлена мультисенсорная технология .
При запуске ОС Windows 7 на экране появляется рабочий стол. Рабочий стол – это основное окно графической среды пользователя (графического пользовательского интерфейса). По умолчанию в конфигурации Windows 7 на рабочем столе отображается фоновое изображение и только один значок (Корзина).
При необходимости на рабочий стол могут быть помещены значки и ярлыки программ, папок и файлов, а также гаджеты (мини-приложения, которые распространяются бесплатно, например, гаджеты Windows MediaCenter или для прогноза погоды), В Windows 7 гаджеты можно расположить в любом месте рабочего стола.
В процессе работы на рабочем столе отображаются запущенные программы и открытые папки, которые закрывают фоновое изображение стола со значками и гаджетами.
Для изменения интерфейса рабочего стола используются темы, которые включают фоновый рисунок стола, цвет окна, звуки и заставку. Операционная система Windows 7 предлагает следующие темы: базовые (упрощенный стиль и классический), контрастные и Aero.
Для включения темы надо щелкнуть правой кнопкой мыши на рабочем столе и в контекстном меню выбрать команду Персонализация. Таким образом, в Windows 7 имеется возможность оформления рабочего стола с помощью новых тем, показов слайдов и гаджетов.
В Windows 7 можно выполнять быстрый поиск (Windows Search) большего количества документов, видео, изображений и музыки. При вводе требуемого запроса в поле поиска «Найти программы и файлы» в меню "Пуск" будет немедленно отображен список подходящих документов, найденных на компьютере.
Одно из основных назначений панели задач – это переключение между открытыми приложениями. Панель задач состоит из следующих компонентов: кнопка Пуск, область значков приложений, совмещенная с панелью быстрого запуска, область уведомлений, кнопка свернуть все окна, которая используется как для сворачивания окон, так и для предварительного просмотра рабочего стола, используя эффект AeroPeek.
Рисунок 12 Панель задач операционной системы Windows 7
Функция AeroPeek в Windows 7 как рентгеновские лучи, которые позволяет насквозь просвечивать содержимое всех открытых окон на рабочем столе. Функция AeroPeek позволяет временно просматривать рабочий стол (просматривать фоновое изображение, значки и гаджеты на рабочем столе) под всеми открытыми окнами приложений при наведении указателя мыши на кнопку «Свернуть все окна», расположенную в правой части панели задач.
При щелчке на кнопке левой кнопкой мыши окна сворачиваются. При повторном щелчке - окна разворачиваются. Для активизации функции AeroPeek необходимо в окне диалога Свойства панели задач и меню «Пуск» установить флажок «Использовать AeroPeek для предварительного просмотра рабочего стола».
Закрепление приложений на панели задач. На панели задач по умолчанию отображаются значки приложений Internet Explorer, Проигрыватель Windows Media и Проводник. При запуске других приложений также появляются соответствующие значки на панели задач, а при их закрытии – значки исчезают. Для быстрого запуска прикладных программ их можно закрепить на панели задач. Для этого надо перетащить правой кнопкой мыши значок приложения с рабочего стола на панель задач.
Просмотр эскизов открытых окон приложений. При выборе режима «Всегда группировать, скрывать метки» в окне диалога Свойства панели задач и меню «Пуск» на панели задач будут группироваться открытые окна. Если установить указатель мыши на значке свернутой программы при включенной теме Aero, то будет отображаться группа миниатюрных окон (эскизов) предварительного просмотра окон приложений.
Списки переходов - это новая функция в Windows 7. Если щелкнуть правой кнопкой мыши на значке в панели задач, то откроется список переходов. Каждое приложение имеет свой список переходов. Эта функция позволяет быстро переходить к часто используемым документам или к последним файлам.
Область уведомлений . В области уведомлений по умолчанию отображаются значки: «Отображать скрытые значки», Сеть, Динамики, Центр поддержки, Питание (только для ноутбука) и часы.
Для работы с окнами в Windows 7 используются функции, которые называются AeroShake и AeroSnap .
Функция AeroShake. Функция AeroShake позволяет свернуть все открытые окна, кроме окна, которое встряхивается манипулятором мышь. Для этого требуется установить указатель мыши на строке заголовка окна приложения и, удерживая левую кнопку мыши, быстро перемещать манипулятор мышь влево – вправо или вверх - вниз, т.е. встряхивать ее. При повторном встряхивании мыши все свернутые окна вернуться в исходное положение.
Функция AeroSnap. Функция Snap обеспечивает быстрое изменения размеров открытых окон за счет перетаскивания их к границам экрана. Если установить указатель мыши на строке заголовка окна приложения и, удерживая левую кнопку мыши, подтянуть окно к левой или правой границе экрана, то оно займет ровно половину пользовательского рабочего стола. Для разворачивания окна, необходимо перетащить его мышью за строку заголовка вверх экрана, когда курсор мыши достигнет верхней стороны экрана, окно развернется.
2.2 Программы и службы, встроенные в Windows ХР/7:
Таблица 35 Программы и службы, встроенные в Windows ХР/7
ОС Windows представляют собой замкнутую рабочую среду. Практически все операции (запуск прикладной программы, форматирование дискет, печать текстов и т. д.) могут быть выполнены без выхода из Windows. Система имеет следующие особенности :
графический интерфейс. Основными элементами пользовательского интерфейса являются Рабочий стол, окно, значок (пиктограмма, иконка), меню и Панель задач.Windows в переводе с английского означает «окна».
Windows - интегрированная среда, под ее управлением могут работать не только специальные программы, разработанные под Windows (Windows-приложения), но и другие программы, в том числе многочисленные DOS-приложения. Кроме того, Windows обеспечивает эффективный и комфортабельный обмен информацией между отдельными программами и приложениями, работающими под ее управлением. Для обмена данными между различными приложениями и документами используется достаточно простое, но очень эффективное средство - буфер обмена, а также технология связывания и внедрения объектов - OLE (Object Linking and Embedding - связь и внедрение объектов). OLE - это технология работы с объектами, которые созданы в различных приложениях, универсальный механизм для создания и обработки составных документов, содержащих одновременно объекты различного происхождения, разной природы, например текст, таблицы, фотографии, звук и т. п.
С понятием интегрированности связывают также возможность совместного использования различными программами ресурсов компьютера. Windows обеспечивает оптимальное управление оперативной памятью и эффективный оперативный контроль за работающими приложениями. С точки зрения управления выполнением приложений различают однозадачные и многозадачные операционные системы. Однозадачные ОС, например MS DOS, передают все ресурсы вычислительной системы одному исполняемому приложению и не допускают ни параллельного выполнения другого приложения, ни его приостановки и запуска другого приложения. Одной из важнейших особенностей Windows является ее многозадачность, т. е. способность одновременно работать с несколькими программами и легко переключаться с одной программы на другую, а также многопоточность - свойство ОС разделять работающие программы на несколько частей (потоков), самостоятельно претендующих на процессорное время, и обеспечивать одновременное выполнение программой нескольких не связанных друг с другом операций (потоков).
Последние версии Windows реализуют возможность без проблем подключать новые внешние устройства и обеспечивать самонастройку системы под аппаратные средства (технология Plug and Play - «Включи и работай»).
В Windows предусмотрена возможность широкого представления мультимедийных средств - от воспроизведения звуковых файлов до работы с видеофильмами.
Начиная с Windows 3.11 все последующие версии Windows обеспечивают возможность эффективной работы в локальной сети. Причем ОС Windows имеет вполне законченные средства для работы ПК, как в качестве сервера, так и рабочей станции.
В состав последних версий Windows входят пакеты программ, которые обеспечивают широкие возможности работы в телекоммуникационных средах и в Интернете.
Текстовой редактор Word
После запуска появляется окно текстового редактора Word:
Панели инструментов
1 – Вид текста
2 – Шрифт
3 – размер шрифта
4 – жирный шрифт
5 – курсив
6 – подчеркивание
7 – выравнивание по левому краю
8 – выравнивание по центру
9 – выравнивание по правому краю
10 – выравнивание по ширине страницы
11 – увеличить интервал между абзацами
12 – маркированный список
13 – на уровень ниже
14 – на уровень выше
15 – границы для таблицы
16 – цвет текста
17 – увеличить размер шрифта
18 – уменьшить размер шрифта
19 – верхний индекс
20 – нижний индекс
21 – добавить кнопки на панель инструментов
1 - новый документ
2 – открыть уже созданный документ
4 – установить доступ к документу
5 – вложение в сообщение
6 – печать документа
7 – просмотр документа
8 – орфография
9 – справочные материалы
10 – вырезать
11 –копировать
12 – вставить
13 – форматирование по образцу
14 – отменить действие
15 – вернуть ранее отмененное действие
17 – таблицы и границы
18 – добавить таблицу
19 – добавить таблицу Excel
20 – колонки
21 – панель Рисование
22 – схема документа
23 – непечатаемые символы
24 – масштаб выдачи документа
25 – справка
26 – режим чтения
27 – добавление кнопок
1 – меню рисование
2 – выбор объекта
3 – меню автофигуры
4 – линия
5 – стрелка
6 – прямоугольник
8 – вставка текста в графические элементы
9 – объект WodrArt
10 – добавить диаграмму
11 – добавить картинку
12 – добавить рисунок
13 – заливка
14 – цвет линии
15 – цвет текста
16 – тип линии
17 – тип штриха
18 – вид стрелки
19 – стиль тени
20 – объем
Виды курсоров
Текстовой курсор, указывает позицию в которую будет производиться набор текста.
Курсор мыши в тексте документа, позволяет быстро перемещать текстовой курсов в нужную позицию.
Курсор мыши вне текста документа, с его помощью производится выбор пунктов меню, кнопок на панелях инструментов и т.д.
Строка меню
Новый документ
Открыть документ
переписать с новым именем или типом
поиск файлов
доступ к документу
версии документов
предв.просмотр web-страницы
параметры страницы
предварительный просмотр
печать документа
отправить документ
свойства
Четыре последних документа, которые
открывались в Word
выход из Word
Отменить предыдущее действие
Вернуть отмененное действие
Вырезать
Копировать
Открыть панель «Буфер обмена»
Вставить
Специальная вставка
Очистить (формат, содержимое)
Выделить все
Заменить
Работа с объектом
Пять различных видов представления документа на странице.
Панель «область задач» (справа)
Панели инструментов
Схема документа (слева)
Колонтитулы
Разметка
Распахнуть на весь экран
Масштаб выдачи документа
Разрыв (страницу, колонку, строку)
Номера страниц
Дата и время
Вставка автотекста
Вставка поля (формулы, даты и т.д.)
Вставка символа
Вставка примечания
Вставка ссылок (сноски и т.д.)
Вставка Web – компонент
Вставка рисунков, картинок, диаграмм
Вставка схематических диаграмм
Вставка надписи в графику
Вставка содержимого файла
Вставка объекта
Параметры абзаца
Вид и параметры списка
Границы и заливка
Разбиение на колонки
Задание табуляции
Положение в тексте
Направление текста (таблицы)
Выбор и замена регистра
Выбор темы для документа
Задание рамок
Задание автоформатирования
Панель (справа)
Панель (справа)
Работа с объектом
проверка правописания
панель (справа)
Выбор языка, переносы, перевод
Исправление поврежд. текста
Кол-во стр. и т.д.
Только для англоязычных
Панель (справа)
Исправление
Объединение с уже исправленным
Панель (справа)
Для работы неск. пользователей
Наклейки, конверты и т.д.
Создание макрокоманд
Выбор и создание шаблонов
Переводчик (если установлен)
Параметры автозамены (увел.букв)
Настройки Word
Параметры Word
Нарисовать таблицу
Вставить таблицу
Удаление строк, столбцов, таблиц
Выделение строк, столбцов, таблиц
Объединение ячеек
Разбить ячейку
Разбить таблицу
Автоформаты для таблиц
Автоподбор по ширине, высоте и т.д.
Задание заголовков
Преобразование таблица-текст и наоборот
Сортировка содержимого таблицу
Вставка формулы в таблицу
Сетка таблицы
Свойства таблицы
Параметры страницы
Для того, чтобы задать параметры страницы, выполним:
\Файл \Параметры страницы …
Откроется диалоговое окно вида:
В котором вы можете задать: размер граничных отступов, вид страницы, кол-во страниц на листе и выбрать как применить настройки.
На второй закладке, вы можете: выбрать размер бумаги, вид подачи бумаги, а также область применения данных настроек.
Обратите внимание на кнопку «По умолчанию», при помощи ее выбранные вами параметры страницы можно сделать принимаемыми по умолчанию.
На последней закладке устанавливается: начало раздела, настройки для колонтитула, вертикальное выравнивание на странице, область применения.
А также, при помощи дополнительных кнопок (Нумерация строк и Границы), вы можете задать выдачу номеров строк и выбрать границы к данной области применения.
Форматирование абзаца
Еще одним из наиболее важных элементов форматирования и расположения текста в окне, является форматирование абзаца.
Для того чтобы задать параметры форматирования абзаца, надо выполнить:
\Формат\Абзац…
Если на первой закладке вы могли задать различные отступы, то вторая закладка служит для облагораживания текста, здесь можно запретить или разрешить автоматические переносы слов, разрывы абзацев и т.д.
Задание шрифта текста
Отметим, что многие операции форматирования, можно сделать при помощи рассмотренной нами ранее панели инструментов «Форматирование», но есть операции не вынесенные на панель инструментов, но тем не менее необходимы пользователю. Рассмотрим такие операции.
Одной из таких операций является работа с шрифтом текста, что-то вы можете сделать при помощи панели инструментов «Форматирование», но для остальных действий надо вызвать окно форматирования шрифта.
Для этого выполните:
\Формат\Шрифт…
Увидим диалоговое окно вида:
На первой закладке данного окна вы можете шрифт и начертание вашего текста, как известных вам: вид шрифта, начертание, размер, цвет, так и новых возможностей: вид и цвет подчеркивания, видоизменения.
Результат можно наблюдать в окне «Образец».
На второй закладке можно задать: масштаб выдачи текста, интервал между буквами, смещение (вверх, вниз) по строке, кернинг для знаков заданного размера.
И как на предыдущей закладке можно увидеть результат в окне «Образец».
На последней закладке вы можете задать анимацию для текста, это делается для текста который представляется при помощи мультимедиа или на компьютере, т.к. на печать анимация не выводится.
Заметим, что как и в окне «Параметры страницы», так и здесь есть возможность выбранные настройки установить по умолчанию.
Границы и заливка
Кроме настроек текста, для улучшения визуального восприятия документа, существуют настройки границ и заливка.
Для задания данных настроек выполните:
\Формат\Границы и заливка…
Появится диалоговое окно вида:
На первой закладке данного окна вы можете задать: вид границы, ее цвет, ширину, а также область применения. Заметим, что границы устанавливаются для выделенного фрагмента текста.
На второй закладке, можно произвести установку границ для всего документа или постранично.
На последней закладке устанавливается: вид, цвет и применение заливки.